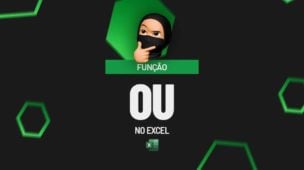Certamente você conhece o autopreenchimento do Excel ou preenchimento automático. Normalmente este recurso, por padrão, vem ativado e serve para automatizarmos tarefas repetitivas. No entanto, por algum motivo talvez você não queira utilizá-lo. Por isso, vamos lhe mostrar como ativar e desativar o autopreenchimento no Excel.
Baixe a planilha deste tutorial
Suponhamos que precisemos digitar uma planilha com o nome de vários cursos como em nossa planilha:
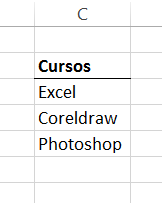
Perceba que de acordo com sua digitação, caso você já tenha digitado o mesmo nome nesta mesma coluna, Excel, por exemplo, e pressionar a letra “E” ele se completa automaticamente e você somente precisa pressionar Enter. Facilitando assim nossa tarefa, pois não precisamos ficar digitando nomes repetidos por completo:
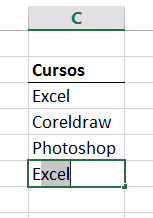 Certo. Mas e se por algum motivo você não quiser que isso aconteça?
Certo. Mas e se por algum motivo você não quiser que isso aconteça?
Ok. Tem solução. Vamos desativar o autopreenchimento no Excel.
Cadastre seu email aqui no blog para receber em primeira mão todas as novidades, posts e videoaulas que postarmos.
Receber conteúdos de Excel
Preencha abaixo para receber conteúdos avançados de Excel.
Fique tranquilo, seu e-mail está completamente SEGURO conosco!
É muito importante que você me adicione na sua lista de contatos, para que os próximos emails não caiam no SPAM. Adicione este email: [email protected]
Para isso clique no menu Arquivo:
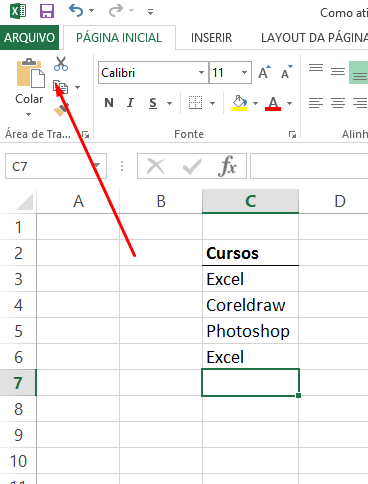
Agora em Opções:
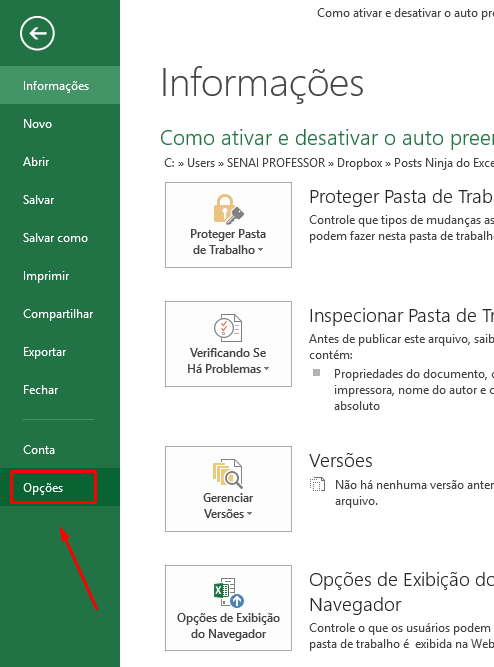
Clique em Avançado na lateral direita. Desabilite a caixa “Habilitar Preenchimento Automático para valores de células” e pressione Ok:
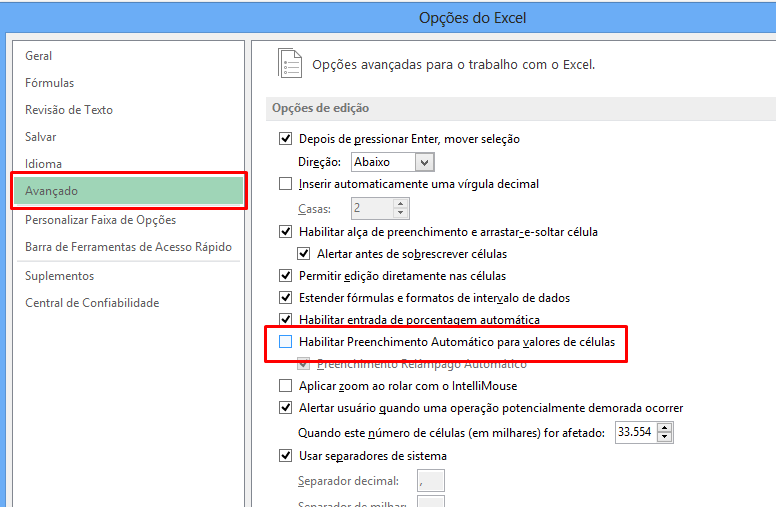
Pronto.
Se o autopreenchimento lhe incomoda agora ele não está mais habilitado.
Faça o teste:
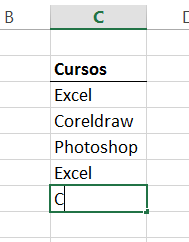
Recomendamos que você deixe este recurso habilitado, pois ele é muito interessante.
Para ativá-lo siga o mesmo procedimento que o anterior, para desativar.
No entanto, habilite a caixa “Habilitar Preenchimento Automático para valores de células” e pressione Ok:
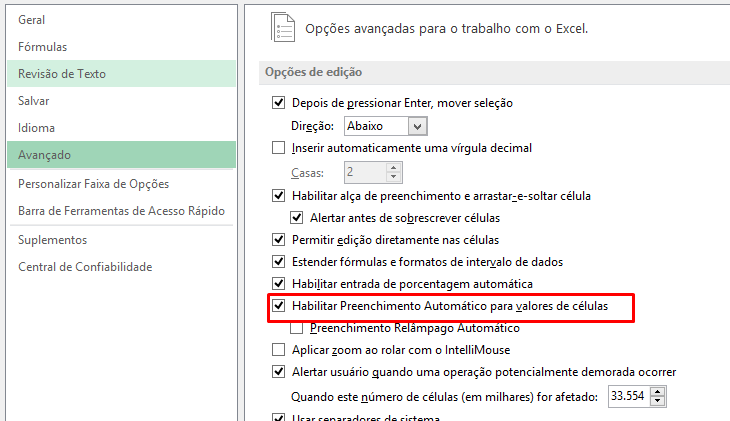
Veja se voltou a funcionar:
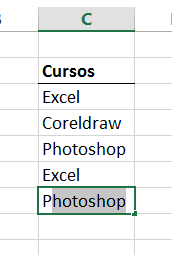
O que achou?
Quero saber sua opinião!
E aí, você gostou desta dica? Quero muito saber sua opinião.Deixe o seu comentário logo abaixo nesta página.
Veja também: