Se você é vendedor ou conhece alguém que trabalha no comercio, sabe que o ideal é comprar um produto por um valor e vendê-lo por um valor um pouco mais alto para obter lucro. No entanto, nem sempre é assim. Criamos uma planilha que nos mostrará a variação entre o preço pago e o de revenda, mas para que possamos ter uma análise rápida vamos usar Barra de Dados para valores positivos e negativos, pois desta forma ao olharmos para os valores rapidamente teremos uma opção visual para tomarmos as decisões.
O primeiro passo é definirmos o percentual e para isso usaremos seguinte fórmula: (B-A)/A, onde A é o Valor da Compra enquanto B é o Preço de Venda:
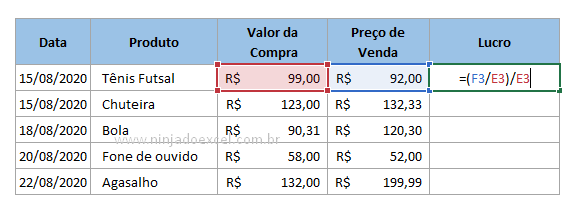
Use a alça de preenchimento para finalizar esta etapa do cálculo:
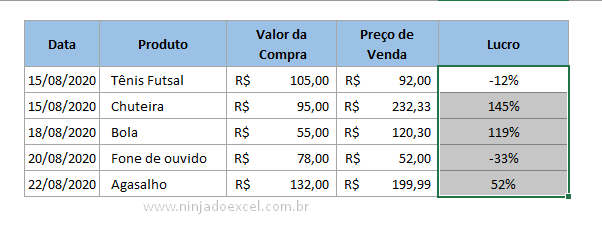
Está ficando legal, se fosse o caso já poderíamos para por aqui, porém nosso principal objetivo é usar Barra de Dados para valores positivos e negativos no Excel.
Barra de Dados para Valores Positivos e Negativos
Selecione a coluna de lucro, clique em Formatação Condicional e em seguida em Barra de Dados. Nós nem precisamos fazer muita coisa, pois as opções do Excel conseguem compreender rapidamente que nossa base se trata de valores positivos e negativos. Neste caso, cabe a nós somente escolhermos as cores que desejarmos.
Neste caso vamos escolher verde para positivo e vermelho para valores negativos, pois estas cores são bem sugestivas:
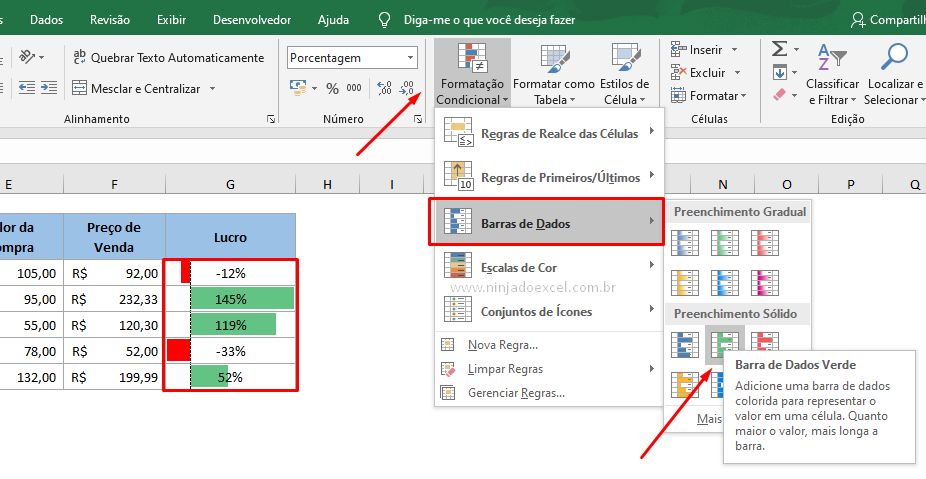
Pronto, em seguida, veja que legal ficou nossa base:
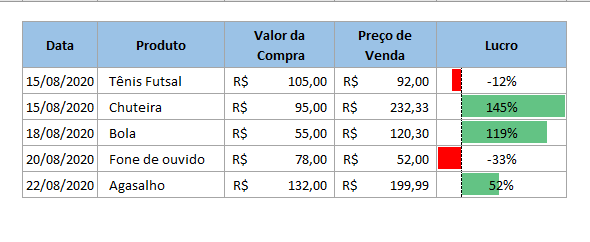
Assim você consegue observar muito rapidamente onde os valores estão positivos e negativos quando “bate o olho”.
No caso nós estamos mostrando os valores em percentual, mas isso é optativo, quisermos podemos mostrar somente as barras.
Ainda com as informações selecionadas vá mais uma vez em Formatação Condicional e em Gerenciar Regras…
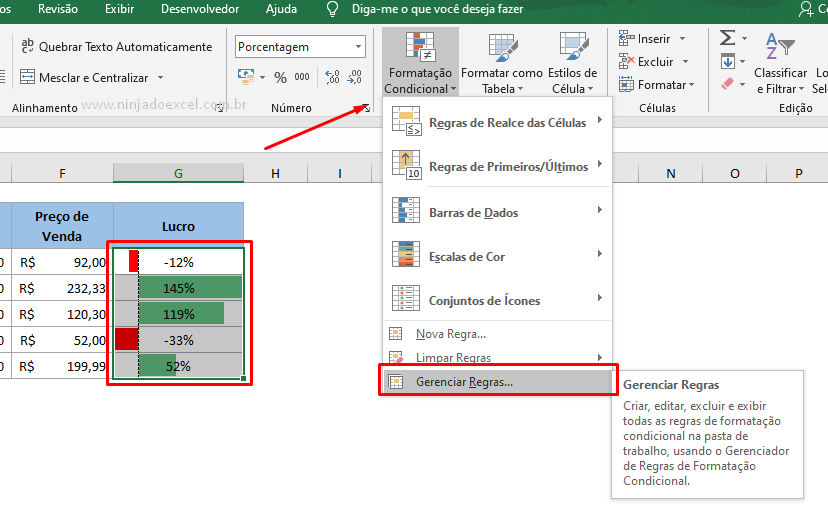
Clique em Editar Regras…
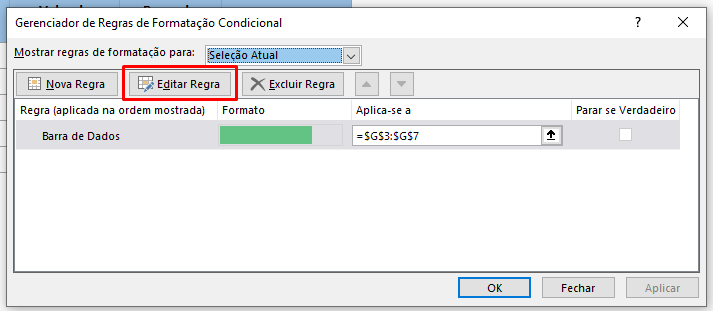
Em seguida, marque Mostrar somente Barras e pressione Ok:
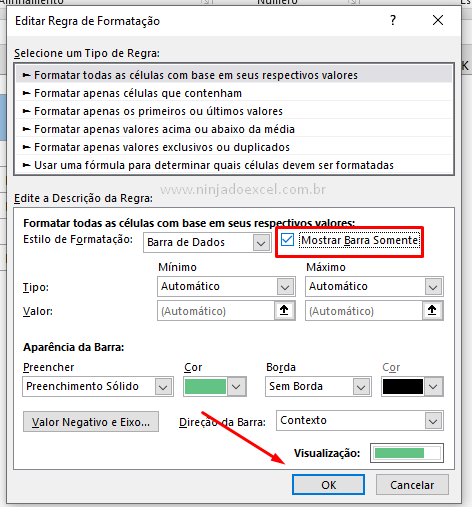
Pronto, agora temos somente as barra de dados para valores positivos e negativos:
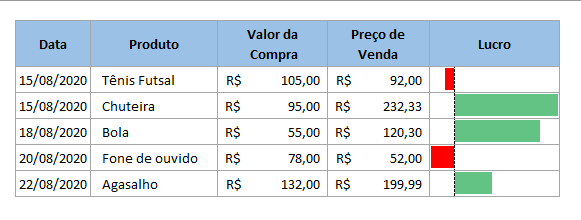
Curso de Excel Básico ao Avançado:
Quer aprender Excel do Básico ao Avançado passando por Dashboards? Clique na imagem abaixo e saiba mais sobre este curso.

Enfim, deixe seu comentário sobre o gráfico!
Posts Relacionados:














