Os Botões de opção no Word são excelentes para criação de cadastro de formulários quando você deseja que o usuário possa marcar somente uma das várias opções disponíveis para ele.
Por isso, nós vamos criar um pequeno formulário e você verá na prática sua aplicação.
Primeiramente vamos criar uma tabela com 6 linhas e com as informações como a da figura abaixo:
Criando Botões de Opção no Word
O próximo passo é irmos na guia Desenvolvedor, no grupo de Controles e escolher a opção Botão de Opção:
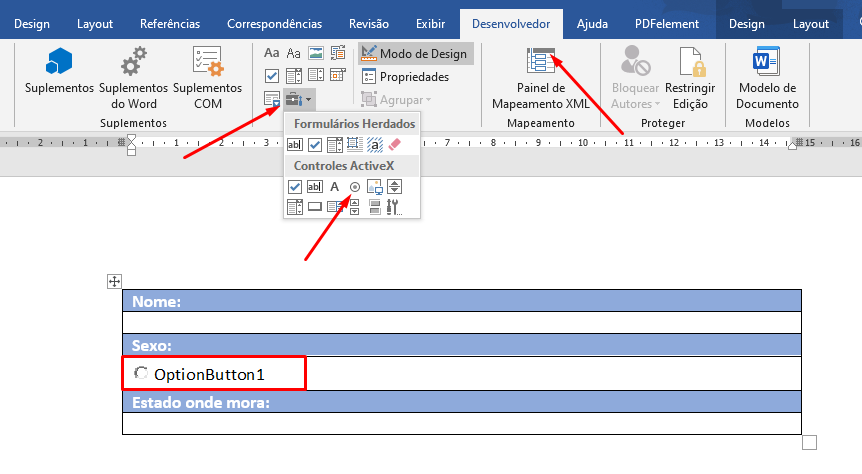 Posteriormente, inseria um segundo botão:
Posteriormente, inseria um segundo botão:
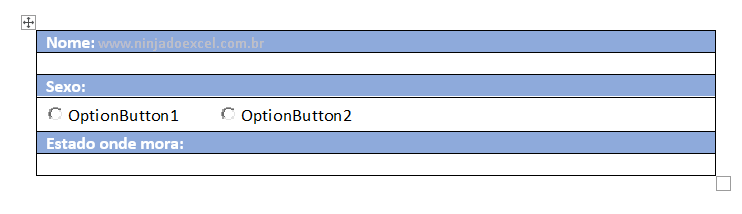
Clique no botão e em seguida dê um clique em Propriedades, na janela que acabou de ser aberta, na opção Caption substitua OptionButton1 por Masculino:
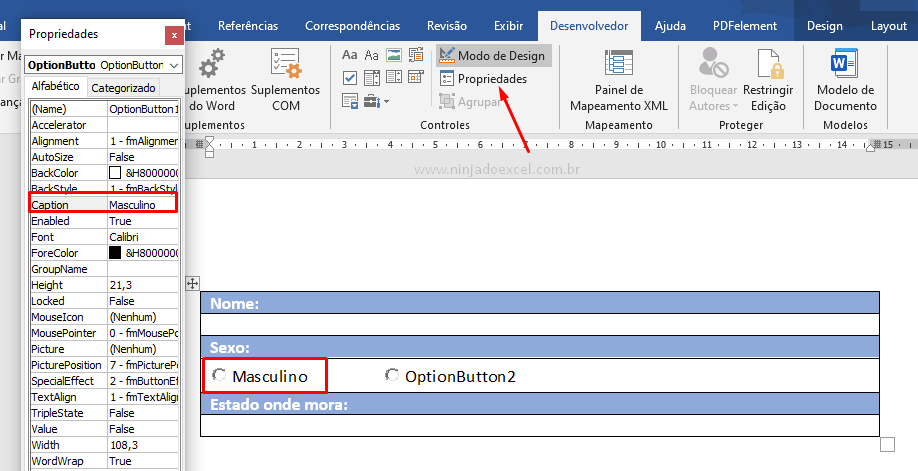
Obs.: a opção Modo de Design deve estar habilitada, pois estamos no momento da edição do formulário.
Repita o processo para Feminino no segundo botão:
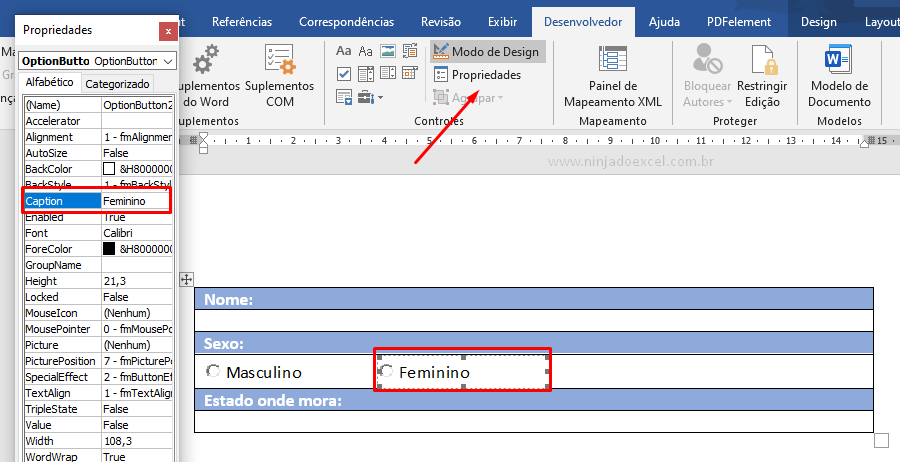
Na opção Estado onde mora só temos pessoas dos seguintes estados: São Paulo, Rio de Janeiro, Minas Gerais e Espírito Santo.
Crie uma caixa para cada um destes estados e como fizemos anteriormente dê nome a cada uma das caixas:
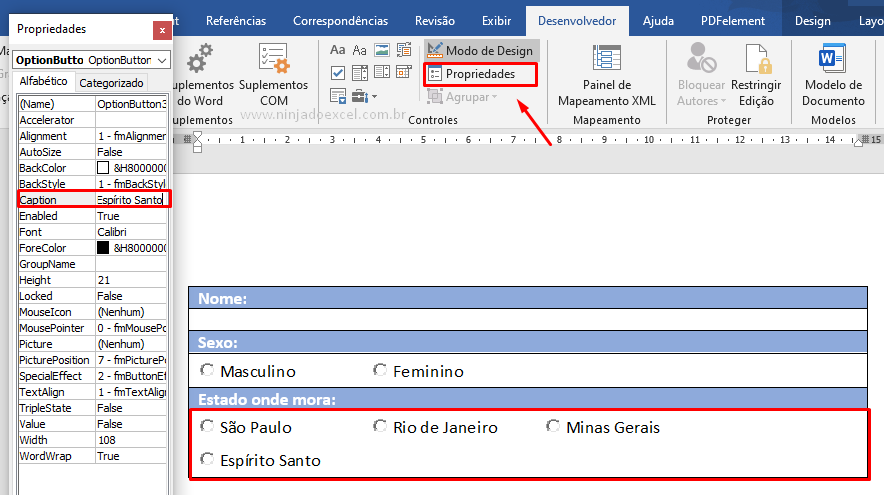
Agora, desmarque a opção Modo de Design para que possamos preencher nosso formulário.
Cadastre seu email aqui no blog para receber em primeira mão todas as novidades, posts e videoaulas que postarmos.
Receber conteúdos de Excel
Preencha abaixo para receber conteúdos avançados de Excel.
Fique tranquilo, seu e-mail está completamente SEGURO conosco!
É muito importante que você me adicione na sua lista de contatos, para que os próximos emails não caiam no SPAM. Adicione este email: [email protected]
Opa! Percebeu que ao marcar a opção Estado onde mora o botão de Sexo acabou sendo desmarcado?
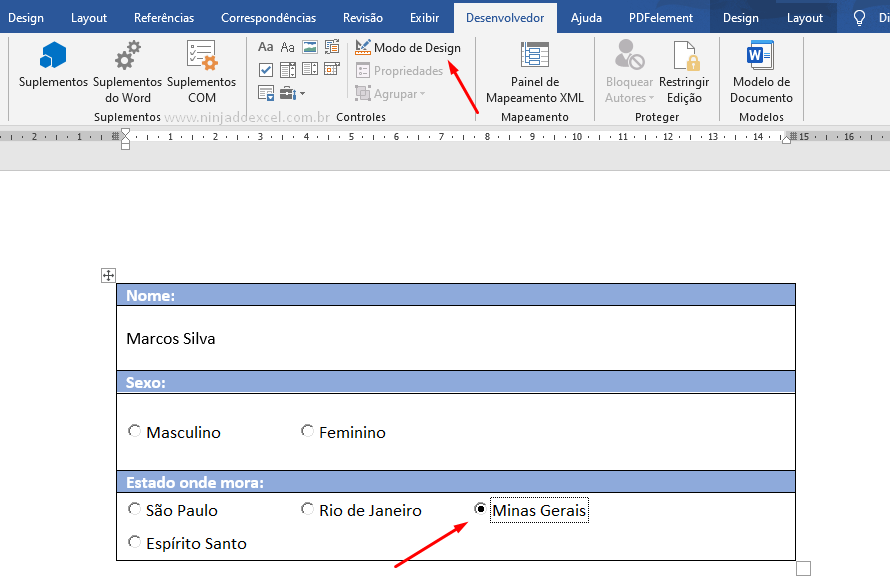
Vamos corrigir isto?
Grupos dos Botões de Opção no Word
Para conseguirmos marcar uma opção para cada alternativa, é necessário que coloquemos cada botão referente aquela opção em um grupo diferente dos demais.
Para isto, habilite novamente a opção Modo de Design, marque o botão Masculino e depois clique em Propriedades.
Na opção GroupName digite o nome sexo:
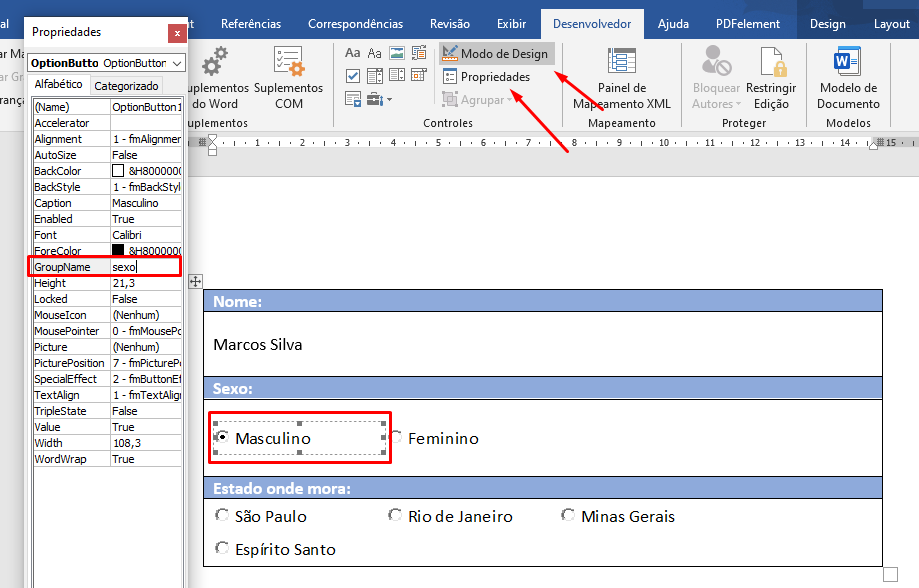
Obs.: poderia ser qualquer nome, mas é altamente recomendável informar algo sugestivo.
Dê o mesmo nome do grupo ao botão Feminino:
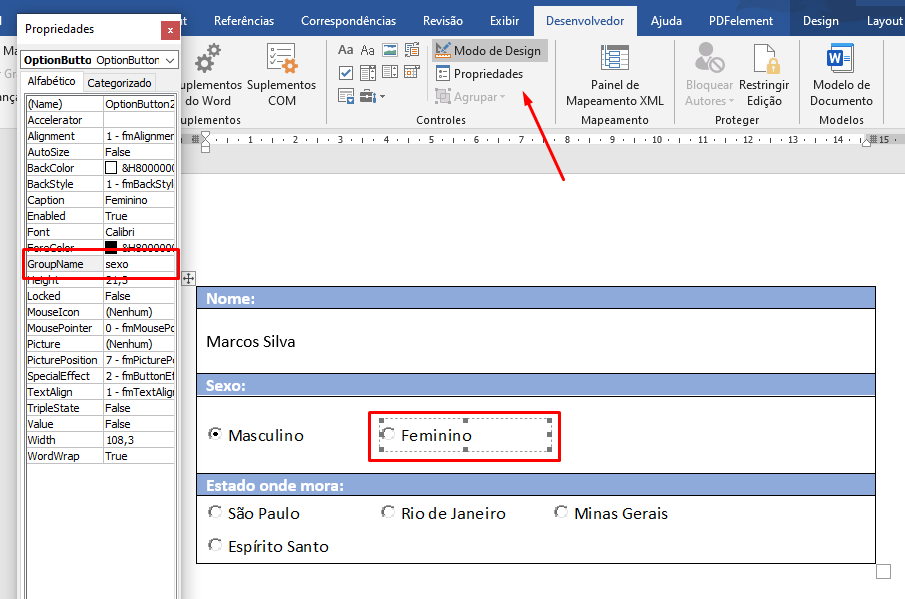
Agora para TODOS os estados o nome do grupo será “estado”.
Em seguida, desabilite novamente o Modo de Design e marque os Botões de opção no Word a vontade:
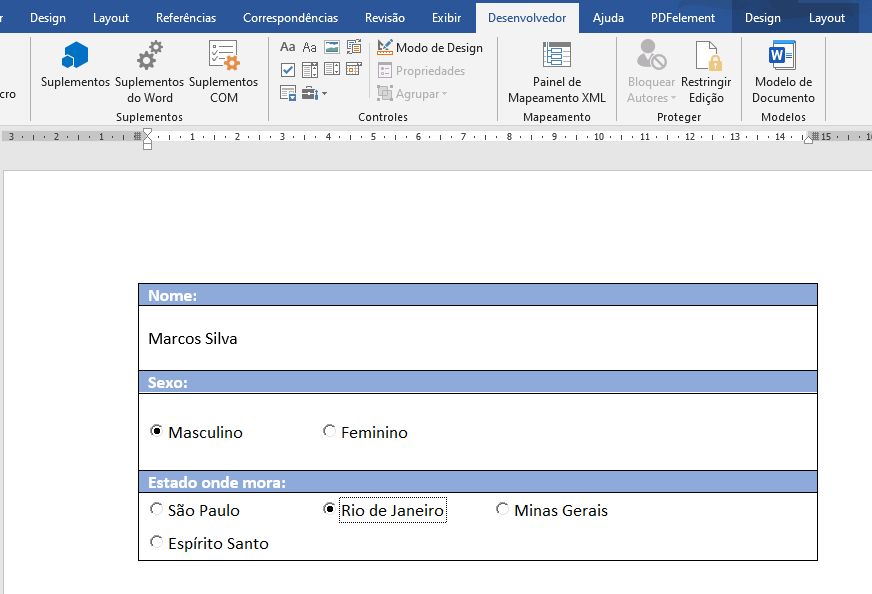
Curso de Excel Básico ao Avançado:
Quer aprender Excel do Básico ao Avançado passando por Dashboards? Clique na imagem abaixo e saiba mais sobre este curso.

Enfim, deixe seu comentário sobre o gráfico!
Posts Relacionados:















