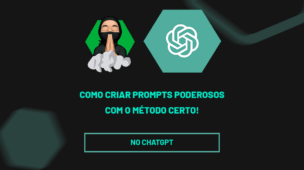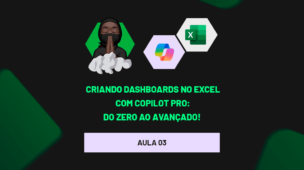Para quem trabalha diretamente criando fórmulas no Excel, aprender a aumentar o tamanho da barra de fórmulas no Excel pode ser bem útil. Principalmente para melhorar a legibilidade, a edição e a visualização das fórmulas usadas em uma planilha, facilitando assim o trabalho com dados e fórmulas complexas.
O que é Barra de Fórmulas do Excel?
Para quem ainda não sabe o que é a barra de fórmulas no Excel, confira na imagem abaixo em destaque vermelho:
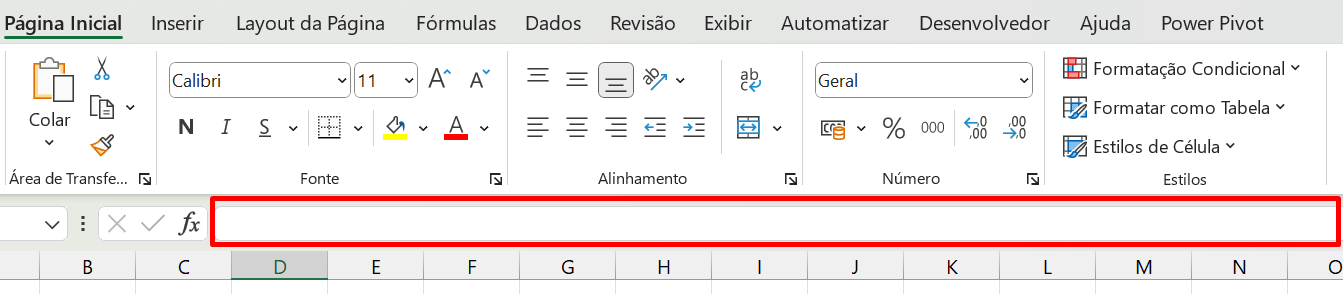
Como é possível notar na imagem, a barra de fórmulas no Excel nada mais é do que uma área localizada na parte superior da janela do programa, logo abaixo da faixa de opções. Ela é usada para exibir e editar as fórmulas ou valores contidos em uma célula selecionada na planilha.
Resumidamente a barra de fórmulas permite inserir fórmulas matemáticas, funções e referências a outras células para realizar cálculos e manipular os dados em uma planilha do Excel. Quando selecionamos uma célula, o conteúdo da mesma, seja uma fórmula ou um valor é exibido na barra de fórmulas.
A mesma coisa vale para qualquer outro tipo de conteúdo, como textos, números e células referenciadas.
Baixe a planilha para praticar o que foi ensinado neste tutorial:
Como Aumentar o Tamanho da Barra de Fórmulas no Excel
Antes de mais nada, para usuários mais avançados que possuem conhecimento em fórmulas extensas no Excel ou que pretende organizar de forma mais clara qualquer função escrita no Excel.
Perceba que existe um método para aumentar o tamanho da barra, permitindo uma visualização mais ampla do espaço que contém a fórmula.
Sendo assim, posicione então o cursor na borda inferior a barra, até ele ficar com essa aparência:
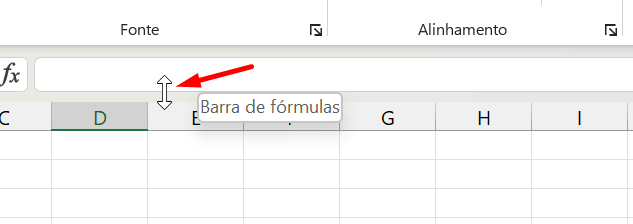
Em seguida, clique e segure com o botão esquerdo do mouse e mova para baixo:
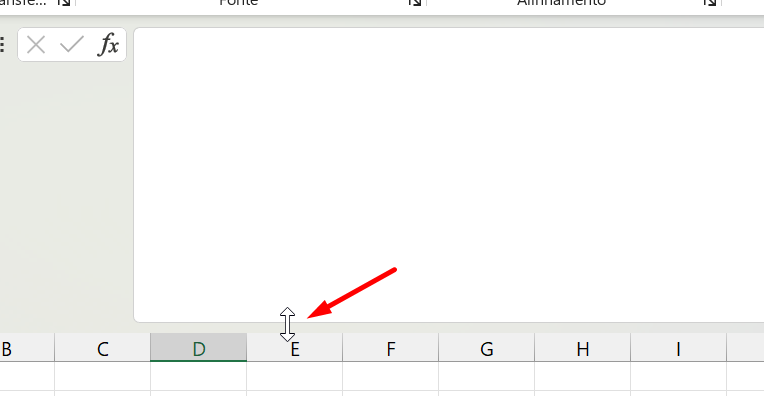
Você pode definir o tamanho que for necessário.
E logo depois de realizar esse processo, você pode clicar nessa seta no canto superior direito para recolher a barra de fórmulas:
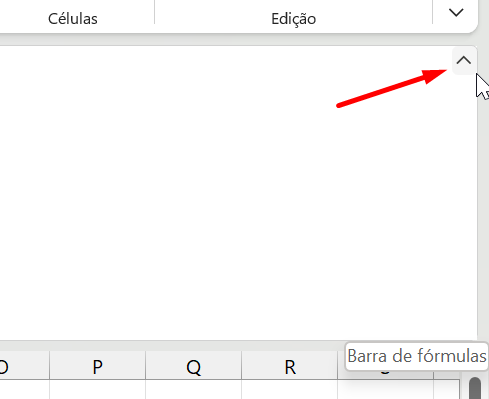
Portanto assim, quando você clicar nessa seta novamente, a barra de fórmulas se expandirá conforme o tamanho definido.
Caixa de Nomes
Explorando mais as funcionalidade próximas a barra de fórmulas. Note que temos também a caixa de nomes, que armazena o endereço ou intervalo da célula selecionada e também as nomeações definidas:
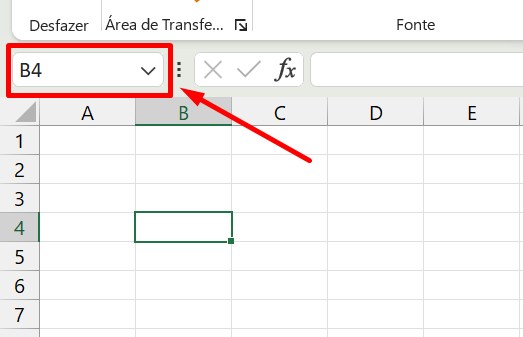
Quando clicamos em cima de alguma célula da planilha ou selecionamos um intervalo, ele será exibido dentro dessa caixa.
Contudo, na imagem acima podemos ver que a célula B4 foi selecionada e o endereço correspondente foi exibido na caixa de nomes.
Além disso, essa caixa de nomes também nos permite definirmos nomes para intervalo definidos.
Como por exemplo: vamos selecionar um intervalo de B2 até C10 e digitar um nome dentro da caixa de nomes:
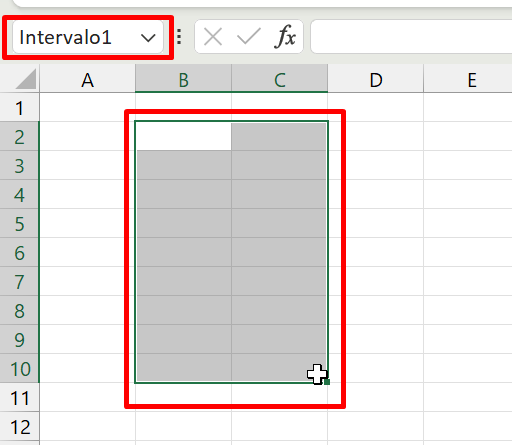
Nos definimos o intervalo de B2:C10 e o mesmo terá o nome de “Intervalo1”. Pode ser qualquer nome de sua preferência, desde que não contenha espaços.
Ainda nesse sentido, agora você pode chamar esse mesmo intervalo nomeado, em qualquer célula da planilha:
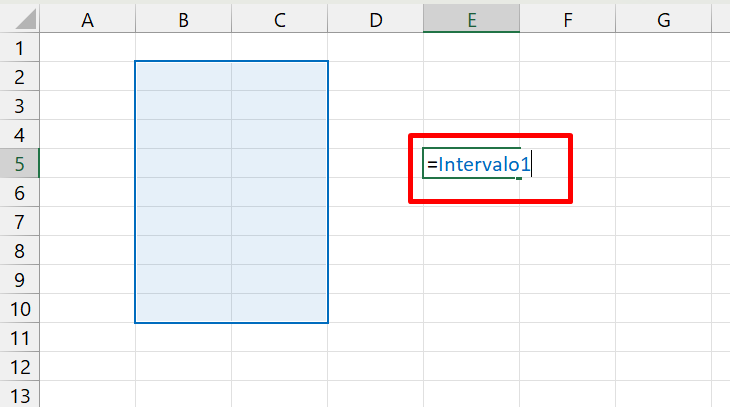
E se você estiver com problemas para visualizar um nome extenso que foi definido.
Você pode aumentar a largura da caixa de nomes, posicionando o cursor nesse três pontos e movendo para a direita:
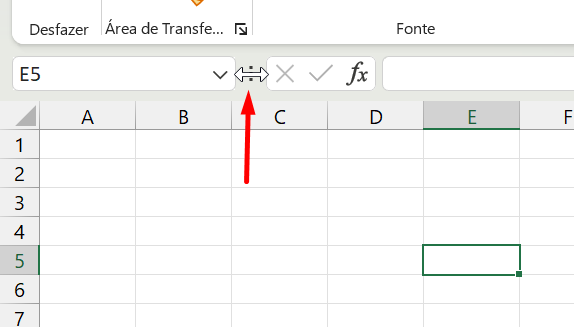
Inserir Função
Outra funcionalidade próxima aos recursos que vimos anteriormente. É a opção inserir função (Fx).
Clicando em cima dessas siglas:
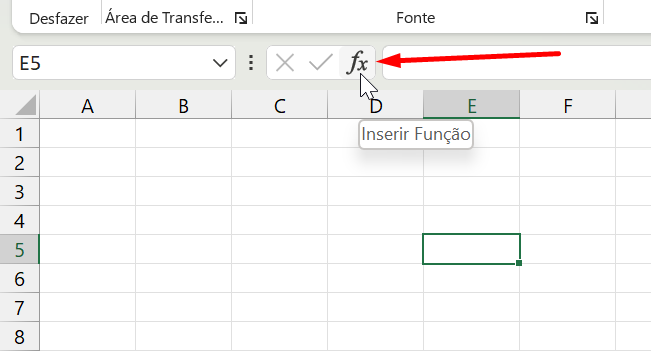
Posteriormente, podemos escolher diversos tipos de funções por categorias:
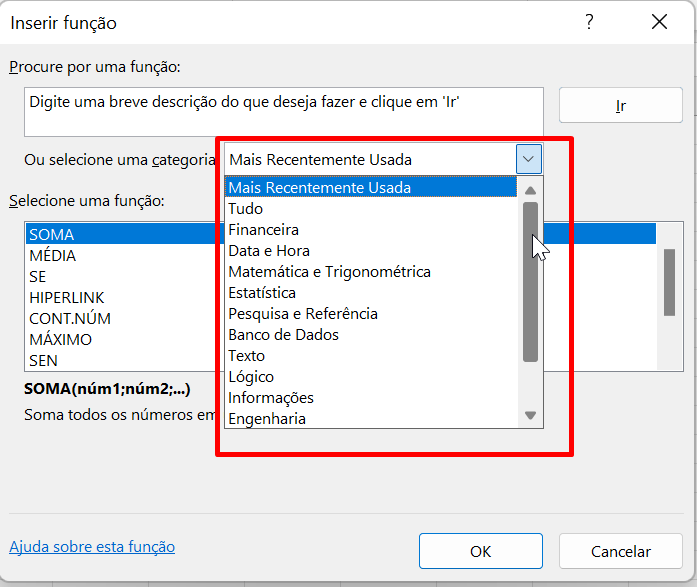
Selecionando uma categoria específica “Texto”. Podemos conferir que somente as funções de tratamento de texto serão exibidas.
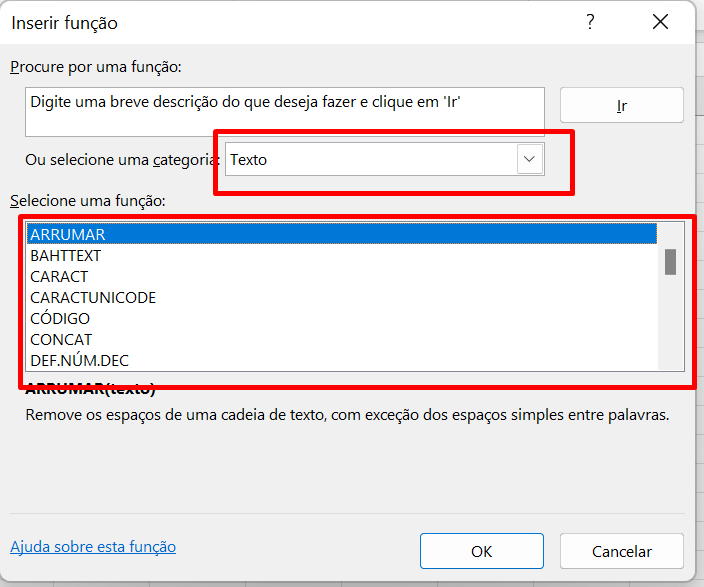
Finalizando, clique duas vezes em cima de alguma função e você será direcionado até as sintaxes da função, que também inclui as informações:
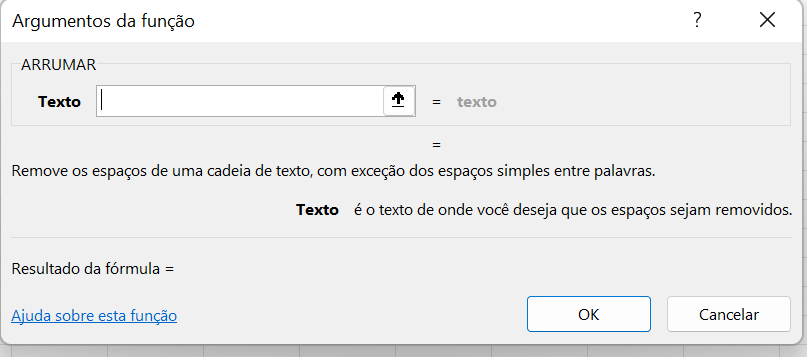
No entanto, nessa caixa acima, é onde você deverá selecionar os intervalos em que a função será aplicada.
Fica bem mais simples usar essas opções auxiliares. Pois essa ferramenta explica o que cada função realiza, incluindo também as informações de cada sintaxe.
Curso de Excel Completo: Do Básico ao Avançado.
Quer aprender Excel do Básico ao Avançado passando por Dashboards? Clique na imagem abaixo e saiba mais sobre este Curso de Excel Completo.
Por fim, deixe seu comentário sobre o que achou de usar este recurso e você também pode enviar a sua sugestão para os próximos posts. Até breve!
Artigos Relacionados Ao Excel:
- O que São Linhas e Colunas no Excel [Guia Completo]
- Extrair Nomes em Uma Coluna [Teste de Excel 365]
- Como Excluir Tabela no Power Pivot
- Usar Fórmulas no Lugar da Tabela Dinâmica para Totalizar Valores no Excel
- Como Contar Quantas Fórmulas Existe na Tabela do Excel
- Mudar Cor de Fundo da Caixa de Combinação no Excel
- Como Vincular Caixa de Texto no Excel