Antes de mais nada, aprenda através deste tutorial o passo a passo de como fazer alteração de Cor de Fundo da Caixa de Combinação no Excel.
Aprenda Como Alterar a Cor de Fundo da Caixa de Combinação no Excel
A caixa de combinação é um ferramenta muito importante no Excel, pois ela serve para listar textos ou números, que seria a mesma coisa de umas lista suspensa. Você clica encima da seta da caixa de combinação e ela exibe uma lista de dados.
Mas não é só isso, talvez alguns usuários não saibam, mas existe a possibilidade de alterar a cor de fundo da caixa de combinação referente aos controles do Active X.
Essa opção, pode ficar um pouco escondida, mas nesse tutorial mostraremos como acessá-la.
Logo após esse tutorial, veja esse link: Cadastro de Clientes do Excel
Mudar Cor de Fundo da Caixa de Combinação no Excel – Passo a Passo:
Se você ainda não saber inserir uma Caixa de Combinação de Controles ActiveX, você aprenderá agora mesmo!
Clique na guia “Desenvolvedor“, depois em “Inserir” e selecione a Caixa de Combinação (Controle ActiveX), veja:
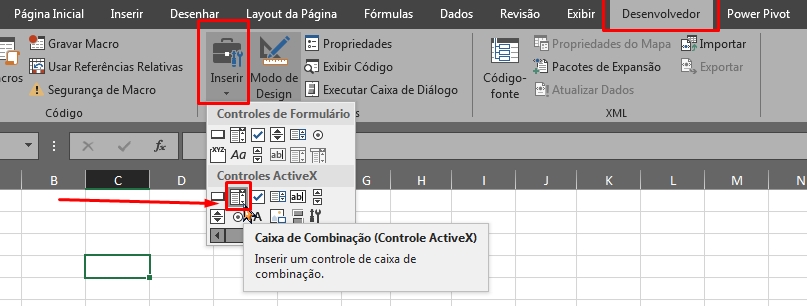
Em seguida, você deve clicar e segurar o botão esquerdo do mouse em qualquer local da planilha, depois arrastar e definir o tamanho da caixa e teremos o resultado:
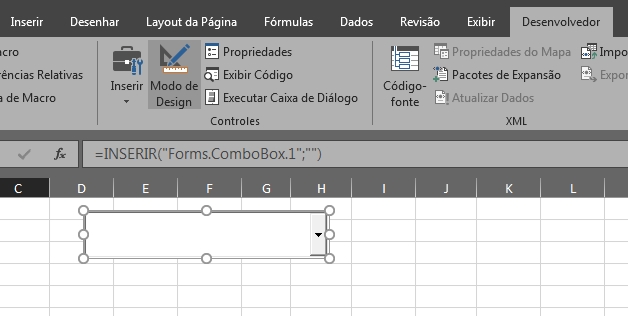
Com a caixa de combinação já posta, clique na opção: “Propriedades”, veja abaixo:
Lembrando que a caixa deve permanecer selecionada.
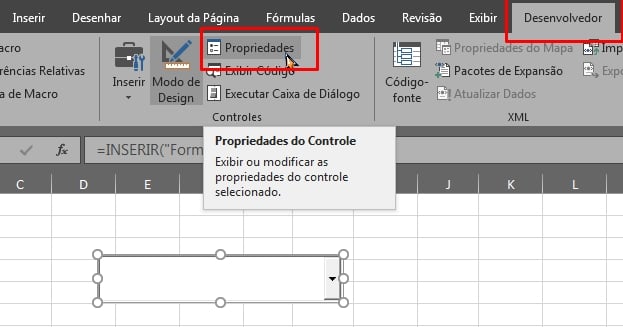
E uma a janela de propriedades da caixa de combinação, será aberta. Nessa janela, clique na guia “Categorizado”, veja abaixo:
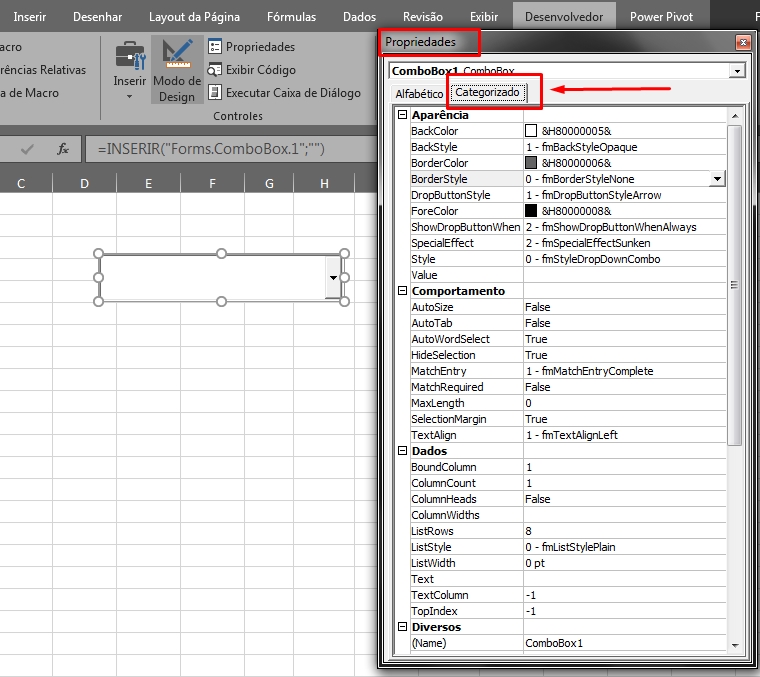
Agora, preste bem atenção!
Na categoria “Aparência”, clique na seta referente a opção “BackColor” e uma lista de paletas de cores de fundo será exibida. Dentro dessa lista defina a cor de fundo da sua caixa, veja:
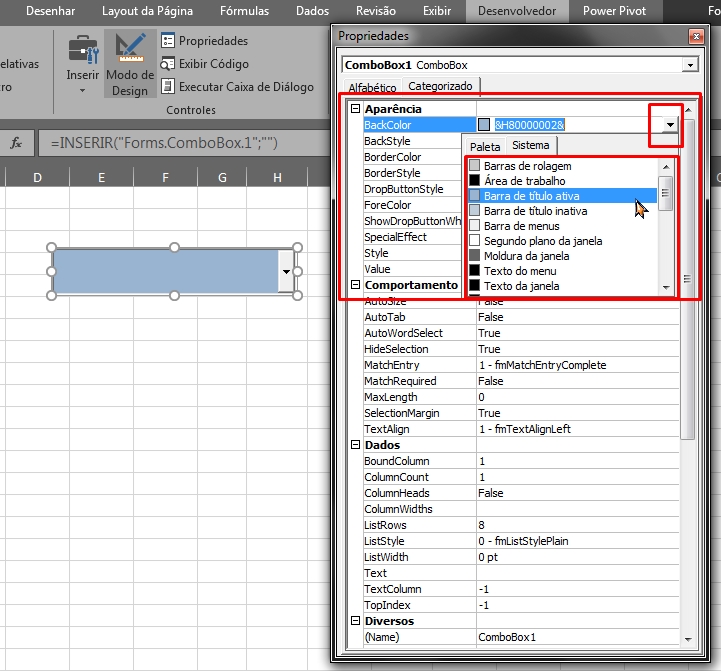
Na própria imagem acima, ao clicar encima da cor a caixa de combinação já aplicou a cor escolhida. Você pode escolher a cor que desejar.
Cor da Borda
Podemos também escolher a cor da borda da caixa de combinação, para fazer isso, clique em “BorderStyle” e escolha “1-fmBorderStyleSingle”, veja:
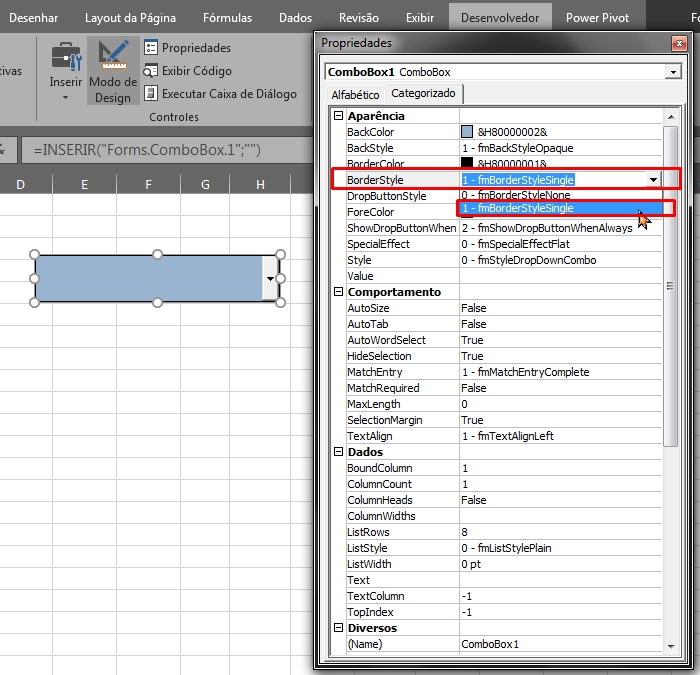
O estilo dessa borda é um contorno mais grosso. Em seguida, clique em “BorderColor” e escolha a cor de sua preferência. Como exemplo, definimos a cor preta:
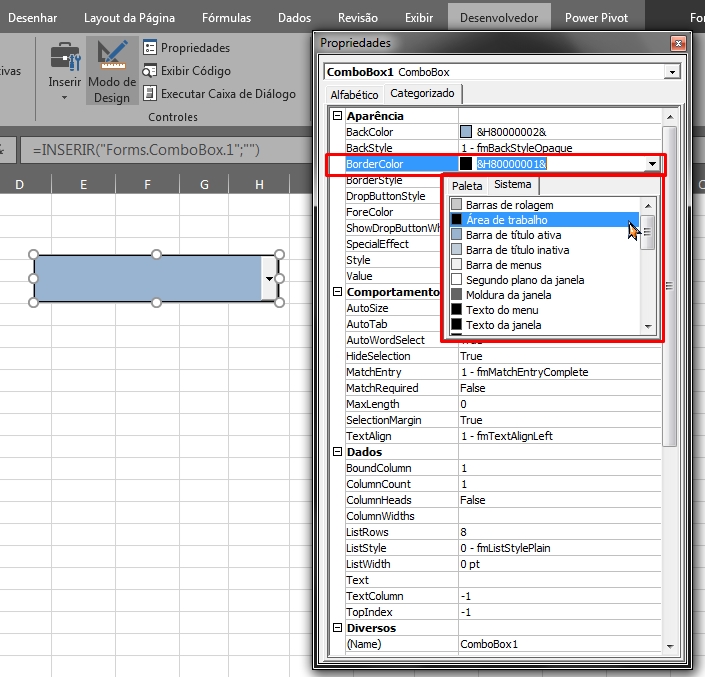
Enfim, nossa caixa de combinação ficou dessa forma:
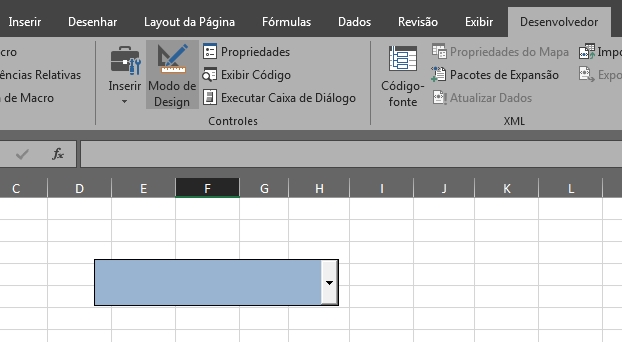
Se você achou que as cores de fundo ou de bordas são muito limitadas e não te agradou. Você pode escolher outra guia que possui mais cores disponíveis, entrando na opção “BackColor” clique na guia “Paleta” e outras cores serão exibidas, veja:
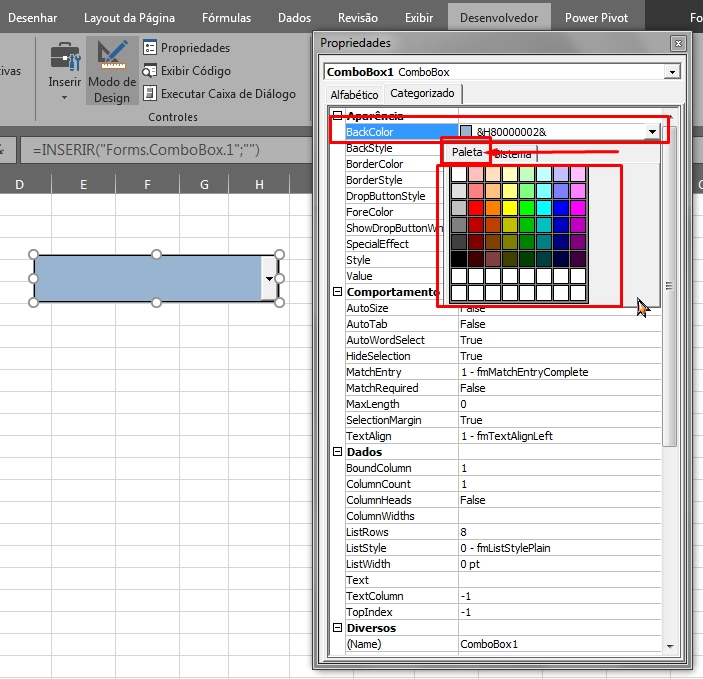
Temos duas guias de cores, “Paleta” e “Sistema”. Então fica a seu critério a qual definir.
Curso de Excel Completo: Do Básico ao Avançado.
Quer aprender Excel do Básico ao Avançado passando por Dashboards? Clique na imagem abaixo e saiba mais sobre este Curso de Excel Completo.
Por fim, deixe seu comentário sobre o que achou, se usar este recurso e você também pode enviar a sua sugestão para os próximos posts. Até breve!
Artigos Relacionados Ao Excel:
- Mudar Cor dos Números Negativos no Excel
- Como Inserir Cores Predefinidas do Excel
- Como Classificar por Cores no Excel
- Alterar a Cor da Célula Conforme o Status















