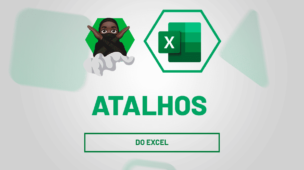Bloquear células em uma planilha sempre foi uma tarefa essencial, principalmente quando você trabalha em alguma empresa, onde vários arquivos do Excel são compartilhados com muitos funcionários e alguns desses funcionários podem não ter permissão para editar algum conteúdo na planilha.
Sendo assim, devemos restringir o acesso de uma planilha para alguns usuários, inserindo uma senha de acesso com proteção. No Excel, existe uma ferramenta que permite bloquear células de uma planilha com senha e desse modo você será capaz de restringir com senhas o acesso para certas pessoas da empresa.
Aprenda mais funções do Excel, link: Funções
Baixe a planilha para praticar o que foi ensinado neste tutorial:
Como Bloquear Células Selecionadas no Excel
A seguir, temos uma tabela onde vamos bloquear com senha somente os valores dessa tabela e que por isso, iremos negar a edição desses valores, não permitindo que o usuário altere os mesmos. Somente os títulos dessa tabela, serão alterados e logo não terão nenhuma senha de bloqueio.
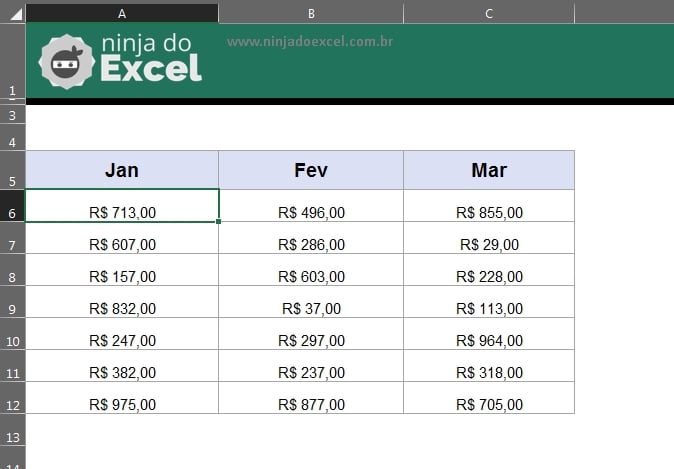
Para fazer esse procedimento é bem simples, inicialmente vamos permitir somente o acesso aos títulos da coluna, vamos deixá-los sem a senha de bloqueio. Por padrão todas as células de uma planilha são bloqueadas, selecione somente os títulos das colunas da tabela e na guia Página inicial, clique em “Formatar” e selecione a opção “Bloquear célula”, veja:
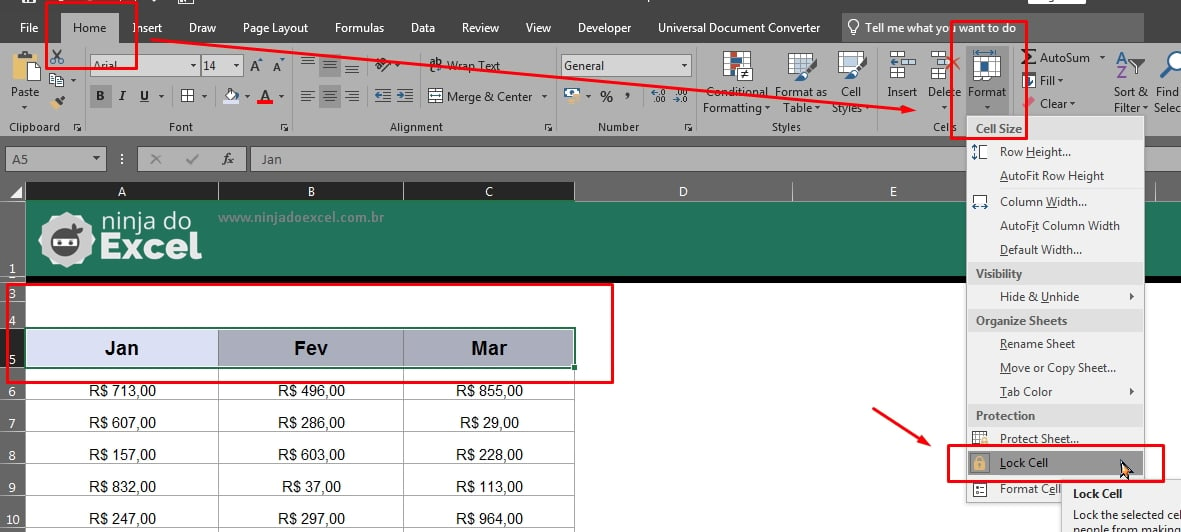
Com isso, somente os títulos das tabelas ficaram editáveis e não terão nenhum tipo de restrição. Agora, vamos bloquear toda a planilha, para fazer isso faça o mesmo procedimento que foi dito acima, no entanto você deve clicar em “Proteger planilha”, veja abaixo:
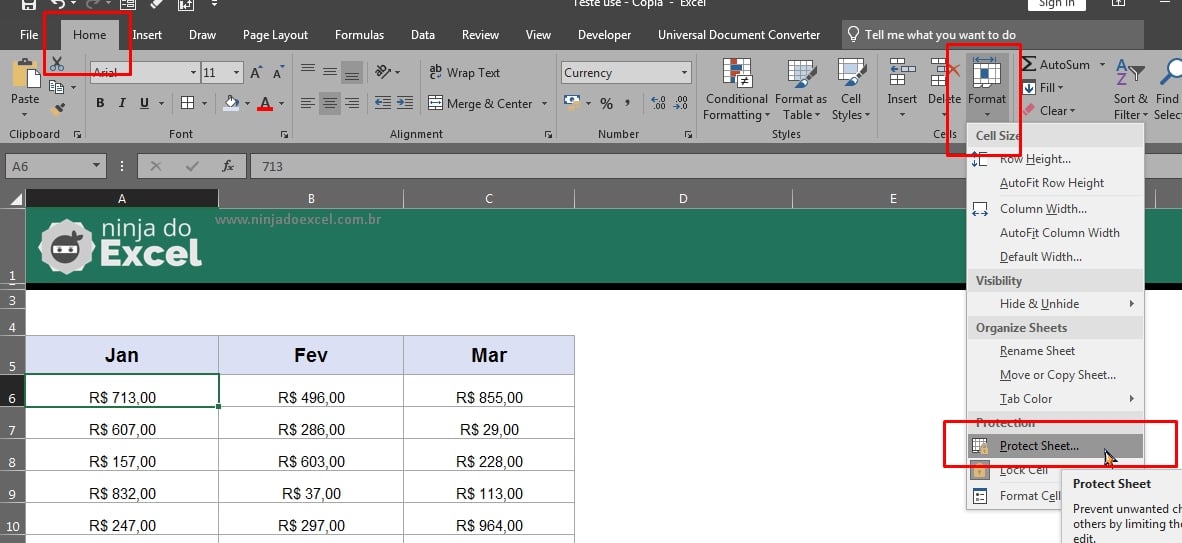
Em seguida, será aberto essa janela por padrão somente essas opções já estão marcadas, você não precisa mexer nas outras. No campo acima você vai digitar qualquer senha, essa senha será muito importante para você ter acesso aos dados da sua planilha, então você não pode esquecer dela.
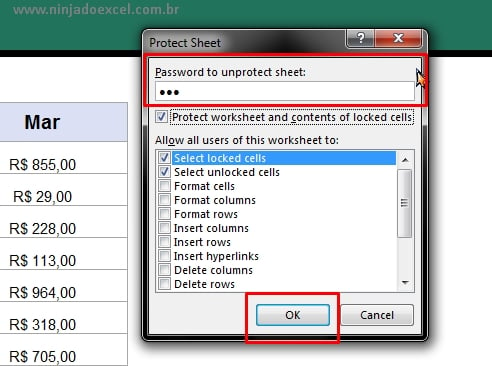
Como exemplo, digitamos a senha 123 e depois ele vai pedir para confirmar sua senha, então você digita a mesma senha que foi inserida anteriormente.
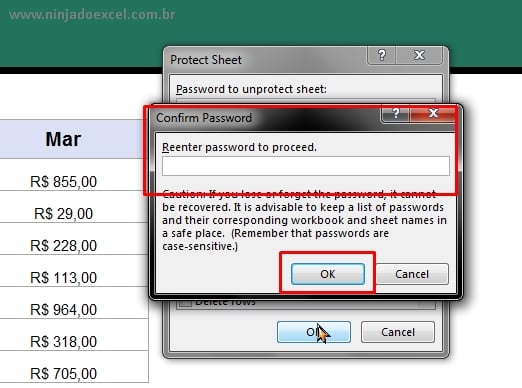
Concluindo Sobre Como Bloquear Células Selecionadas…
Depois é só confirmar as alterações e fazer o teste. Pois ao clicarmos encima de algum valor da tabela, essa mensagem será exibida.
Portanto, você vai será impedido de efetuar alteração nas células que contém valores.
Mas, se clicarmos encima dos títulos da tabela, essa mensagem não será exibida, ou seja, e você alterará os títulos normalmente.
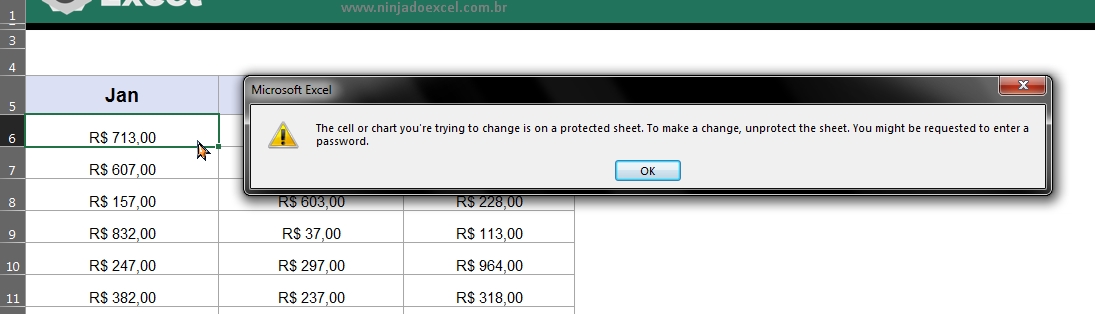
Como base no que foi ensinado acima, você pode usar esse bloqueio da maneira que for necessária, incluindo qualquer senha de acesso e impedido que outros usuários possam editar sua planilha.
Curso de Excel Completo: Do Básico ao Avançado.
Quer aprender Excel do Básico ao Avançado passando por Dashboards? Clique na imagem abaixo e saiba mais sobre este Curso de Excel Completo.
Por fim, deixe seu comentário sobre o que achou, se usar este recurso e você também pode enviar a sua sugestão para os próximos posts.
Até breve!
Artigos Relacionados ao Excel:
- Como Bloquear Células no Planilhas Google
- Como Bloquear Imagem no Excel – Passo a Passo
- Planilha para Controle de Aluguel de Imóveis no Excel
- Controle de Receitas e Despesas Mensais no Excel
- Planilha de Controle de Pontos (RH) no Excel