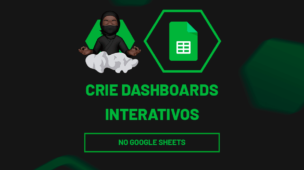Combine dados de diferentes planilhas no Google Sheets, esta é uma funcionalidade essencial para quem deseja consolidar informações de diferentes abas ou arquivos em um único local, facilitando a análise e o gerenciamento de dados.
Portanto, utilizando funções como IMPORTRANGE e QUERY, é possível importar informações de outras planilhas de maneira dinâmica, economizando tempo e evitando erros manuais.
Sendo assim, combine dados de diferentes planilhas no Google Sheets, otimizando seu fluxo de trabalho e aumentando a eficiência das suas operações.
Analisando a Base de Dados no Planilhas Google
Conforme é possível verificar na base de dados abaixo, temos registrado o faturamento total dos meses de quatro filais:
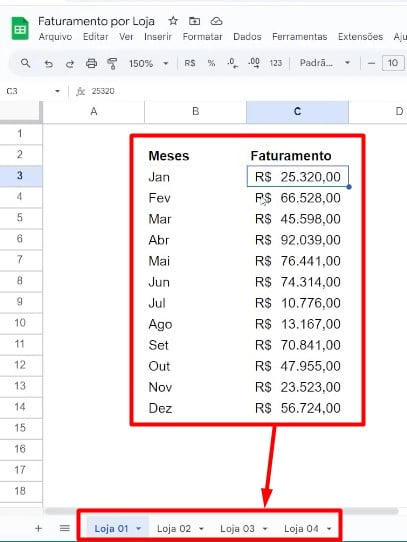
No caso, gostaríamos de consolidar todos os dados em uma só planilha e consultar os faturamentos das lojas conforme selecionado em uma lista suspensa, conforme o exemplo:
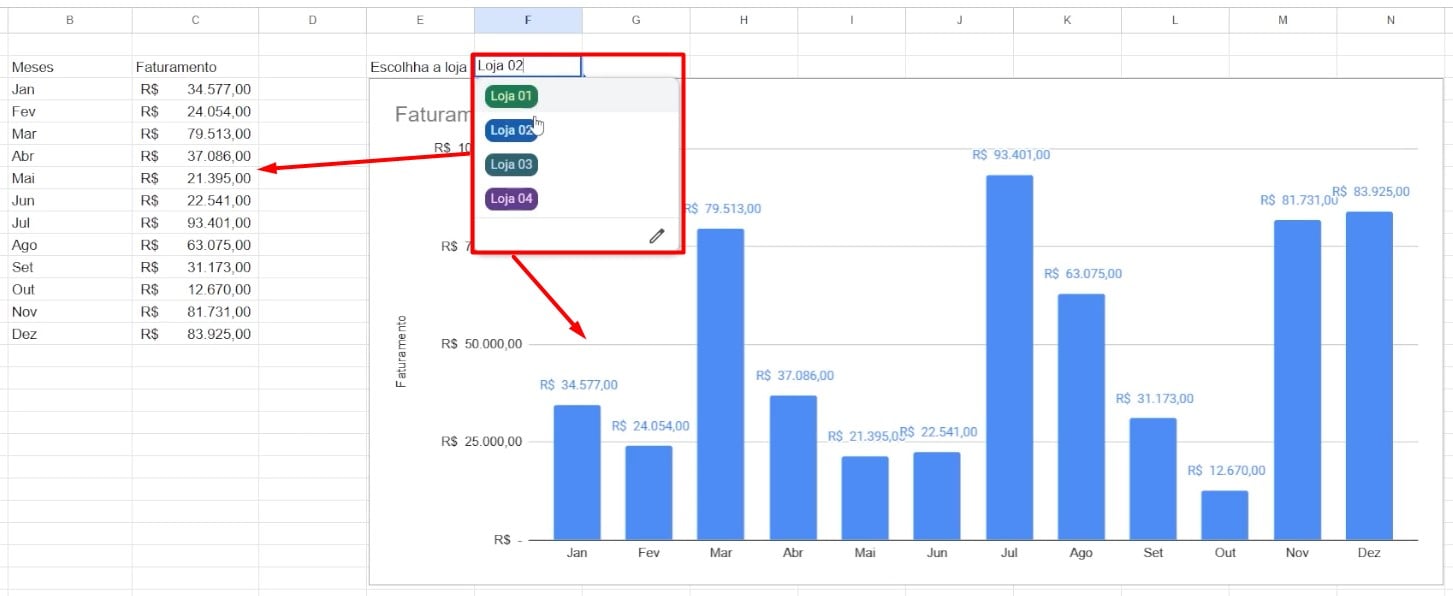
Importando Planilha no Planilhas Google
Para isso, o primeiro passo é criar uma lista suspensa com o nome das lojas, conforme exemplo:
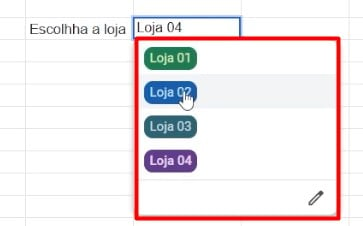
Depois, copie a URL da de umas das planilhas até a barra invertida:

Com isso, volte na planilha onde há a lista suspensa, aplique a função IMPORTRANGE, cole a URL, coloque o nome da loja e as colunas B e C, tudo entre aspas:

Assim, teremos a importação da planilha da loja 01 na sua base de dados:
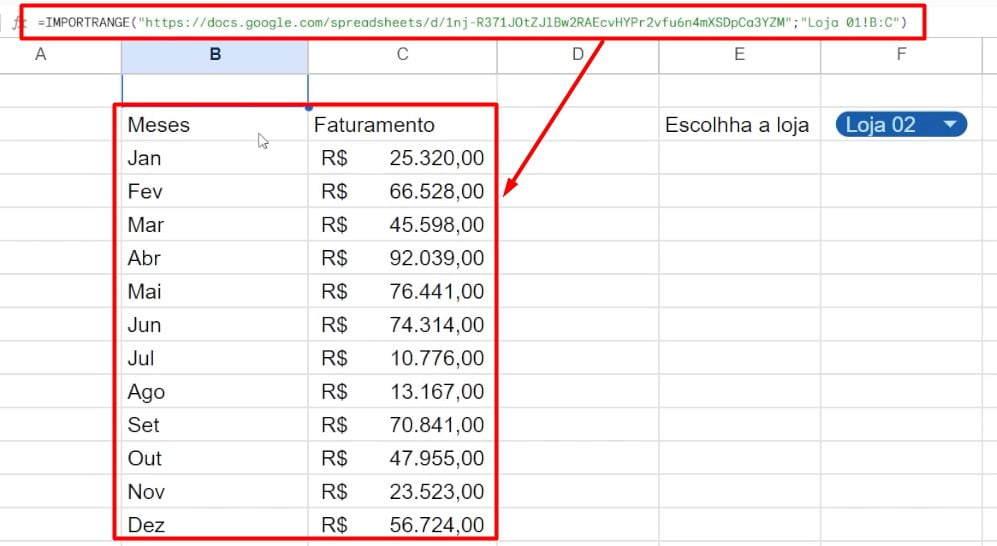
Concatenação no Planilhas Google
No entanto, podemos aprimorar ainda mais a função IMPORTRANGE e deixa-la mais dinâmica para uso.
Então, acima da lista suspensa com as lojas, coloque o sinal de igual, selecione o nome da loja em F2, digite o &, entre aspas coloque o ! e as colunas B e C:
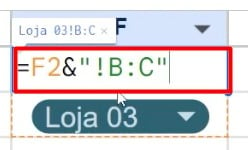
Assim, volte a função de IMPORTRANGE e coloque a referência acima após a URL:
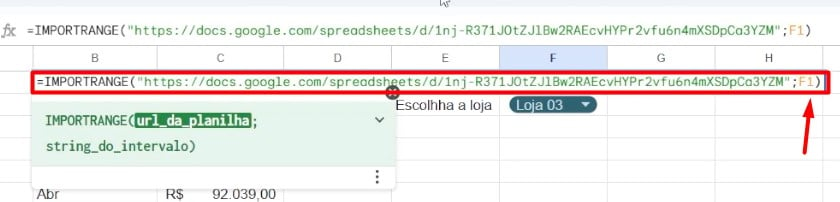
Com isso, a fórmula ficará dinâmica para você trazer os dados das lojas que desejar.
Criando e Configurando Gráfico no Planilhas Google
Por fim, vamos criar um gráfico com os resultados obtidos.
Sendo assim, selecione toda a tabela, vá até a guia Inserir e clique em Gráfico:
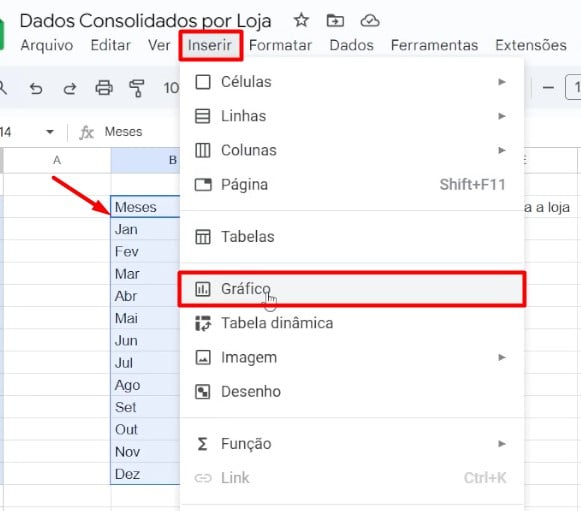
Com isso, você terá o gráfico abaixo:
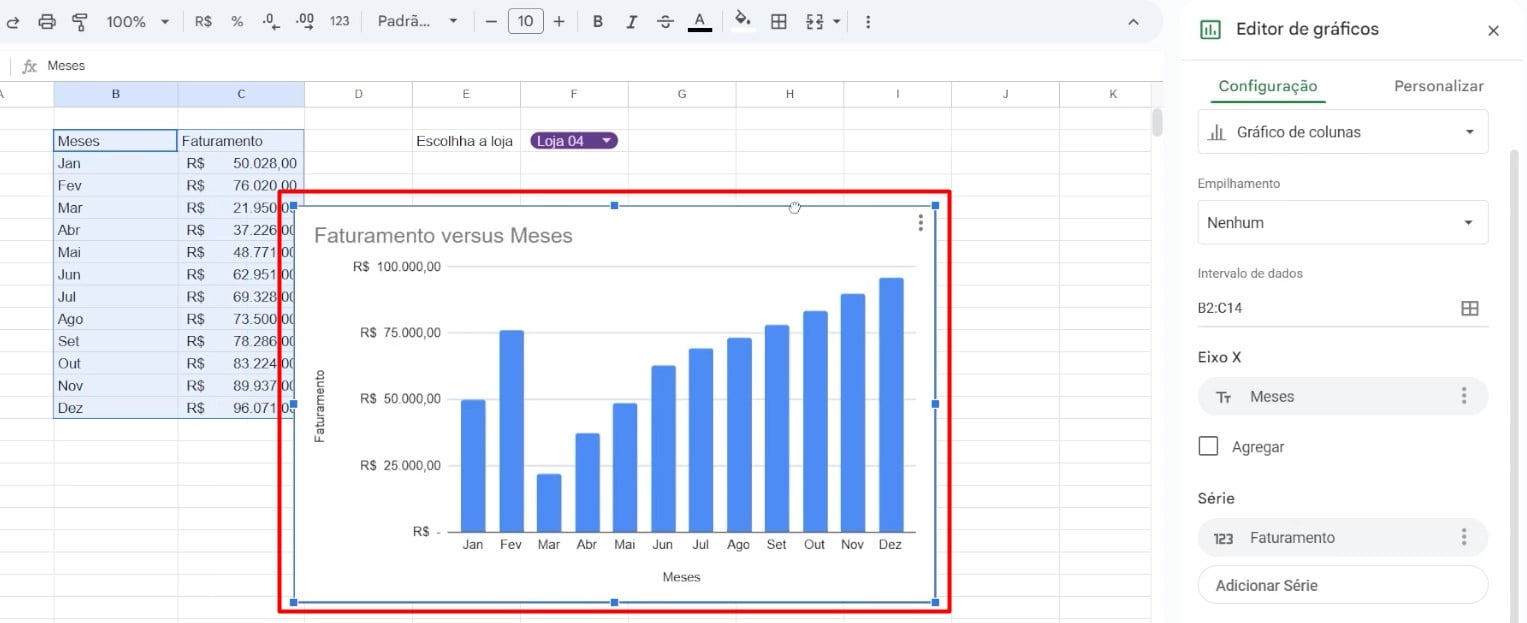
Por fim, personalize as informações de acordo com o que desejar, conforme o exemplo desta aula:
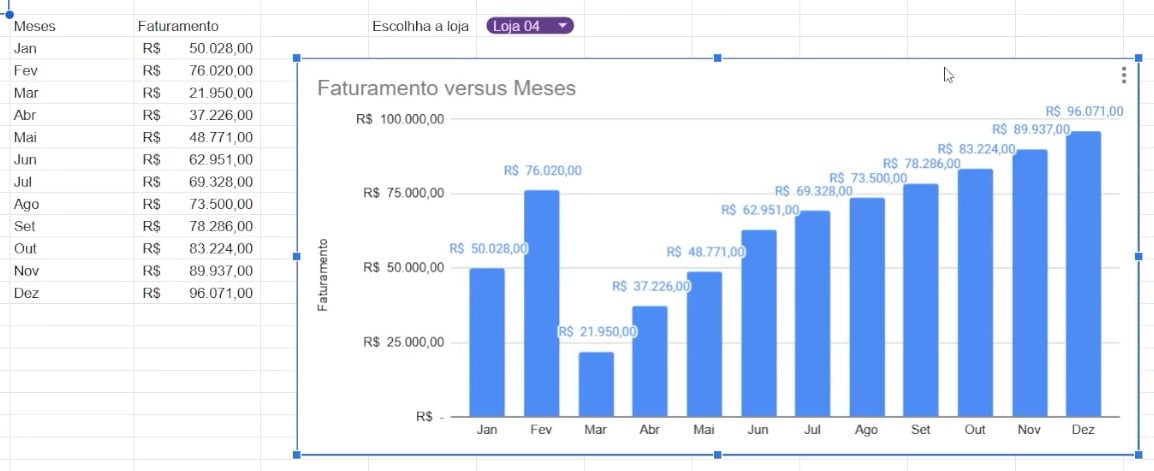
Portanto, com as dicas acima você vai conseguir importar planilhas dentro do Google Sheets.
Curso de Google Sheets – Básico ao Avançado:
Curso Completo para quem quer Dominar o Planilhas Google. Aprenda as principais funções, fórmulas, funcionalidades, gráficos, tabelas dinâmicas e Dashboards no Google Sheets.
Domine o Google Sheets com nosso Curso do Básico ao Avançado. Comece do zero e aprenda a analisar planilhas utilizando: funções, fórmulas, tabelas dinâmicas, gráficos e muito mais.
Por fim, deixe seu comentário sobre o que achou de usar este recurso e você também pode enviar a sua sugestão para os próximos posts. Até breve!