Aprender a agrupar dados em várias colunas no Excel é uma habilidade importante para quem está dando os primeiros passos na utilização desse poderoso software de planilhas.
Neste tutorial, focaremos em um método eficiente de agrupamento usando a tabela dinâmica, uma funcionalidade que permite organizar e resumir informações de forma dinâmica e prática.
Além disso, se você é um usuário de nível básico no Excel e deseja simplificar a visualização e análise dos seus dados, continue lendo para descobrir como aproveitar ao máximo o recurso de agrupamento em colunas, que proporcionará maior clareza e eficiência ao trabalhar com suas informações.
- Leia também: Como Fazer Tabelas Usando o Chat do Bing.
Baixe a planilha para praticar o que foi ensinado neste tutorial:
Como Agrupar Dados em Várias Colunas no Excel
Antes de mais nada, perceba que abaixo existe uma pequena tabela ondem contém datas e as vendas relacionadas.
Algumas datas se repetem e precisamos agrupar todos esses dados em várias colunas, totalizando os valores de vendas referente a cada data:
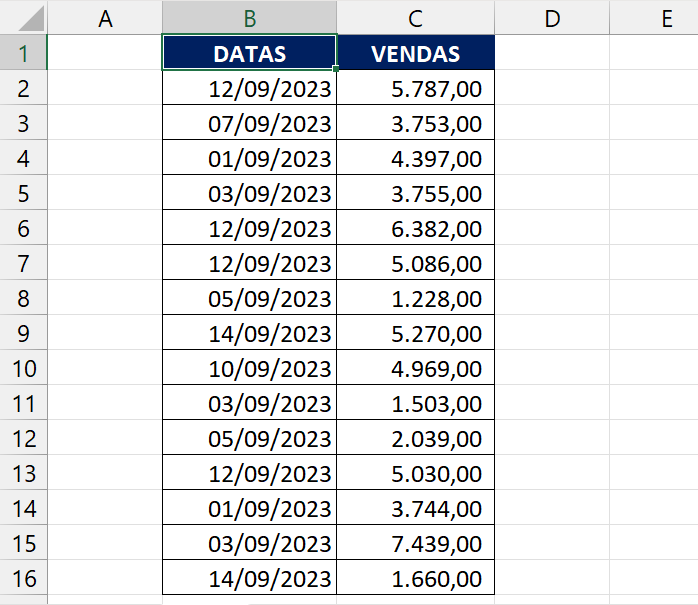
Esse é um passo bem simples, devemos clicar em qualquer local da tabela, entrar na guia
Inserir >> Tabela dinâmica >> Da tabela/intervalo:
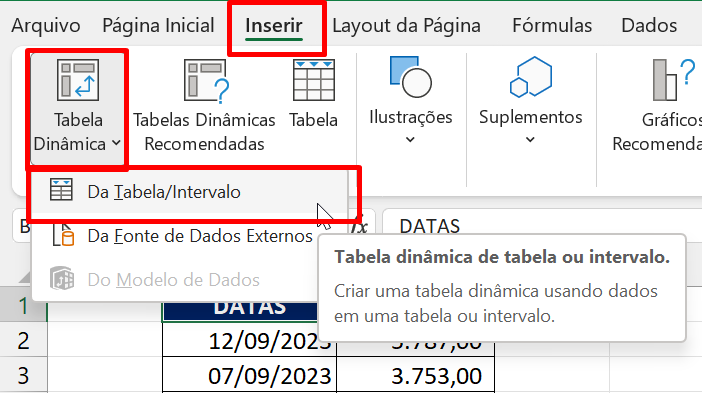
Agora, marque a opção “Nova planilha” e pressione “OK”:
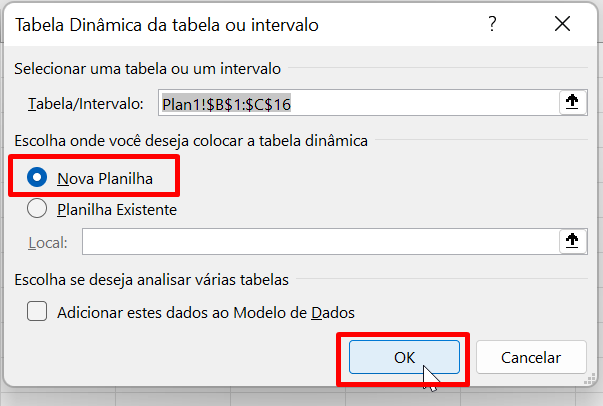
Em seguida, no painel à direita do Excel, arrastemos a coluna Datas para o campo Colunas:
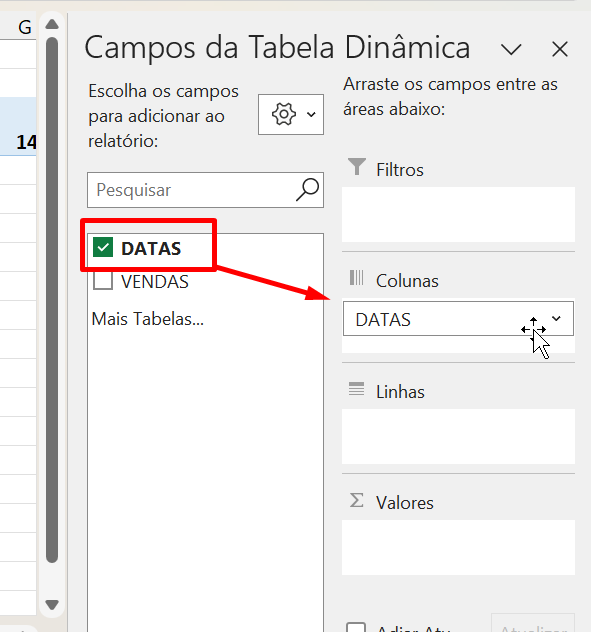
E posteriormente, arrastaremos a coluna Vendas para o campo Valores:
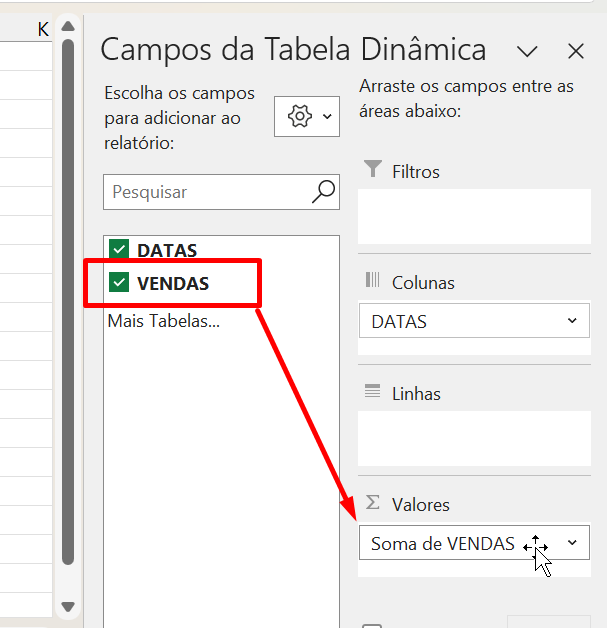
E nosso agrupamento terá essa aparência:
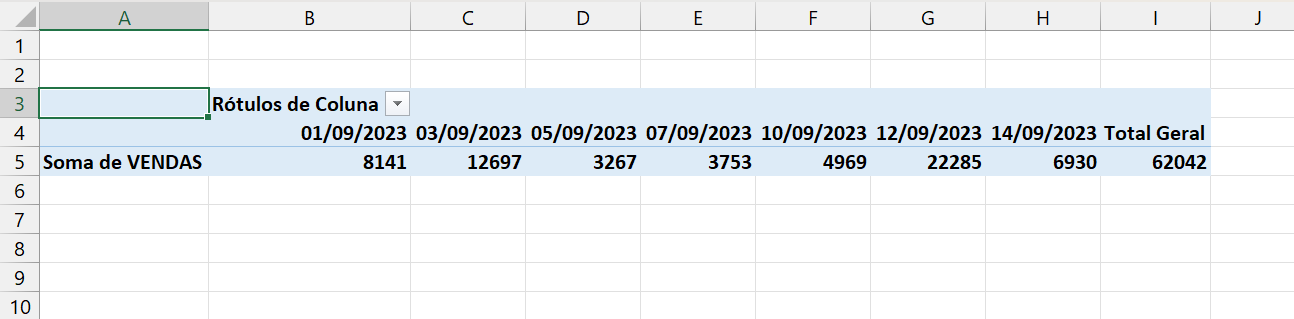
Tudo já está praticamente pronto, as datas foram agrupadas e os valores foram totalizados com correspondência a cada data.
E para termos uma aparência mais agradável, selecione todos os valores de vendas e clique no separador de milhares:
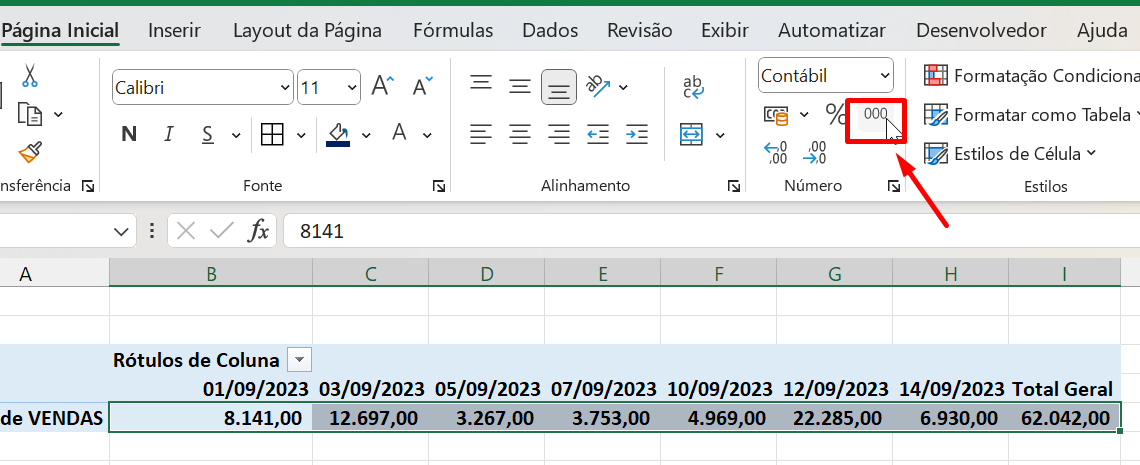
Por fim, para mudar a aparência da sua tabela dinâmica, clique na guia Design e escolha uns dos estilos disponíveis:
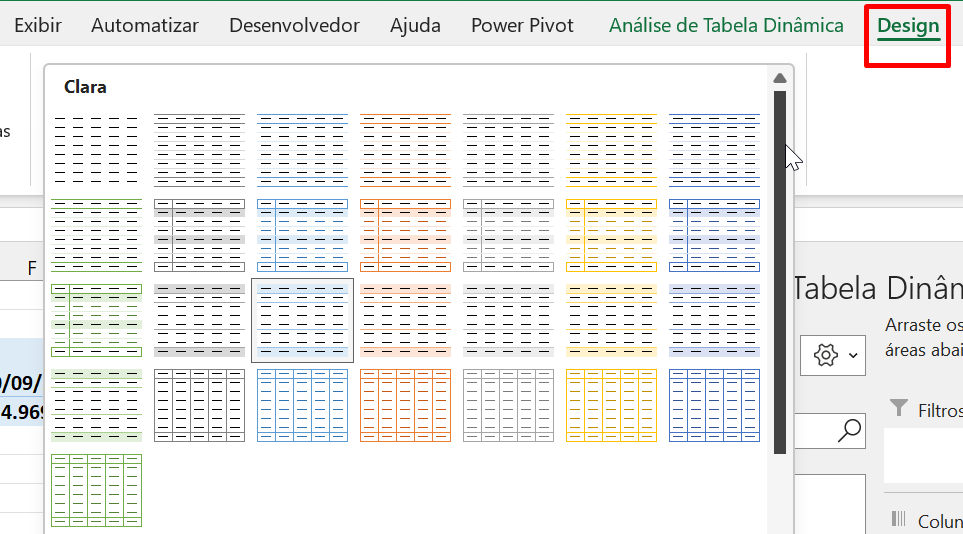
Curso de Excel Completo: Do Básico ao Avançado.
Quer aprender Excel do Básico ao Avançado passando por Dashboards? Clique na imagem abaixo e saiba mais sobre este Curso de Excel Completo. 
Por fim, deixe seu comentário sobre se gostou deste post tutorial e se você irá usar essas técnicas em suas planilhas de Excel. E você também pode enviar a sua sugestão para os próximos posts. Até breve!
Artigos Relacionados ao Excel:
- Separar Dados da Tabela Dinâmica em Várias Abas do Excel
- Como Criar Tabela Dinâmica Usando o Power Pivot
- Como Repetir Valores de uma Coluna na Tabela Dinâmica no Excel



![COMO-FILTRAR-ITENS-ENTRE-DOIS-VALORES-NO-EXCEL-[FUN;CÃO-FILTRO] Como Filtrar Itens Entre Dois Valores no Excel [Função FILTRO]](https://ninjadoexcel.com.br/wp-content/uploads/2023/11/COMO-FILTRAR-ITENS-ENTRE-DOIS-VALORES-NO-EXCEL-FUNCAO-FILTRO-304x170.jpg)










