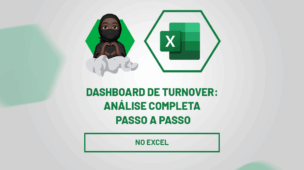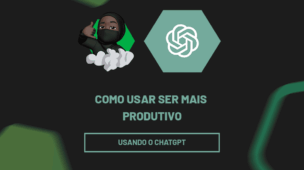Neste tutorial prático de Excel, ensinaremos você como alterar formato de data na tabela dinâmica. Para quem não sabe, as tabelas dinâmicas são recursos primordiais no Excel, permitindo aos usuários resumirem, analisarem, explorarem e assim apresentarem seus dados de maneira mais compreensível.
No entanto, um desafio comum que muitos usuários enfrentam é a alteração do formato de data em uma tabela dinâmica.
Isso pode ser bem problemático quando se trabalha de conjuntos de dados internacionais, onde os formatos de data podem variar. No entanto, veja que demonstraremos duas maneiras de mudar o formato de datas nas tabelas dinâmicas. Confira abaixo nosso tutorial passo a passo!
Baixe a planilha para praticar o que foi ensinado neste tutorial:
Como Alterar Formato de Data na Tabela Dinâmica – Passo a Passo:
Inicialmente, selecione a coluna de datas, acesse a guia “Página Inicial” e na lista suspensa selecione “Mais Formatos de Número…”:
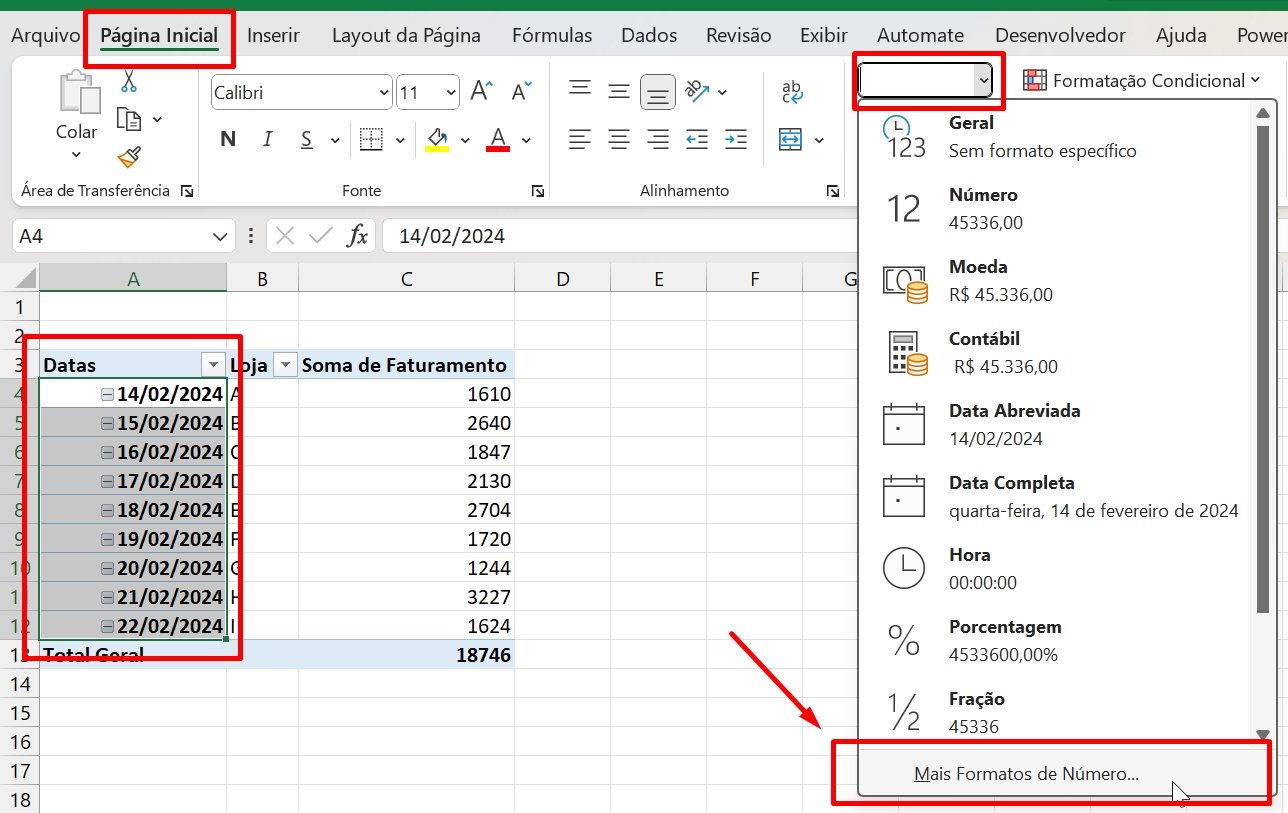
Em seguida, clique em “Data” e no campo ao lado selecione o formato de data e pressione “OK” para confirmar:
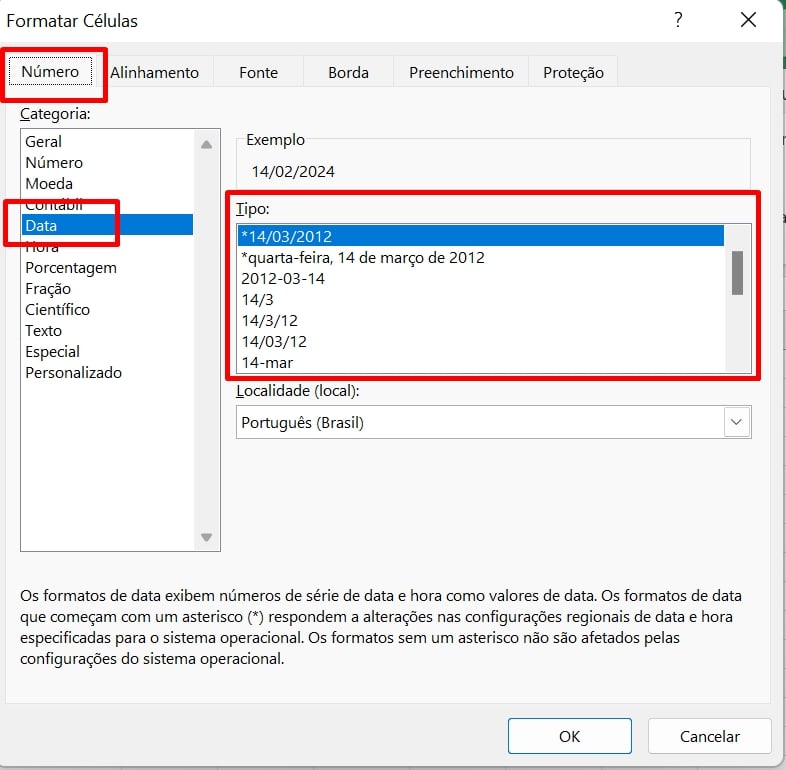
Os formatos de datas são muitos, então você pode não só selecionar formatos predefinidos, como também utilizar formatos personalizados:
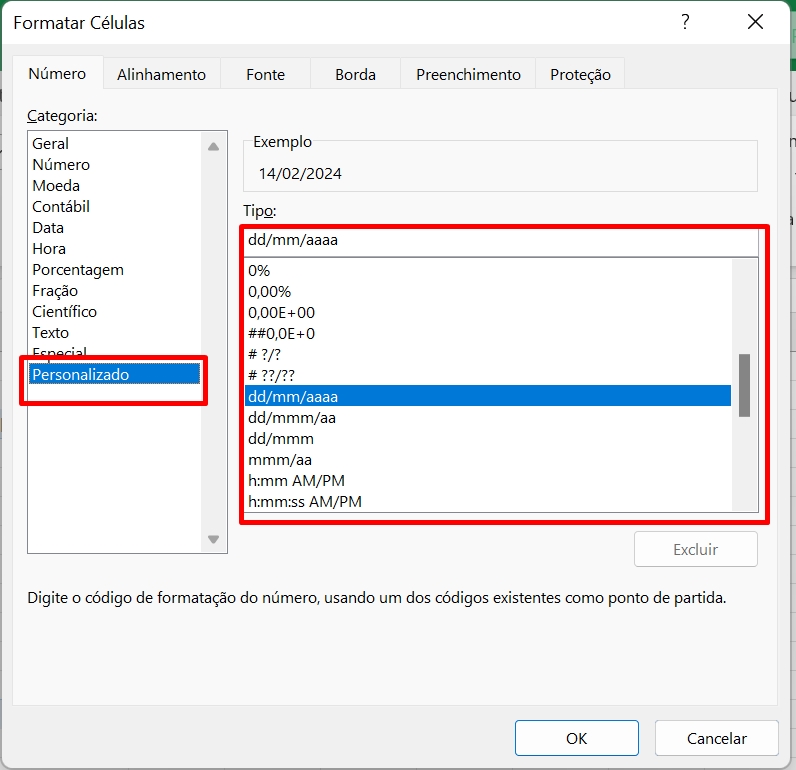
Se for de sua preferência, você pode clicar com o botão direito do mouse em cima da coluna de datas e selecionar “Formatar células…”:
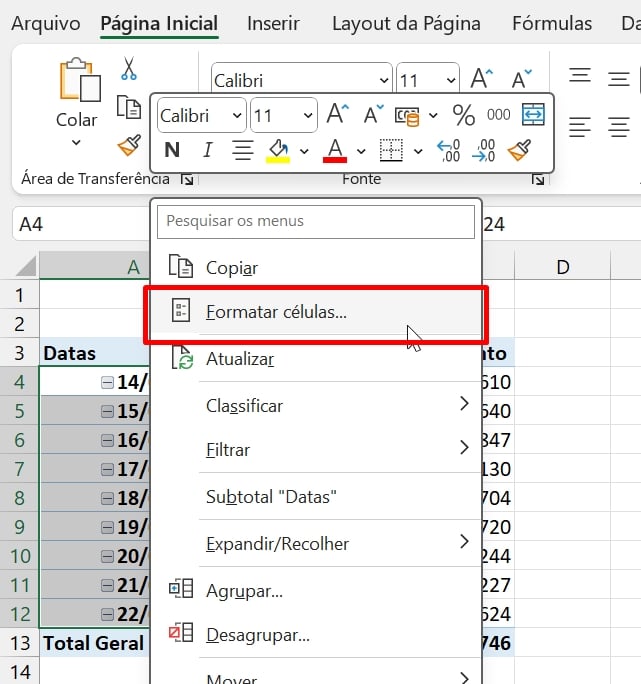
Esse é um método rápido de acessar as formatações de datas.
Curso de Excel Completo: Do Básico ao Avançado.
Quer aprender Excel do Básico ao Avançado passando por Dashboards? Clique na imagem abaixo e saiba mais sobre este Curso de Excel Completo. 
Por fim, deixe seu comentário sobre se gostou deste post tutorial e se você irá usar essas técnicas em suas planilhas de Excel. E você também pode enviar a sua sugestão para os próximos posts. Até breve!