Nesta aula, aprenderemos através desta aula como eliminar valores duplicados no Excel com a função ÚNICO, ou seja, como Filtrar Valores Únicos no Excel. Para isso utilizamos a função Único no Excel.
Além disso, essa Função Único no Excel está disponível no Microsoft 365, é uma excelente função que nos ajuda a Filtrar valores únicos de uma planilha. Este recurso é muito útil para quando você precisar filtrar somente Registros Exclusivos de um intervalo no Excel.
O que você aprenderá através desta aula de Excel:
- Como utilizar a Função ÚNICO no Excel e
- Criar Validação de dados (com dados únicos).
Aprenda como Eliminar Valores Duplicados no Excel com a Função Único:
Antes de mais nada, é de fato que essa tabela possui dados duplicados em colunas. Utilizando a mesma, conseguiremos aplicar alguns exemplos para remover duplicidades:
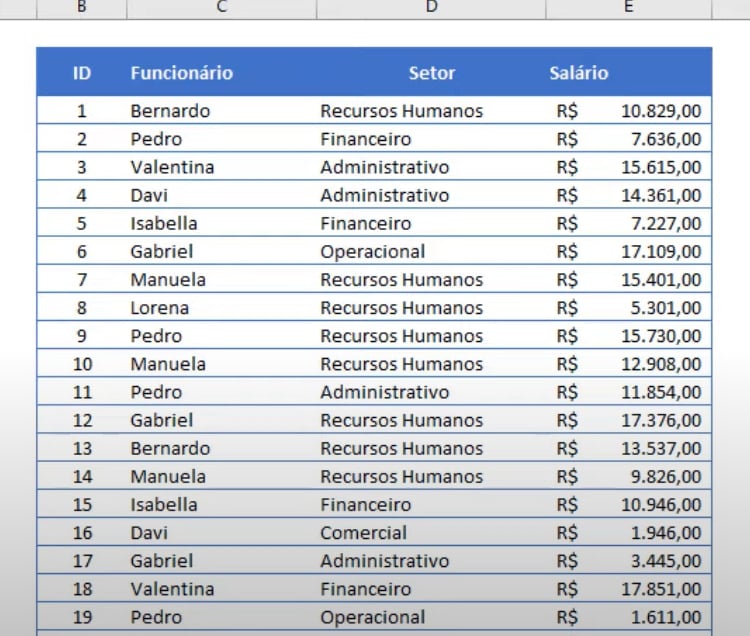
A primeira forma de fazer isso é criando uma cópia de uma coluna e posicionando essa cópia em outro local:
- Selecione a coluna, copie e cole.
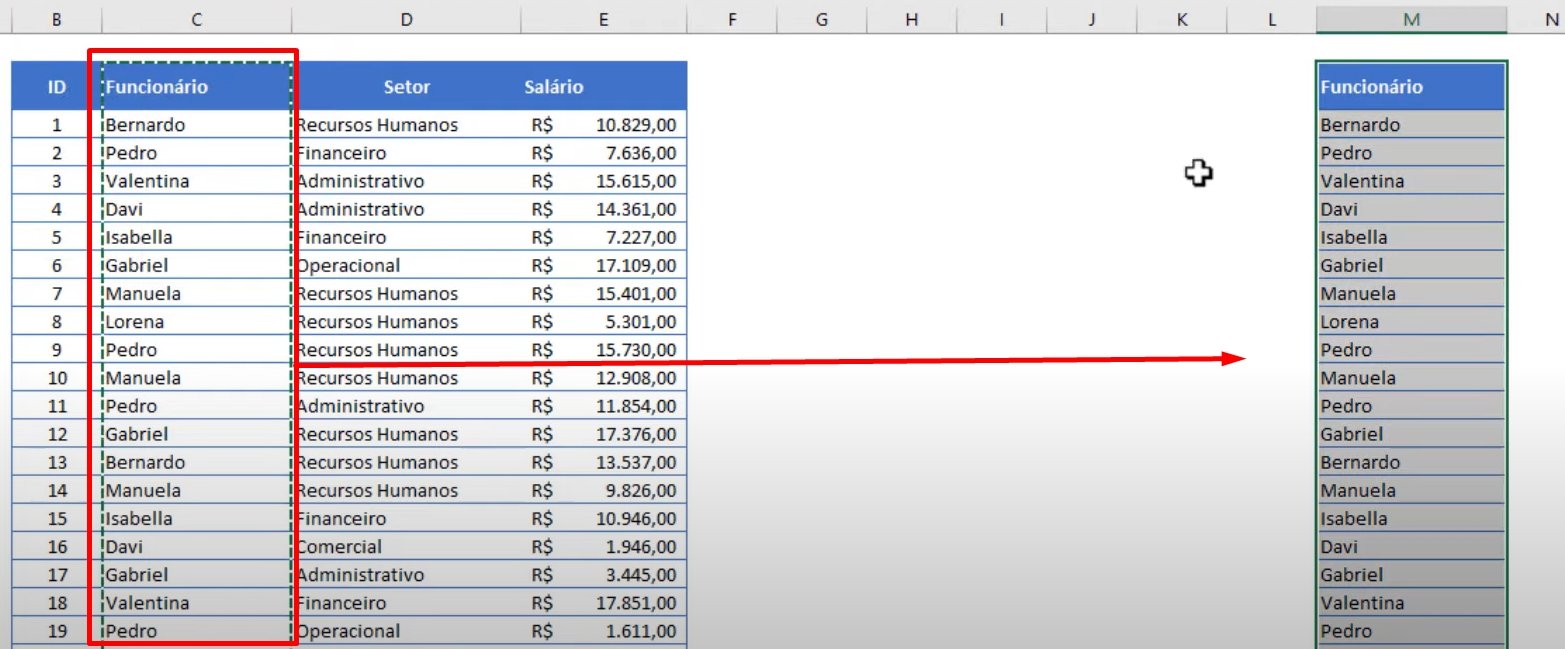
Em seguida, clique na guia Dados >> Remover duplicadas e então a coluna terá dados únicos:
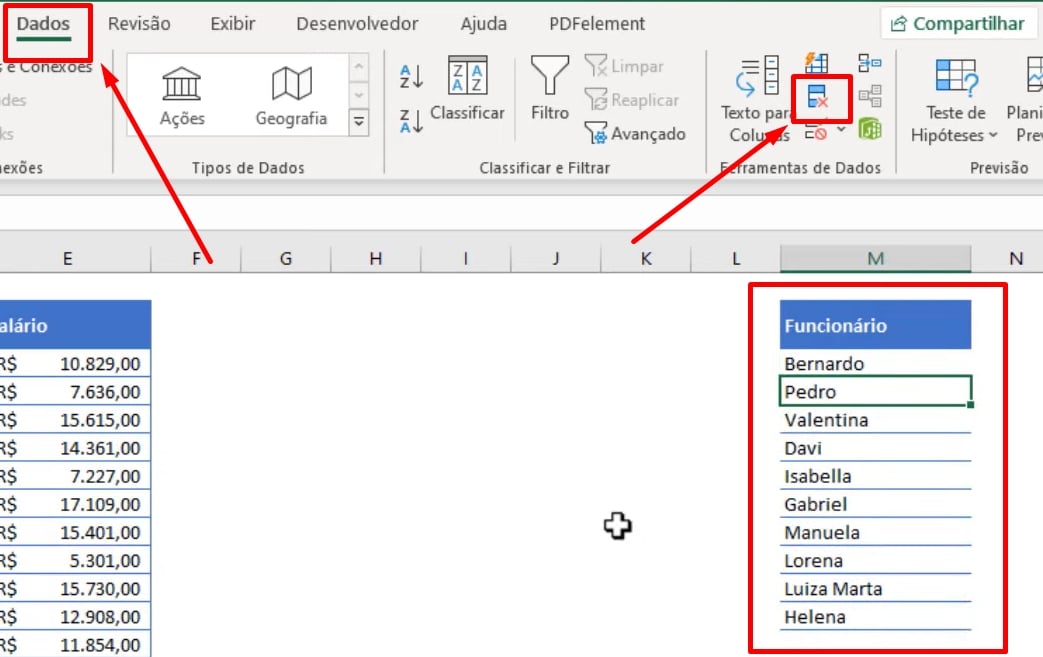
A segunda forma de realizar esse procedimento é usando a função ÚNICO do Excel 365.
Posteriormente, nos abrimos a função ÚNICO em uma célula em branco e dentro da função selecionamos o intervalo da coluna C3:C423.
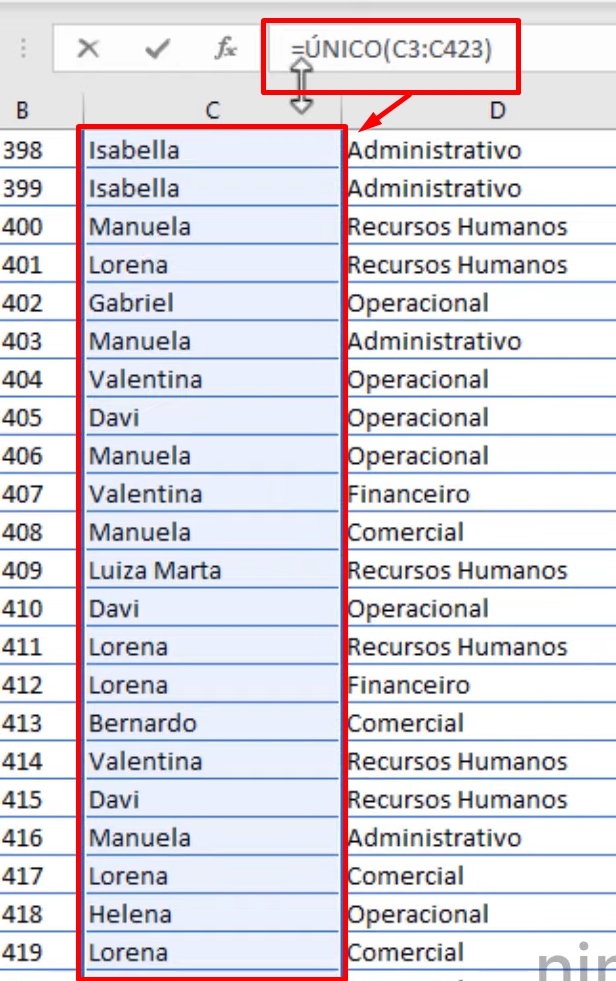
Em seguida, confirmaremos a função na tecla ENTER, teremos o resultado:
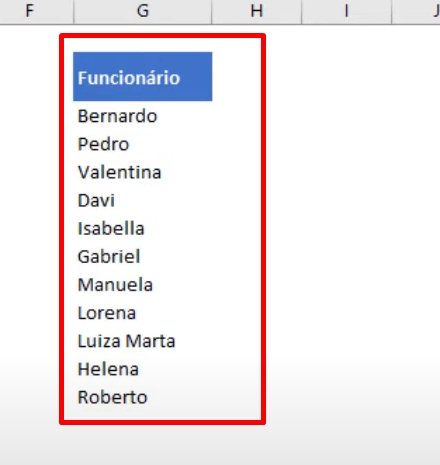
E para finalizar, temos a possibilidade de fazer uma validação de dados utilizando dados únicos.
Se você já tem conhecimento em utilizar a validação de dados, você pode separar os dados únicos em uma coluna, utilizando a própria função ÚNICO:
- Entre na validação de dados “Lista”;
- Clique na primeira célula da coluna onde contém a função ÚNICO;
- E insira uma cerquilha “#” depois da célula indicada.
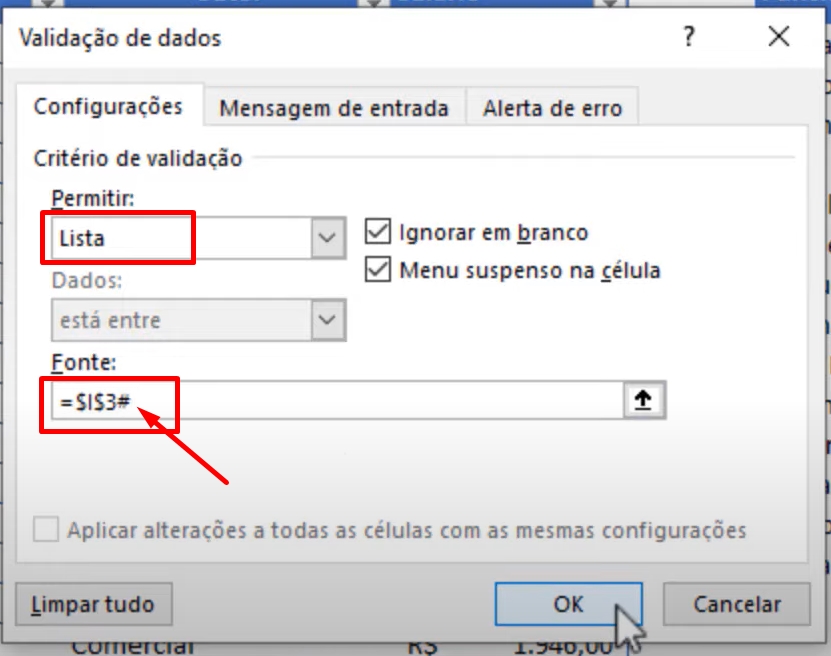
No entanto, confirmando tudo, possuiremos uma lista suspensa com dados únicos, sem duplicidade:
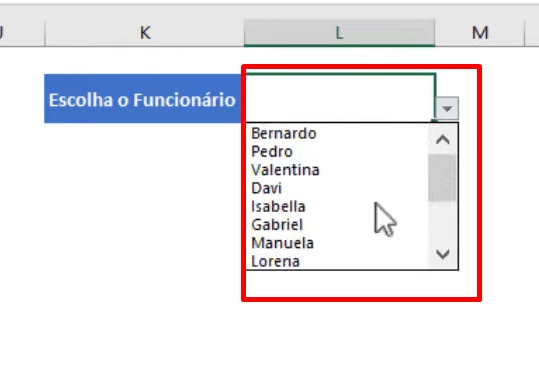
Curso de Excel Completo: Do Básico ao Avançado.
Quer aprender Excel do Básico ao Avançado passando por Dashboards? Clique na imagem abaixo e saiba mais sobre este Curso de Excel Completo. 
Por fim, deixe seu comentário sobre se gostou deste post tutorial e se você irá usar essas técnicas em suas planilhas de Excel. E você também pode enviar a sua sugestão para os próximos posts. Até breve!
Artigos Relacionados ao Excel:
- Como Contar Valores Duplicados no Excel 365
- Encontre Valores Únicos no Google Planilhas
- Fórmula Para Formatação Condicional de Valores Duplicados no Excel
- Função UNIQUE e COUNTUNIQUE no Google Planilhas
- Como Identificar Valores Únicos e Duplicados com a Função BDEXTRAIR



![capa-Resumo-semanal-[junho] resumo de excel semanal](https://ninjadoexcel.com.br/wp-content/uploads/2020/06/capa-Resumo-semanal-junho-304x170.jpg)










