Primeiramente, você que usa Excel já deve ter percebido que quando formatamos uma célula para receber dados como Porcentagem, e digitamos 9,7%, por exemplo, o Excel automaticamente arredonda para 10%. Portanto, iremos ensinar através deste post como arredondar no Excel, ou seja, como arredondar valores para cima, ou até mesmo para baixo. Confira, pois o post está completo.
Como Arredondar no Excel
Bem, como estávamos dizendo, se você clica numa célula e observar na barra de fórmula, irá perceber que o valor real é 9,7%.
Mas o valor mostrado é 10%. Não é mesmo?
De fato, nem sempre gostamos quando isso acontece, por outro lado, se você é um gerente financeiro e na hora de seus realizar seus cálculos para a folha de pagamento, eles vieram com muitas casas decimais causando certa complicação para entender.
Sendo assim, fazer o arrendamento é algo essencial e o Excel é excelente para fazer isso.
Além disso, na aula de hoje, você vai aprender a fazer diversos tipos de arredondamento no Excel. Então preste bem atenção!
Na aula de hoje faremos 3 funções para arredondamento no Excel, sendo elas as funções:
- ARRED,
- ARREDONDAR.PARA.BAIXO e
- ARRENDONDAR.PARA.CIMA.
Sob o mesmo ponto de vista usaremos como exemplo uma planilha que disponibilizamos para você fazer download e praticar esta aula.
Baixe a planilha para praticar o que foi ensinado neste tutorial:
Arredondamento no Excel – Função ARRED
Sintaxe da função ARRED
- Núm: Obrigatório. O número que você deseja arredondar.
- Núm_digitos: Obrigatório. O número de casas decimais que deseja.
A Função ARRED no Excel
A Função ARRED arredonda um número de acordo com as casas decimais desejadas pelo usuário. Por exemplo, se na célula B3 você tem o valor 375,659843. Portanto, perceba que o Excel só costuma trabalhar com duas casas decimais.
Por isso, vamos fazer da seguinte forma:
Clique na célula C3, digite a função =ARRED, pressione TAB, selecione a célula B3; e digite 2, pois só queremos 2 dígitos após a vírgula:
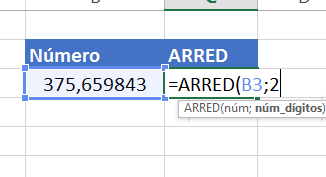
Agora pressione Enter para vermos o resultado:
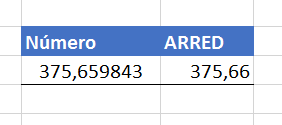
Arredondamento no Excel – Função ARRENDONDAR.PARA.BAIXO
Sintaxe da função ARRED
- Núm: Obrigatório. O número que você deseja arredondar.
- Núm_digitos: Obrigatório. O número de casas decimais que deseja.
Sem dúvida esta função arredonda um número para baixo até zero. Mas lembre-se, quando o último número é menor que 5 o Excel, por padrão, o Excel arredonda para baixo.
Na célula D3 digite a função =ARREDONDAR.PARA.BAIXO, pressione TAB. Clique na célula B3, ponto e vírgula, e digite o número 2, pois estamos trabalhando com duas casas decimais após a virgula:
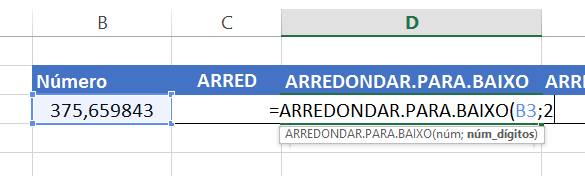
Logo em seguida, pressione Enter e temos mais um resultado:
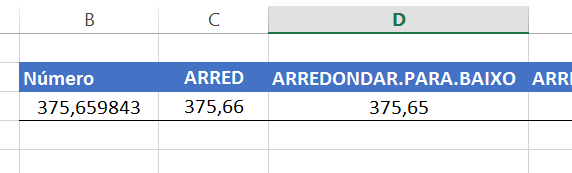
Arredondamento no Excel – Função ARREDONDAR.PARA.CIMA
Primeiramente, para esta situação os números são arredondados para cima.
Todavia, teremos como exemplo o número, mas a sintaxe a da função é a mesma das funções acima citadas. E para resolvermos essa situação, digitaremos na célula E3 a função: =ARREDONDAR.PARA.CIMA.
Posteriormente, pressionaremos a tecla TAB, logo selecionamos a célula que contém nosso valor, B3, ponto e vírgula e digite o número 2, para termos duas casas decimais após a vírgula:
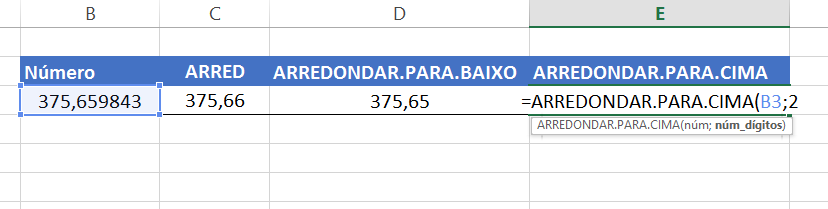
Em seguida, pressione Enter para termos nosso último resultado:
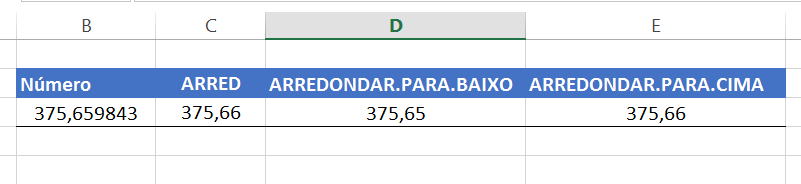
Muito fácil, não?
Concluindo sobre: Como Arredondar no Excel…
Dessa forma, você ainda tem a possibilidade de usar esses dois botões. Ou seja, onde o da esquerda aumenta o número de casas decimais, enquanto o da direita diminui casas decimais sem a necessidade de fazer funções.
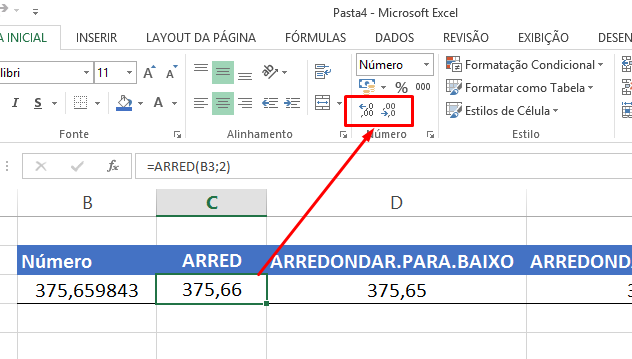
Veja como ficaria:

Agora é com você. Clique na imagem abaixo e conheço nossos pacotes de cursos promocionais!
Curso de Excel Completo: Do Básico ao Avançado.
Quer aprender Excel do Básico ao Avançado passando por Dashboards? Clique na imagem abaixo e saiba mais sobre este Curso de Excel Completo.
Por fim, deixe seu comentário sobre o que achou, se usar este recurso e você também pode enviar a sua sugestão para os próximos posts.
Até breve!
Aprenda mais sobre Excel:
- Excel para Android usará Inteligência Artificial para converter fotos de tabelas em planilhas editáveis
- Microsoft lança Office 2019 para Windows e Mac
- Incluindo Dados automáticos em Gráficos no Excel
- Diferentes formas de usar o Autopreenchimento no Excel
- Preenchimento Relâmpago – 2 maneiras de fazer
- Arredondar Número (Para Cima) no Excel















![[Infográfico]-Como-o-Excel-Pode-Salvar-Seu-Emprego [Infográfico] Como o Excel Pode Salvar Seu Emprego](https://ninjadoexcel.com.br/wp-content/uploads/2015/09/Infografico-Como-o-Excel-Pode-Salvar-Seu-Emprego-304x170.jpg)