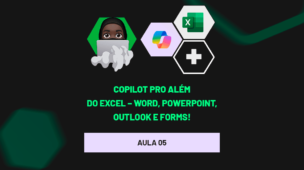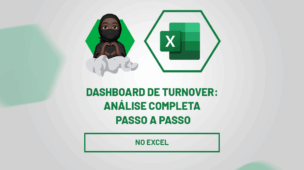Saber como calcular vencimento automático no Excel é essencial para quem precisa controlar pagamentos, monitorar prazos ou gerenciar tarefas com datas fixas. Essa funcionalidade permite automatizar cálculos, reduzindo erros manuais e garantindo que nenhuma data importante seja esquecida.
Com o uso correto de fórmulas como SOMA, DATA, HOJE e DIATRABALHO, é possível calcular automaticamente a data de vencimento com base em uma data inicial, somando um intervalo de dias, meses ou anos de forma dinâmica. Isso facilita a gestão de compromissos e pagamentos recorrentes, tornando suas planilhas mais organizadas e eficientes.
Além disso, ao aplicar formatação condicional, é possível destacar prazos vencidos ou próximos do vencimento, facilitando a visualização e agilizando a tomada de decisões.
Portanto, neste tutorial, vamos explorar como calcular vencimento automático no Excel, apresentando passo a passo as melhores fórmulas e recursos para garantir que seus prazos sejam acompanhados de forma precisa e automatizada.
Vamos lá!
Configurando a Base de Dados no Excel
Primeiramente, precisamos montar e configurar nossa base de dados.
Ou seja, precisamos dos dados abaixo:
- ID: Identificação do item ou processo (Cliente, Pedido, Contrato).
- Data Inicial: A data de referência para o cálculo do vencimento.
- Prazo: Intervalo de tempo (em dias, meses ou anos).
- Data de Vencimento: Onde será calculada a data final.
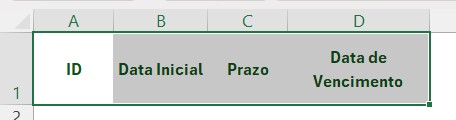
Após preencher as informações, temos o resultado abaixo:
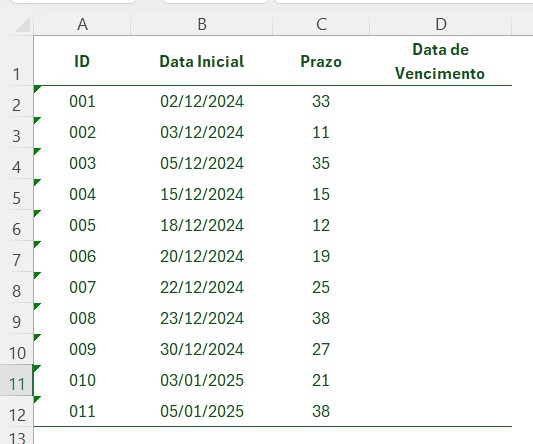
Calculando a Data de Vencimento no Excel
Posteriormente, precisamos aplicar as fórmulas de acordo com o tipo de prazo.
Portanto, se o prazo estiver em dias, utilize uma fórmula simples para somar o prazo à data inicial.
Então, na coluna D, some a data da coluna B e os dias da coluna C:
=B2 + C2
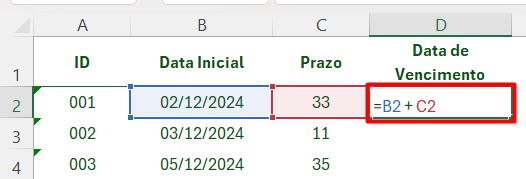
Assim, vamos obter os dias:
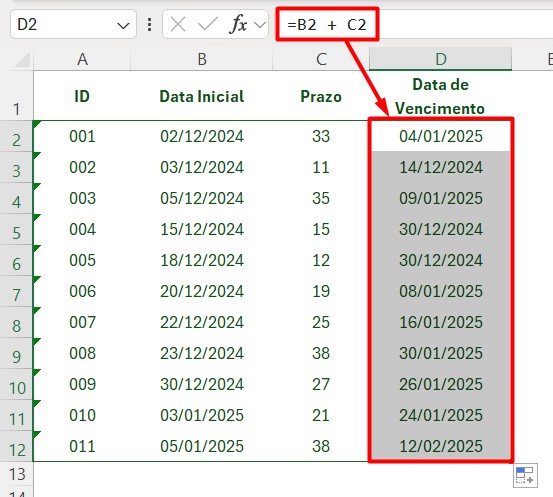
Contudo, se prazo estiver em meses, aplique a função DATAM, selecione a data inicial e o número de meses:
=DATAM(B2;C2)
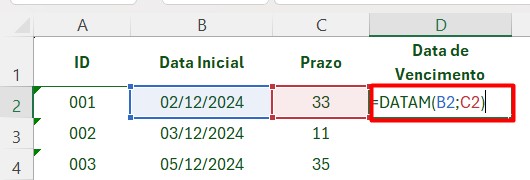
Com isso, você terá o resultado abaixo:
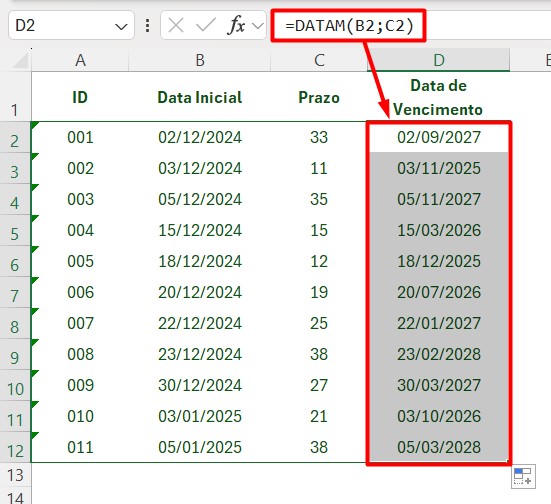
No entanto, para calcular vencimentos em anos, basta multiplicar os anos por 12 e usar novamente a função DATAM, desta forma:
=DATAM(B2;C2*12)
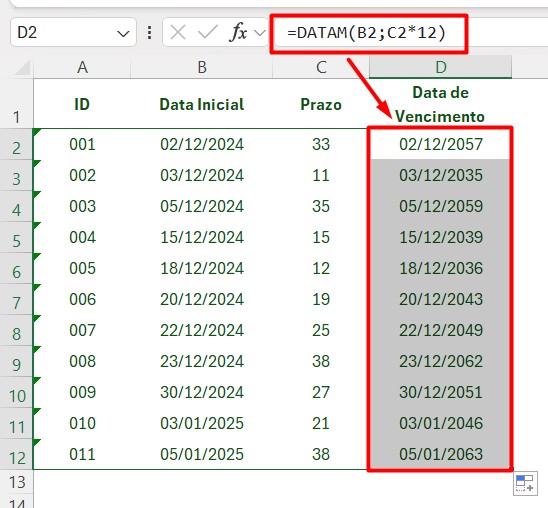
Dias Úteis no Excel
Contudo, se o vencimento deve cair apenas em dias úteis, você pode usar a função DIATRABALHO.
Ou seja, na coluna de Data de Vencimento, aplique a função DIATRABALHO, selecione a data e o período de dias:
=DIATRABALHO(B2;C2)
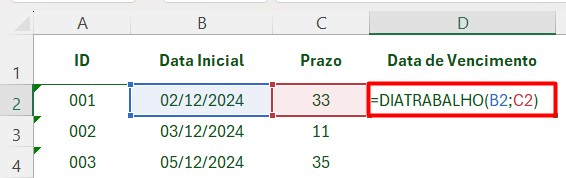
Assim, a fórmula irá ignorar os finais de semana ao calcular o vencimento.
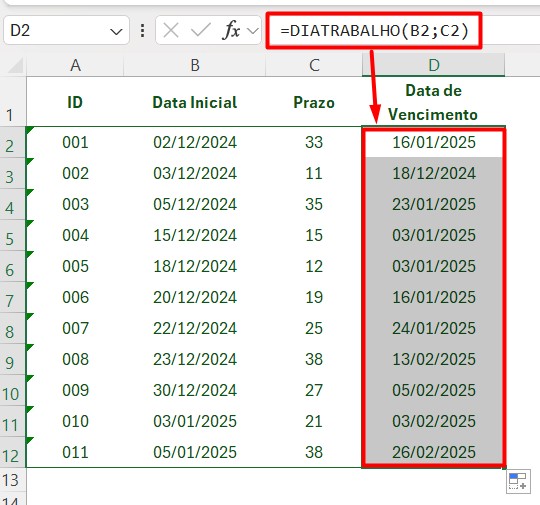
Portanto, com as dicas acima, você vai conseguir usar ferramentas do Excel de forma flexível para atender às suas necessidades.
Curso de Excel Completo: Do Básico ao Avançado.
Quer aprender Excel do Básico ao Avançado, passando por Dashboards? Clique na imagem abaixo e saiba mais sobre este Curso de Excel Completo.
Por fim, deixe seu comentário sobre se gostou deste post tutorial e se você irá usar essas técnicas em suas planilhas de Excel. E você também pode enviar a sua sugestão para os próximos posts. Até breve!