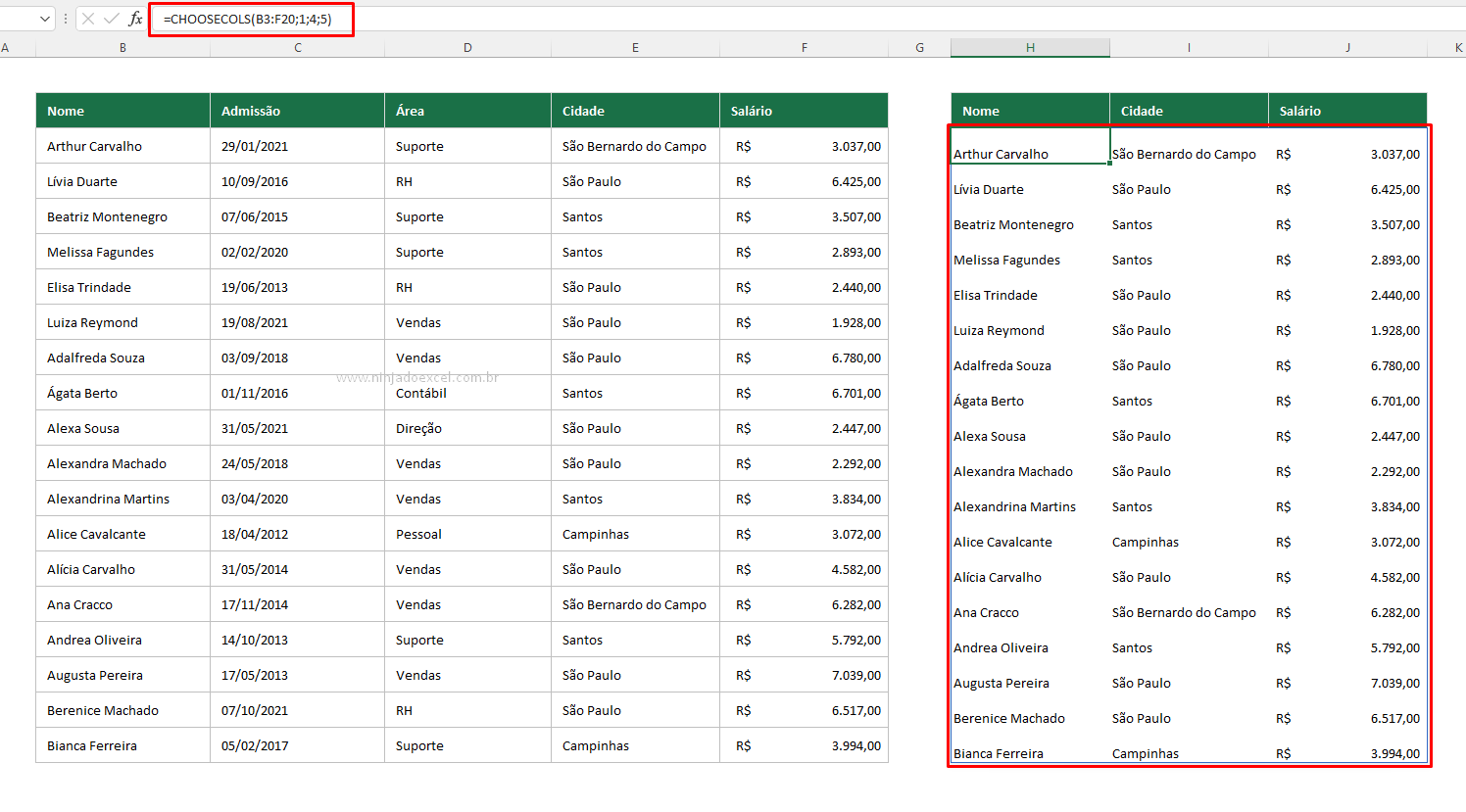Bem, conforme nossos artigos anteriores com uma série especial, estamos ensinando através de nossos posts tutoriais as novas funções lançadas recentemente pela Microsoft. Foram lançadas no total 14 funções. Dentre estas novas, iremos ensinar hoje como utilizar as funções CHOOSEROWS e CHOOSECOLS no Excel. Acompanham este artigo na íntegra para ficar por dentro da novidade e aprender como usar.
Para que servem as funções CHOOSEROWS e CHOOSECOLS no Excel?
Estas funções servem basicamente para criarem uma matriz a partir de uma matriz original, porém, retornando somente às colunas ou linhas que você desejar.
Baixe a planilha para praticar o que foi ensinado neste tutorial:
Sintaxe das Funções CHOOSEROWS e CHOOSECOLS no Excel
- Matriz: base com as informações que serão usadas;
- Col_num (CHOOSEROWS): número das colunas que desejamos conservar;
- Row_num (CHOOSECOLS): número das linhas que desejamos conservar.
Como Usar as Funções CHOOSEROWS e CHOOSECOLS no Excel – Passo a Passo:
Antes de tudo, entenda que o nosso objetivo aqui é pegarmos essa mesma base, só que não queremos ter uma planilha com todas as informações.
Sendo assim, as informações das colunas 2 e 3 não são importantes para o que estamos pretendendo fazer, entenda mais especificamente abaixo:
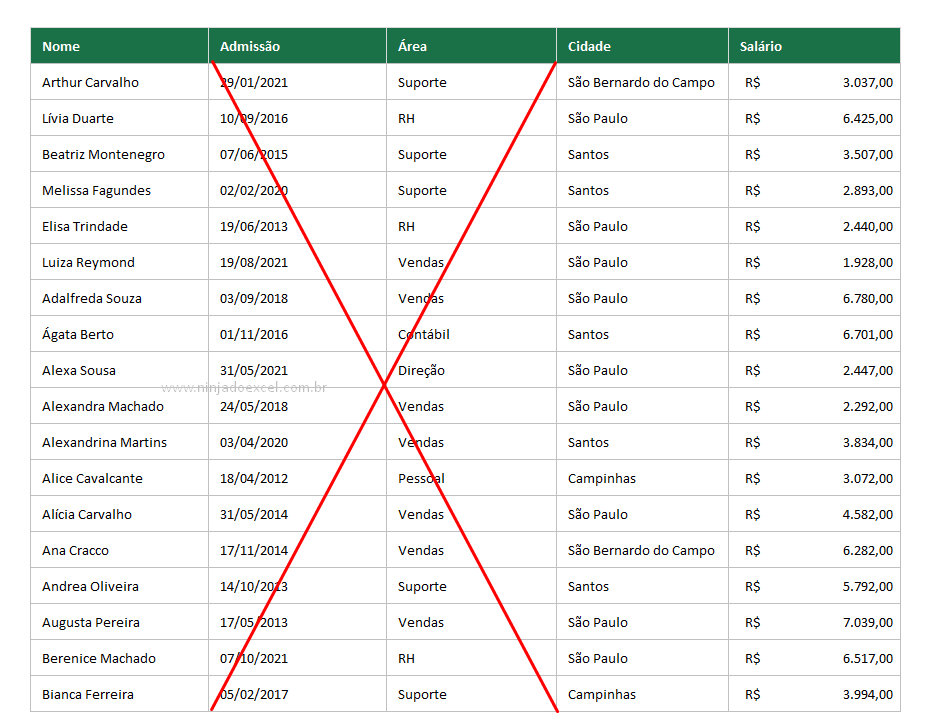 Por outro lado, eu preciso conservar essa matriz original, pois ela fornece informações para outras formas e funções. Logo:
Por outro lado, eu preciso conservar essa matriz original, pois ela fornece informações para outras formas e funções. Logo:
Seja como for, vamos fazer o seguinte, vamos abrir a Função CHOOSECOLS e seguir os passos seguintes:
- Primeiro e já mencionado acima, abriremos a função CHOOSECOLS, então digitaremos: “=CHOOSECOLS “;
- Logo após, selecione então toda a matriz (lembrando que não escolhemos o cabeçalho);
- Contudo, agora você deve digitar o número da coluna das matrizes que deseja ver, neste caso vamos digitar o número 1, 4 e 5.
- E nossa função ficará assim: ” =CHOOSECOLS(B3:F20;1;4;5) “:
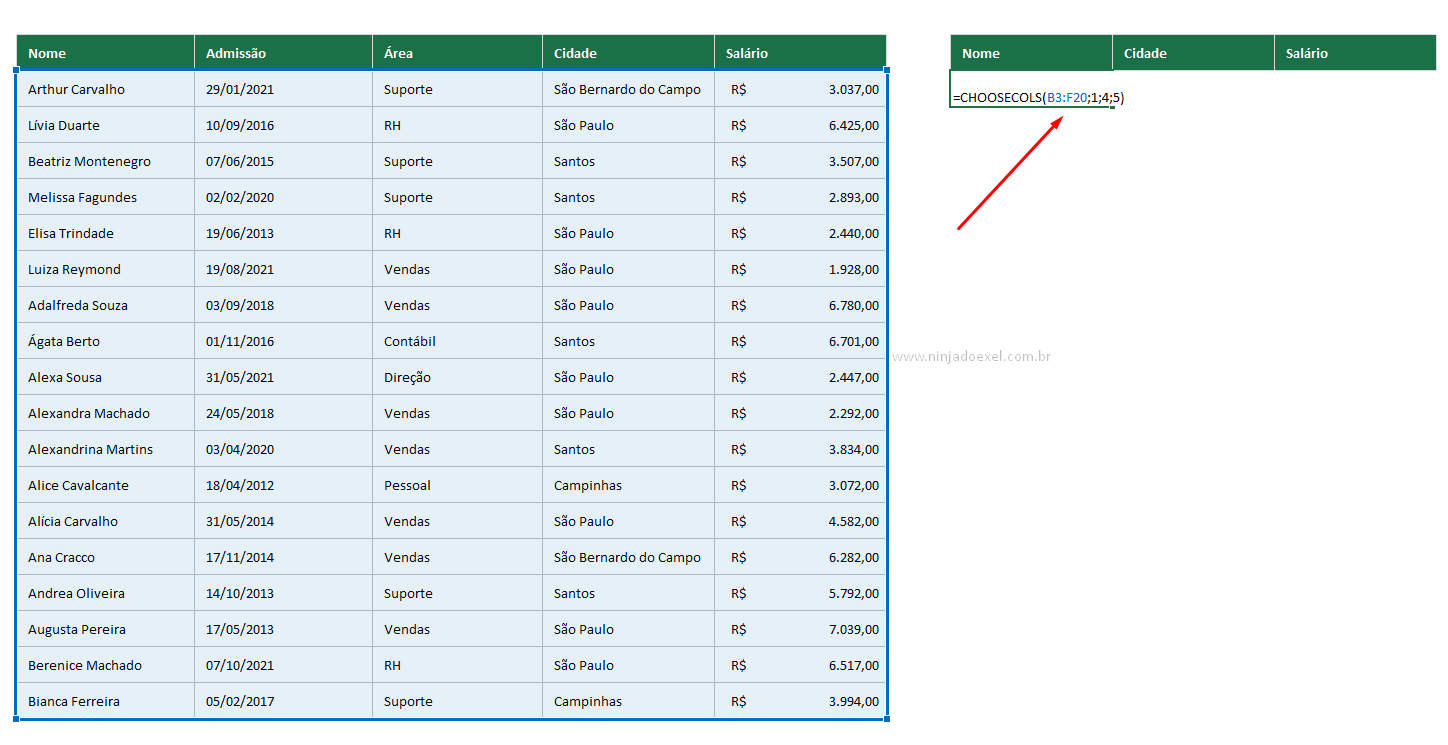
Após isso pressionaremos a tecla Enter para que possamos ver o resultado:
Bem, você deve ter percebido como rapidamente ela, meio que resumiu nossas informações originais retornando somente às colunas que faz sentido utilizarmos em determinados objetivos. Correto?
No entanto, vale lembrar que pelo fato de ela retornar uma matriz você pode utilizar sempre dentro de funções que pedem matriz como, por exemplo, as funções PROCV, PROCH, PROCX, ÍNDICE & CORRESP, ÚNICO e por aí vai.
Dessa forma, o mesmo processo funciona com a função CHOOSEROWS. Entretanto, nesse caso nós informamos as linhas que desejamos utilizar e nas colunas como fizemos anteriormente:
A função utilizada foi: ” =CHOOSEROWS(B3:F20;1;4;5) “.

Curso de Excel Online
Quer aprender Excel do Básico ao Avançado passando por Dashboards? Clique na imagem abaixo e saiba mais sobre este curso.

Enfim, deixe seu comentário sobre o que achou destas funções e se você aplicará em seu dia a dia.