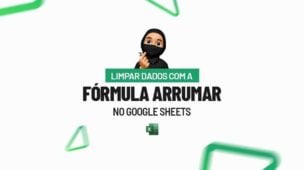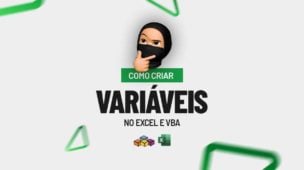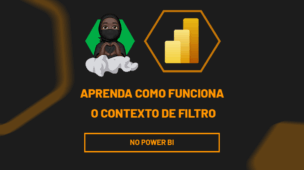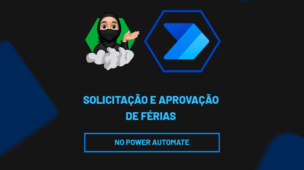Carregar dados para o Power Pivot no Excel é o primeiro passo para realizar análises avançadas, especialmente quando lidamos com grandes volumes de dados ou precisamos combinar informações de várias fontes.
Afinal, o Power Pivot é uma ferramenta que permite a criação de modelos de dados robustos, onde você pode importar, relacionar e manipular dados com eficiência, além de usar a linguagem DAX para criar medidas e cálculos personalizados.
Vamos lá!
Como Ativar o Power Pivot no Excel
Primeiramente, antes de carregar os dados para o Power Pivot, é necessário ativá-lo no Excel.
Então, vá até a aba Arquivo e clique em Opções.
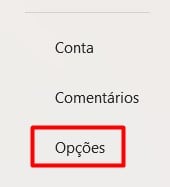
Já no menu lateral, selecione Suplementos e no campo Gerenciar, escolha Suplementos COM e clique em Ir.
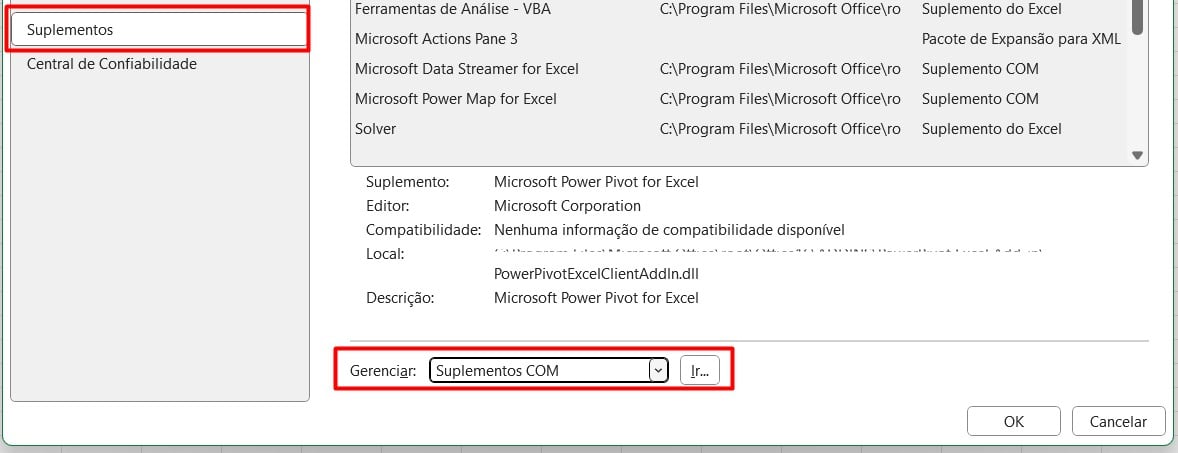
Posteriormente, marque a opção Microsoft Power Pivot for Excel e clique em OK.
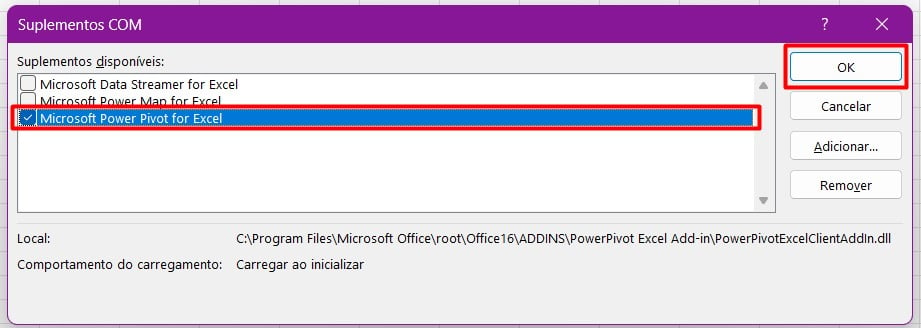
Assim, após ativado, uma nova aba chamada Power Pivot aparecerá na Faixa de Opções.

Carregando Dados para o Power Pivot
Agora, você pode carregar dados de diferentes fontes, como arquivos Excel, SQL Server, Access, e até mesmo de páginas da web.
Contudo, vamos considerar o exemplo de um arquivo Excel.
Dessa forma, na aba Power Pivot, clique em Gerenciar.

Sendo assim, ao abrir uma nova janela do Power Pivot, vá para Obter Dados Externos.
Posteriormente, escolha De Outros Fontes para acessar diversas opções, ou Do Excel para carregar dados diretamente de uma planilha.

Em seguida, selecione o tipo de fonte, neste exemplo, Arquivo Excel e clique em Avançar.
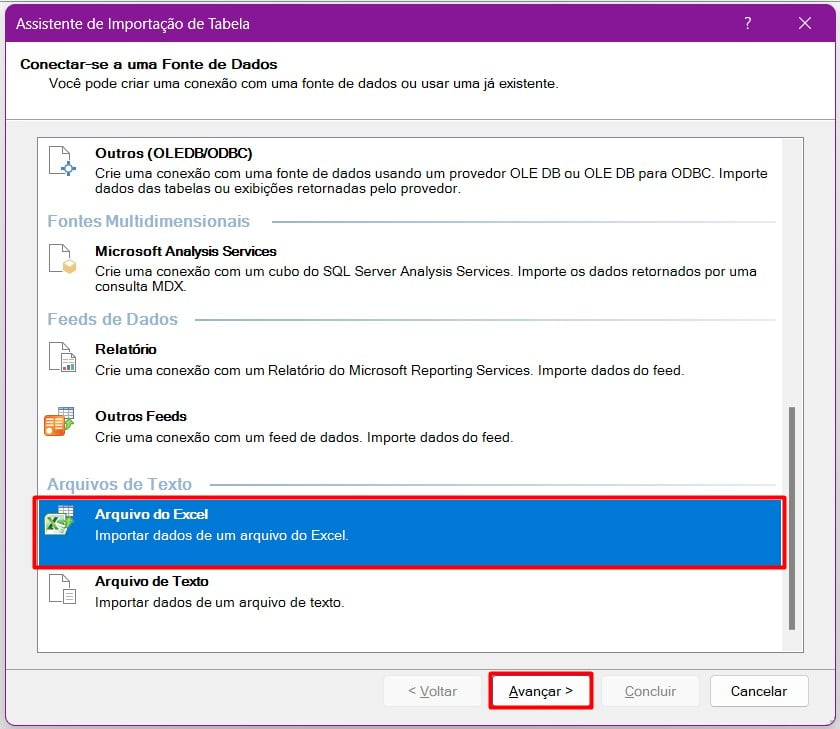
Assim, ao escolher o arquivo Excel que contém os dados e clique em Avançar.
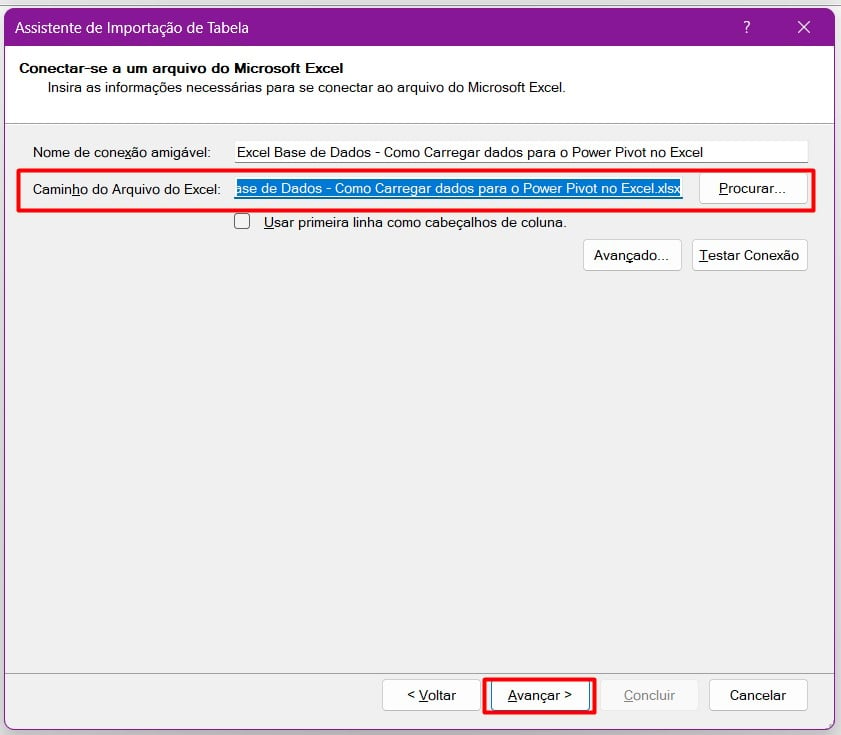
Por fim, escolha as tabelas ou intervalos que deseja importar e clique em Concluir.
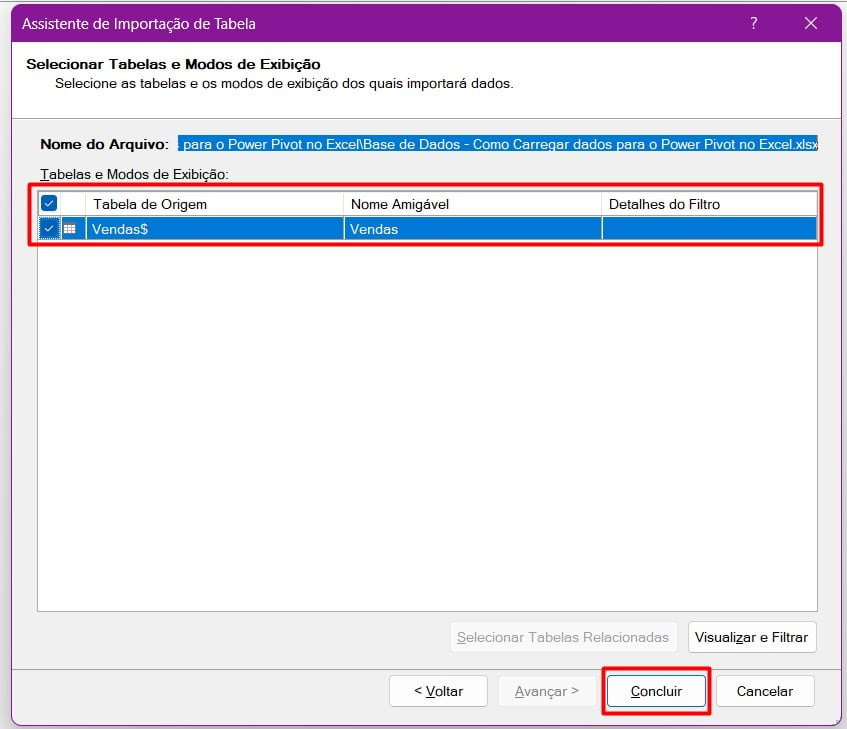
Com isso, os dados serão carregados no modelo de dados do Power Pivot, obtendo este resultado:
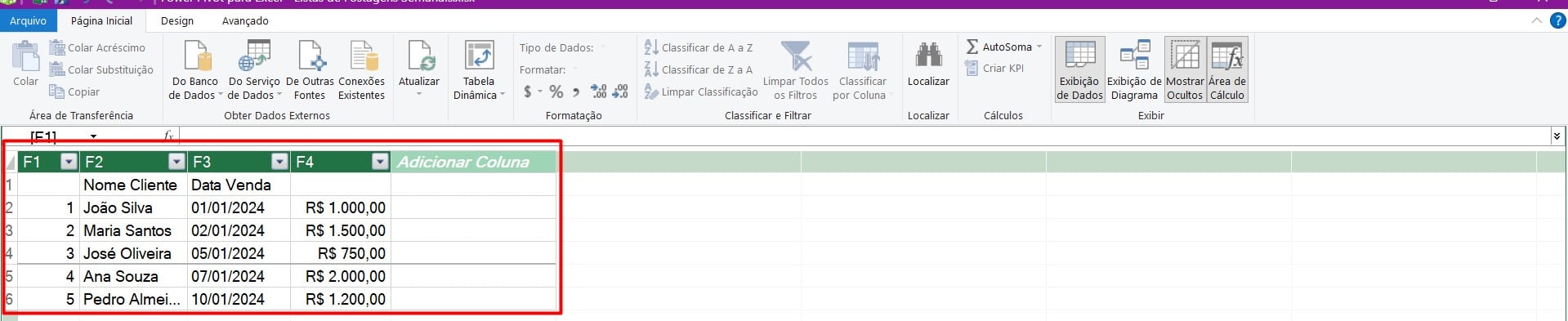
Portanto, com as dicas acima, você poderá usar as tabelas e medidas do Power Pivot para criar relatórios dinâmicos.
Curso de Excel Completo: Do Básico ao Avançado.
Quer aprender Excel do Básico ao Avançado, passando por Dashboards? Clique na imagem abaixo e saiba mais sobre este Curso de Excel Completo.
Por fim, deixe seu comentário sobre se gostou deste post tutorial e se você irá usar essas técnicas em suas planilhas de Excel. E você também pode enviar a sua sugestão para os próximos posts. Até breve!



![Como-Criar-Cadastro-Sem-Repetição-no-Excel-[Dica-Ninja] Como Criar Cadastro Sem Repetição no Excel [Dica Ninja]](https://ninjadoexcel.com.br/wp-content/uploads/2023/05/Como-Criar-Cadastro-Sem-Repeticao-no-Excel-Dica-Ninja-304x170.jpg)
![capa Resumo semanal [julho] resumo de excel](https://ninjadoexcel.com.br/wp-content/uploads/2020/07/capa-Resumo-semanal-julho-304x170.jpg)