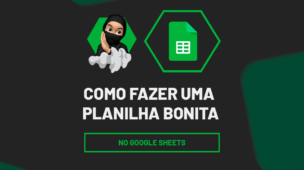Hoje em dia, usamos emojis para nos expressar durante conversas via chat e nas redes sociais.
Mas, você já pensou em trazer este recurso para uma planilha?
Sim, hoje mostraremos como colocar emojis na sua planilha do Planilhas Google ( ou Google Sheets) e um exemplo prático de como podemos usar esta ferramenta de expressão.
Você aprenderá através deste tutorial como colocar ou usar emojis em suas planilhas no Google Sheets.
Base de dados para praticar o que está s endo ensinado nesta aula:
Como Usar Emojis em uma Base de Dados
Antes de mais nada, aqui temos uma base de dados com as vendas do trimestre dos vendedores de uma determinada empresa:
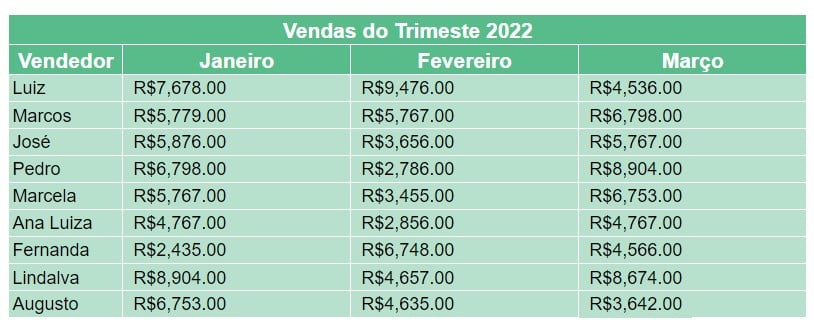
No caso, queremos usar emojis para representar se as vendas daquele mês foram boas ou ruins, levando em consideração a uma meta que vamos estabelecer.
Ou seja, se o vendedor vendeu igual ou mais do que 4 mil naquele mês, podemos considerar que é uma boa venda, assim, usando um emoji feliz, mas, se for abaixo desse valor, será considerado uma venda ruim, representado pelo emoji triste.
Vamos lá!
Como Inserir Emoji no Planilhas Google (Google Sheets):
Primeiramente, note que temos que copiar o emoji. Sendo assim, para isso, selecione uma célula > Inserir > Emojis.
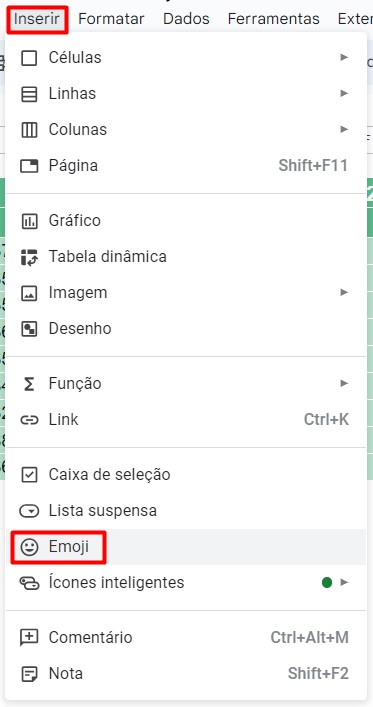
Em seguida, escolha os emojis:
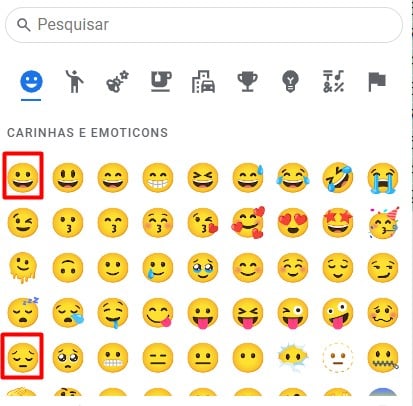
Repare que eles serão inseridos na célula selecionada, agora, copie eles:
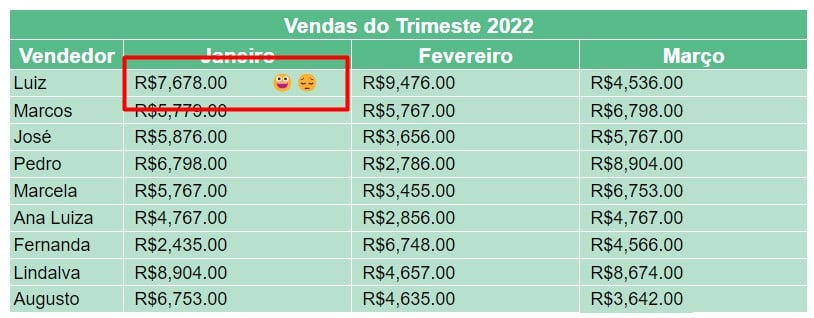
Mas, quero associar esses emojis em uma função, onde ao verificar que o valor está abaixo de 4 mil ele represente um emoji, senão, será outro.
Para isso, vá na célula ao lado do valor, aplique a função =SE ou =IF:
=SE(
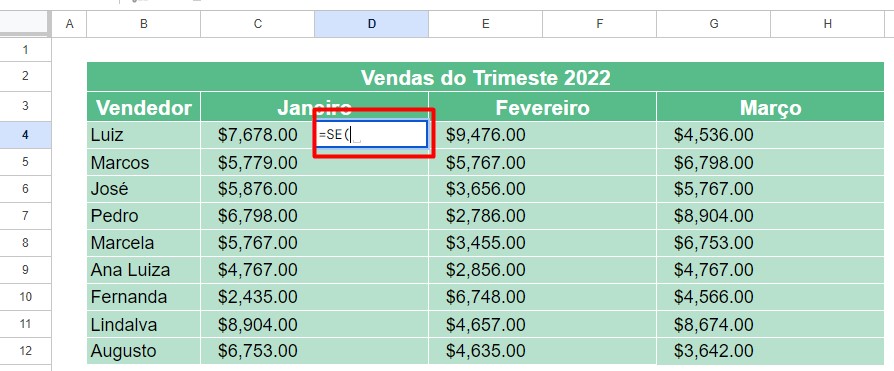
Em seguida, selecione o valor na célula C4 e informe que se ele for >= a 4000:
=SE(C4>=4000;
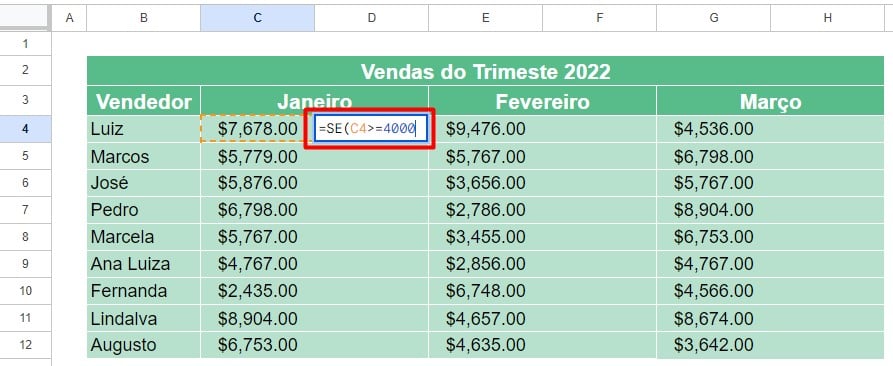
Coloque o ponto e vírgula ( ; ) e coloque o emoji de feliz que você copiou, entre aspas:
=SE(C4>=4000;”😀”
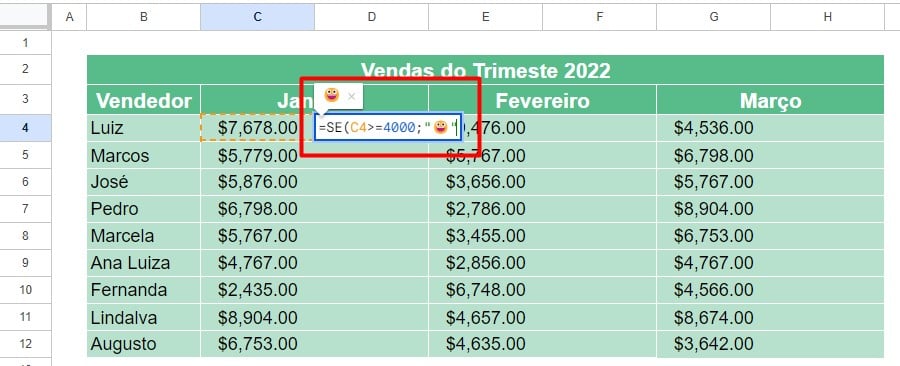
Posteriormente, para continuar a função, coloque ponto e vírgula ( ; ) e entre aspas coloque o emoji triste que você copiou.
Pois, caso não seja maior ou igual aquele valor, será representado pelo emoji triste.
=SE(C4>=4000;”😀”;”😔”)
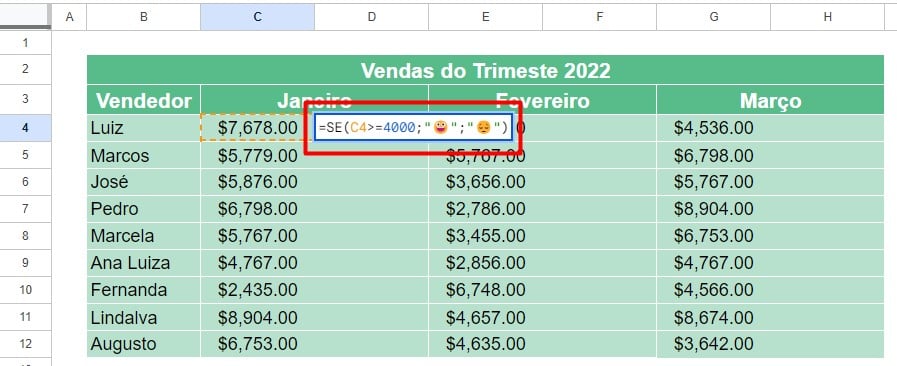
Veja como ficou:
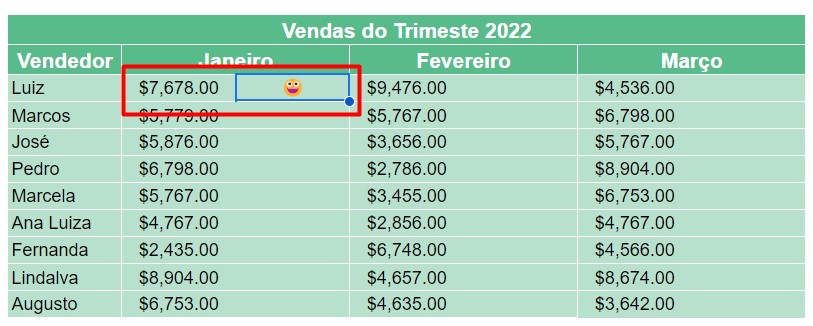
Agora, você pode aplicar essa função com emojis nos demais valores dos outros meses, obtendo este resultado:
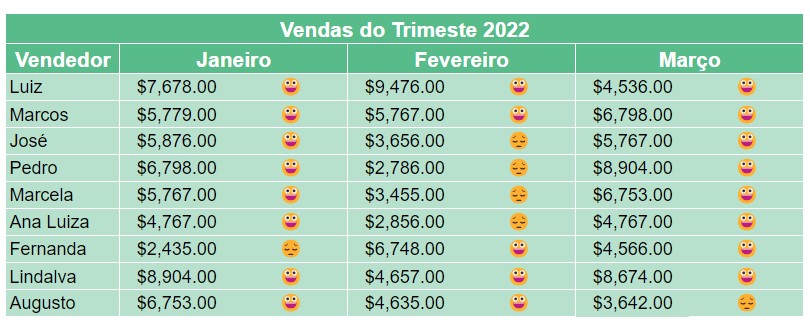
No entanto, com esse recurso, podemos deixar nossa base de damos mais dinâmica e com resultados mais visíveis, com o intuito de entendermos melhor o fluxo das vendas.
Curso de Google Sheets – Básico ao Avançado:
Curso Completo para quem quer Dominar o Planilhas Google. Aprenda as principais funções, fórmulas, funcionalidades, gráficos, tabelas dinâmicas e Dashboards no Google Sheets.
Domine o Google Sheets com nosso Curso do Básico ao Avançado. Comece do zero e aprenda a analisar planilhas utilizando: funções, fórmulas, tabelas dinâmicas, gráficos e muito mais.
Por fim, deixe seu comentário sobre o que achou de usar este recurso e você também pode enviar a sua sugestão para os próximos posts. Até breve!