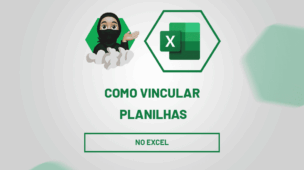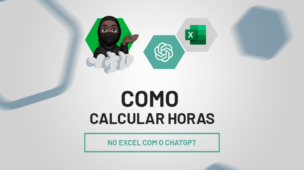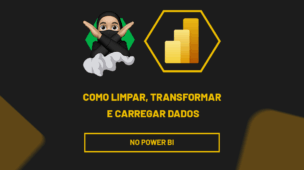Antes de mais mada, através deste tutorial prático, você aprenderá eficientemente, 4 maneiras diferentes de trabalhar com Filtro no Excel, dentre ferramentas e função, saiba qual destas formas será melhor para seu projeto em suas planilhas.
Sem a menor sombra de dúvidas, uma das maneiras mais eficazes de trabalhar com grandes conjuntos de dados no Excel é usando filtros.
Além disso, os filtros permitem que você visualize apenas as informações que atendem a critérios específicos, tornando mais fácil encontrar e trabalhar com os dados que você precisa.
Logo a seguir, ensinaremos 4 maneiras diferentes de utilizar filtros nas suas planilhas.
Baixe a planilha para praticar o que foi ensinado neste tutorial:
Como Colocar Filtro no Excel
1. Ferramenta Filtro
A ferramenta Filtro é a mais conhecida de todas, ela nos permite adicionar filtros em toda a tabela especificada.
Primeiramente, e clicando em qualquer local da sua tabela, acesse a guia Dados >> Filtro:
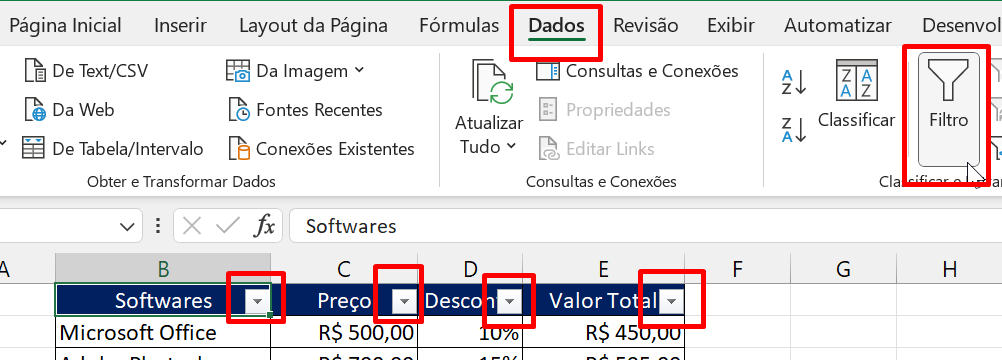
E as setas do filtro serão adicionadas em cada título da tabela. Você deve clicar nas setas para escolher o tipo de filtragem.
2. Formatar Como Tabela
Outra maneira bem simples de colocar filtros é formatando os dados como tabela.
Clicando em qualquer local da sua tabela, entre na guia Página inicial >> Formatar como tabela e escolha uns dos estilos disponíveis:
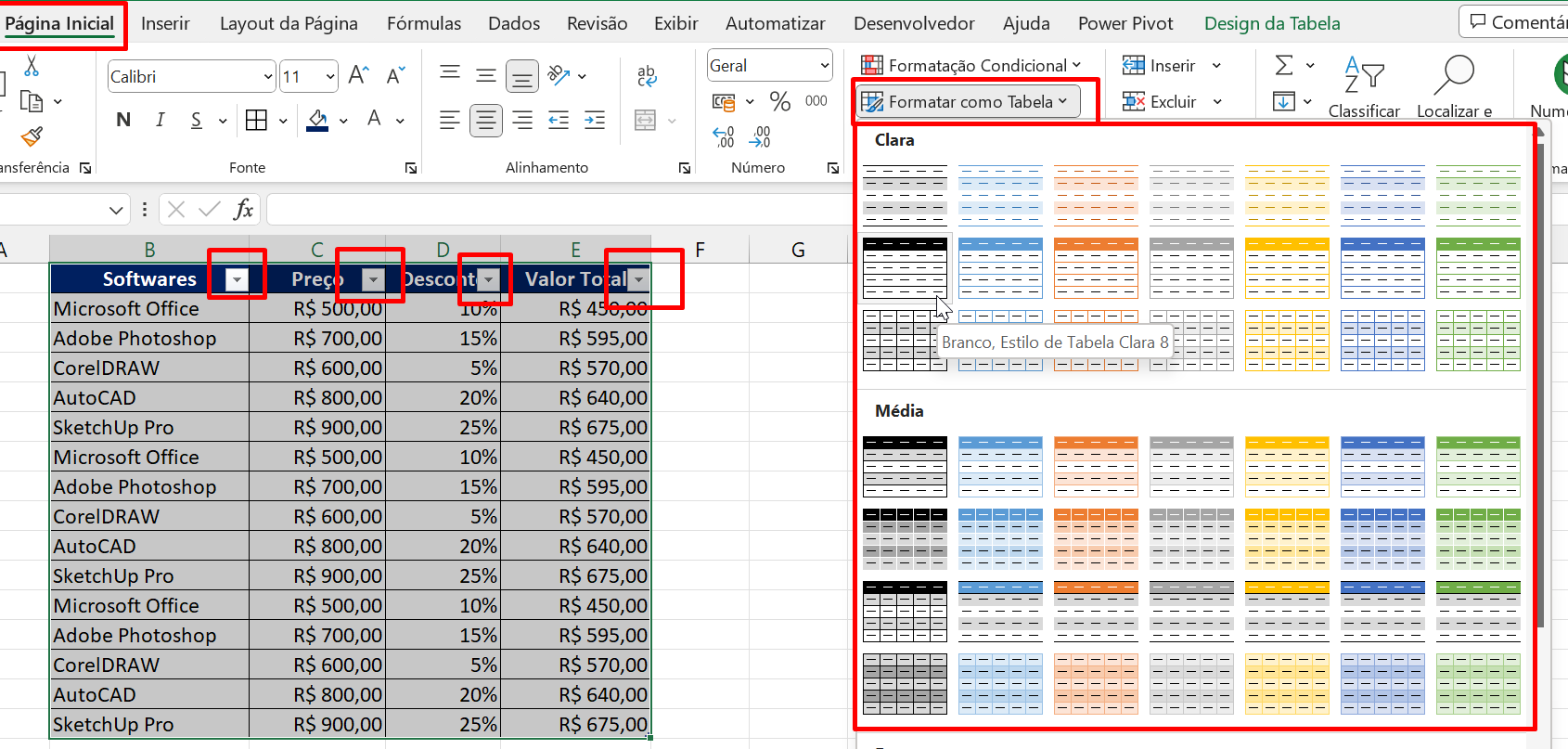
3. Filtro Avançado
O filtro avançando também é uma ferramenta bastante conhecida.
Sendo assim, clique então na guia Dados >> Filtro avançado.
No exemplo a seguir, iremos filtrar somente os Softwares Microsoft Office.
- Na célula H1 temos o título da coluna que será filtrada;
- Na célula H2 temos o nome do software que será exibido;
- Já na janela do filtro, referente ao campo Intervalo da lista, selecionamos toda a tabela de dados B1:E16;
- No campo Intervalo de critérios, selecionamos o intervalo H1:H2.
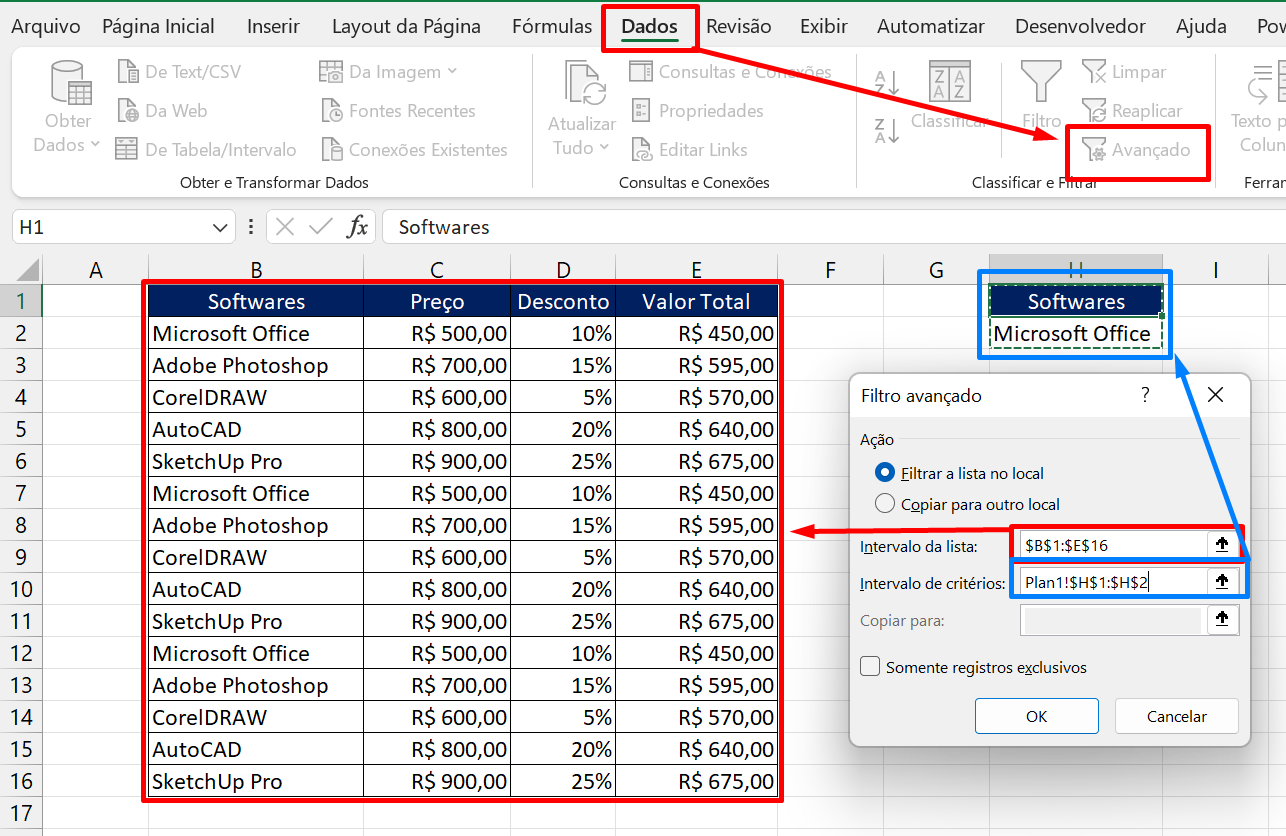
Ao concluir, pressionamos o botão “OK” e vejamos o resultado:
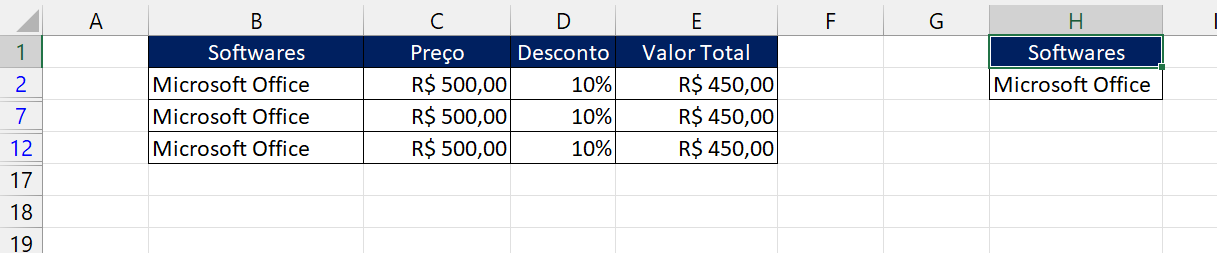
4. Função FILTRO
Outro método de colocar filtros é usando a função FILTRO.
Para mais detalhes, confira o link: Função Filtro no Excel – Combinações Incríveis.
Como exemplo, filtraremos novamente todas as linhas no qual o nome Microsoft Office se faz presente:
=FILTRO(B1:E16;B1:B16=”Microsoft Office”)
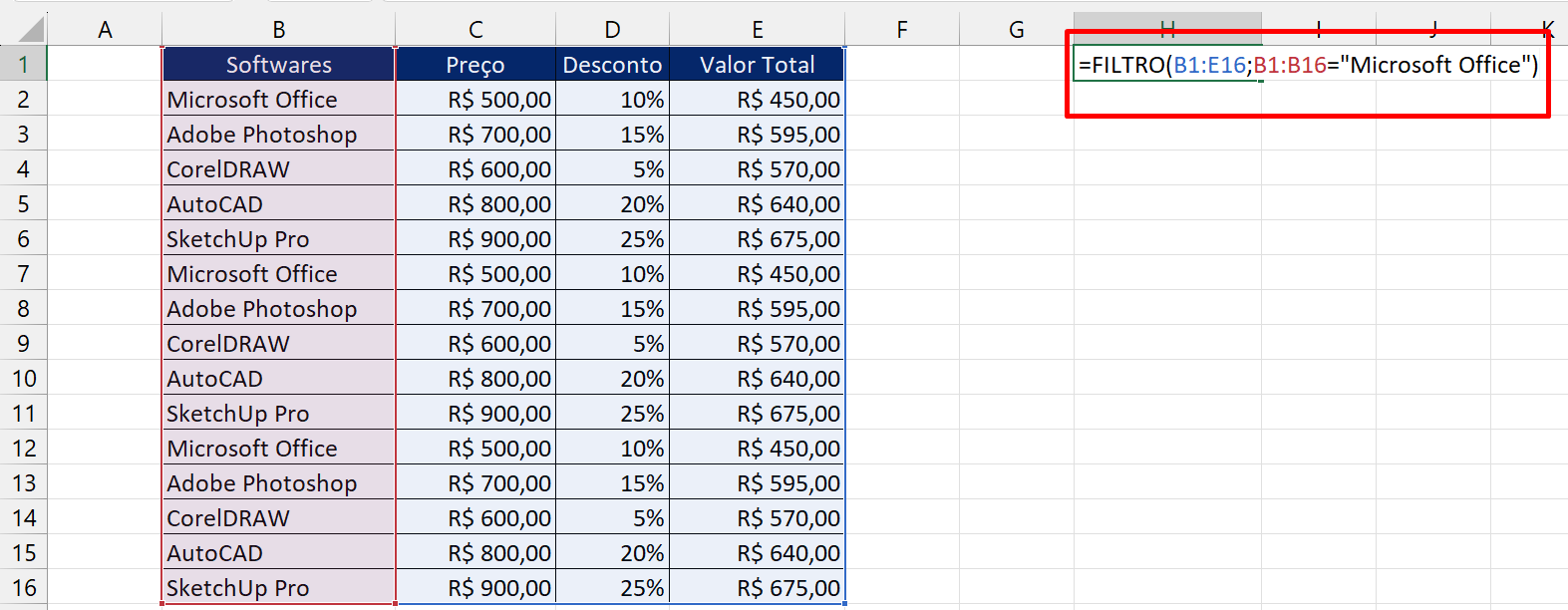
Entendamos por parte a função:
- =FILTRO(B1:E16: Selecionamos todos os dados da tabela que será filtrada;
- B1:B16=”Microsoft Office”): Selecionamos toda a coluna Softwares, e se caso alguns dos nomes for igual a “Microsoft Office”, então somente as linhas correspondentes serão filtradas, nesse caso o resultado será VERDADEIRO.
Confirmando a função, poderemos ver os resultados:
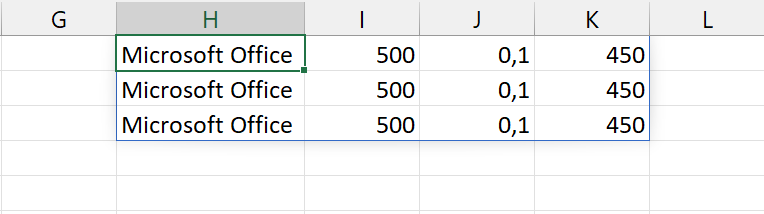
Curso de Excel Completo: Do Básico ao Avançado.
Quer aprender Excel do Básico ao Avançado passando por Dashboards? Clique na imagem abaixo e saiba mais sobre este Curso de Excel Completo. 
Por fim, deixe seu comentário sobre se gostou deste post tutorial e se você irá usar essas técnicas em suas planilhas de Excel. E você também pode enviar a sua sugestão para os próximos posts. Até breve!
Artigos Relacionados Ao Excel:
- Função de Banco de Dados: Filtro por Data
- Somar Por Cor da Célula no Excel [Função INFO.CÉL]
- Função BDEXTRAIR no Excel: Aprenda Como Usar!

![Como Colocar Filtro no Excel [4 Maneiras Eficientes]](https://ninjadoexcel.com.br/wp-content/uploads/2023/08/COMO-COLOCAR-FILTRO-NO-EXCEL-380x249.jpg)
![Resumo-semanal de Excel – Janeiro 1 de 4 2021-[mes] Resumo Semanal de Excel - 1 de 4 de Janeiro de 2021](https://ninjadoexcel.com.br/wp-content/uploads/2021/01/Resumo-semanal-de-Excel-Janeiro-1-de-4-2021-mes-304x170.jpg)