Através do tutorial de hoje, você aprenderá como criar um Livro Caixa no Excel.
O Livro caixa, nada mais é que um registro contábil utilizado para acompanhar transações financeiras mensais para conseguir um registro anual.
Ou seja, ao logo dos dias, a pessoa vai registrando todas as entradas e saídas de dinheiro em seu caixa, como despesas, pagamentos e recebidos. Isso, pode ser feito em empresas e até mesmo para controle financeiro pessoal.
Mas, É possível fazer um Livro Caixa no Excel?
Sim! O Excel é uma excelente ferramenta para isso inclusive, no qual podemos utilizar para criar um livro caixa de forma prática.
Portanto, no exemplo de hoje, trarei um livro caixa, onde registraremos toda a entrada e saída de valores, para controle financeiro pessoal, assim, você terá uma base para criar as suas próprias transações, seja na empresa ou em casa.
Faça o Download de nossa Base de Dados da Aula de Hoje:
Aprenda Como Fazer um Livro Caixa no Excel – Passo a Passo:
Antes de mais nada, note que abaixo já temos uma base de dados com algumas informações daquele mês:
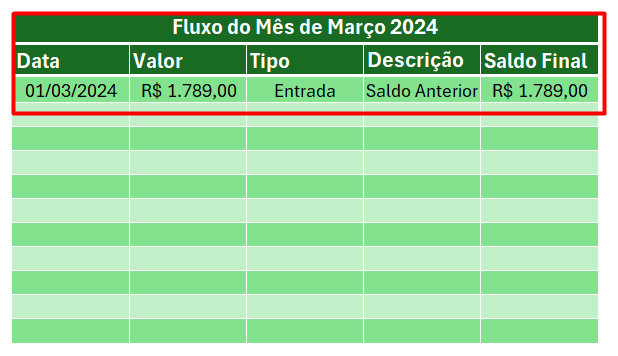
No caso, há a data da movimentação deste valor, o valor, o tipo, no caso, seria se é uma entrada ou saída do caixa, a descrição do que se refere essa quantia e o saldo final.
Contudo, agora precisamos que o saldo final vai acompanhando os tipos que irei preenchendo na minha base de dados, com isso, utilizaremos a função SE da seguinte forma:
=SE(D6=”SAÍDA”;F5-C6;F5+C6)
Ou seja, se o meu tipo (D6) for denominado como SAÍDA, o meu saldo final (F5), será subtraído pelo valor que incluí (C6), mas, senão, será somado ao saldo final (C6 + F5).
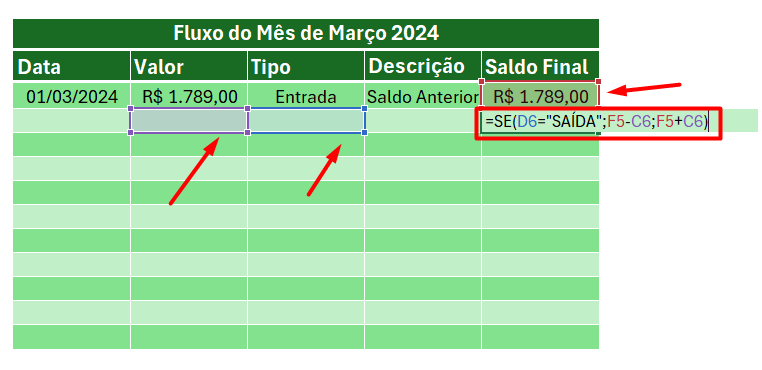
Veja um exemplo, se em tipo informarmos de que se trata de uma saída, automaticamente, meu saldo final é subtraído:
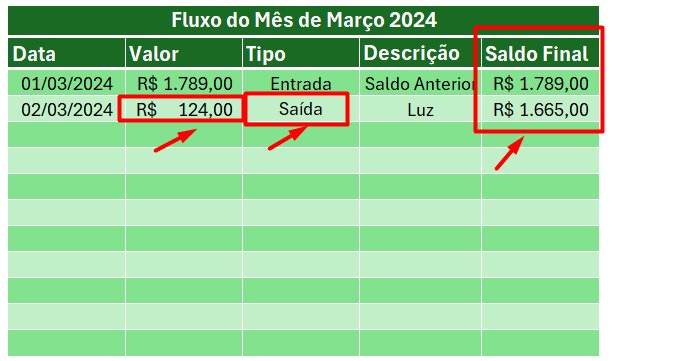
O contrário acontece se eu adicionar uma entrada, automaticamente a função soma ao meu saldo final:
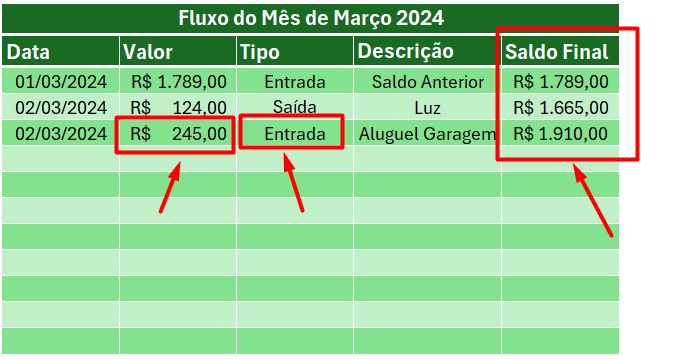
Mas, podemos melhorar ainda mais nossa base de dados, fazendo uma validação de dados na coluna de tipo.
Inserindo validação de dados no Livro Caixa:
Logo em seguida, selecione as células desta coluna > Dados > Validação de Dados.
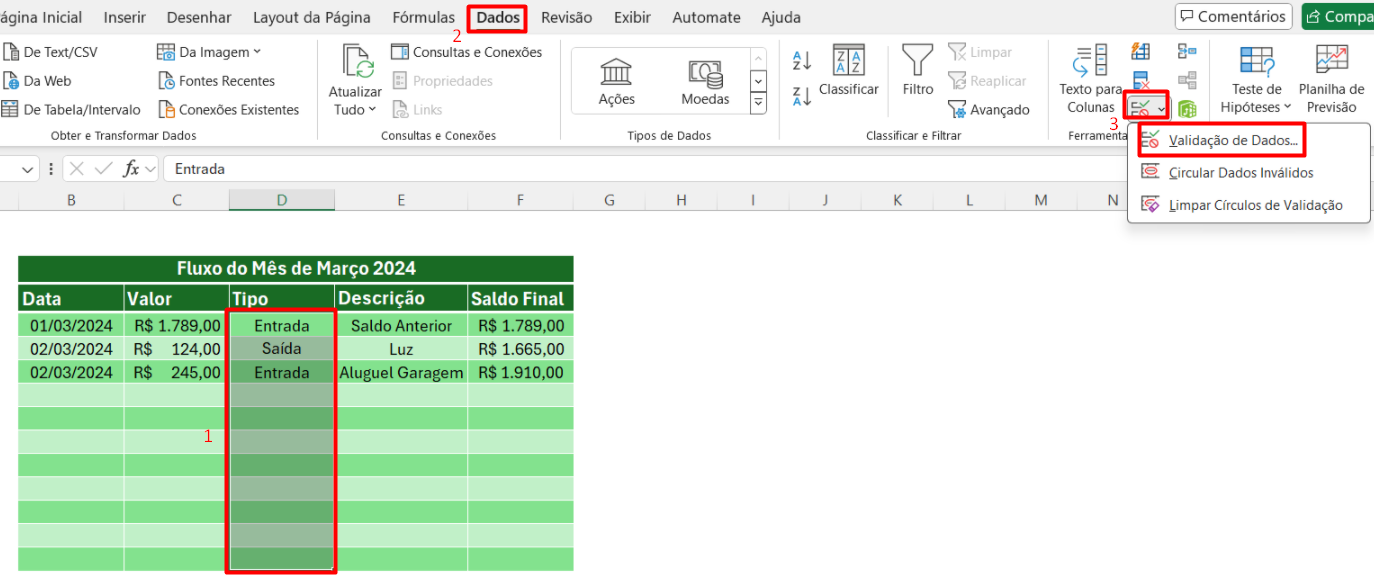
Posteriormente, em Permitir selecione Lista > em Fonte escreva Entrada;Saída > Ok.
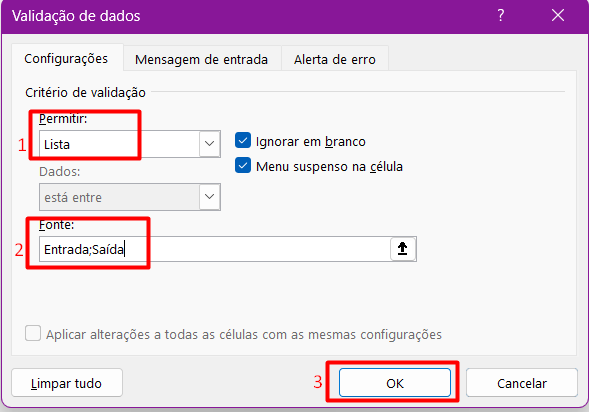
Note o Resultado que deverá ficar desta forma:
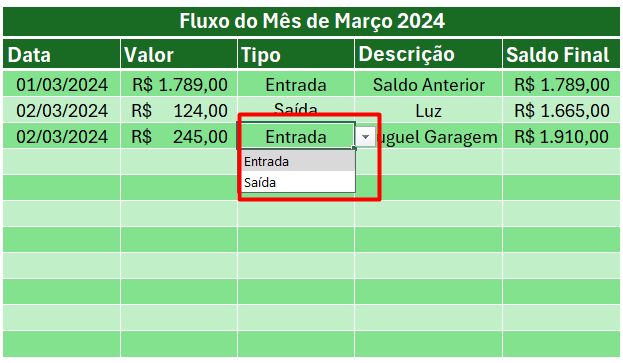
Além disso, você pode fazer o mesmo procedimento com a descrição, mas, como são informações que podem ser diferentes ao longo dos meses, deixaremos sem configuração de lista.
Agora, você pode preencher seu fluxo de caixa com todas as informações de entrada e saída do mês.
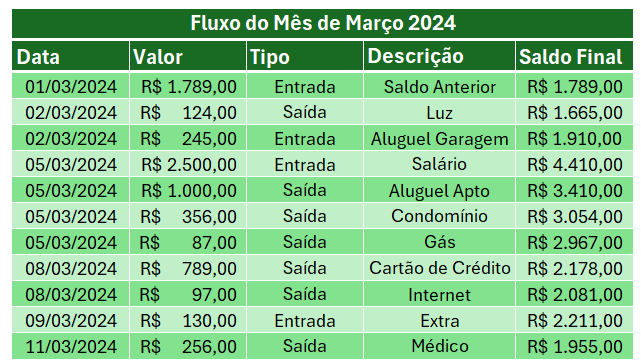
Agora, eu preciso saber tudo que tive de entrada e tudo que tive de saída no mês para fazer uma análise.
Para isso, utilizaremos a função SOMASE.
Você coloca a função SOMASE, seleciona a coluna onde contém os dados de tipo (D4:D15), seleciona o critério que sua função terá que procurar nessa coluna, no caso do exemplo, a entrada (H3), depois, selecione onde contém todos os valores de entrada e saída (C4:C15), ficando desta forma:
=SOMASE(D4:D15;H3;C4:C15)
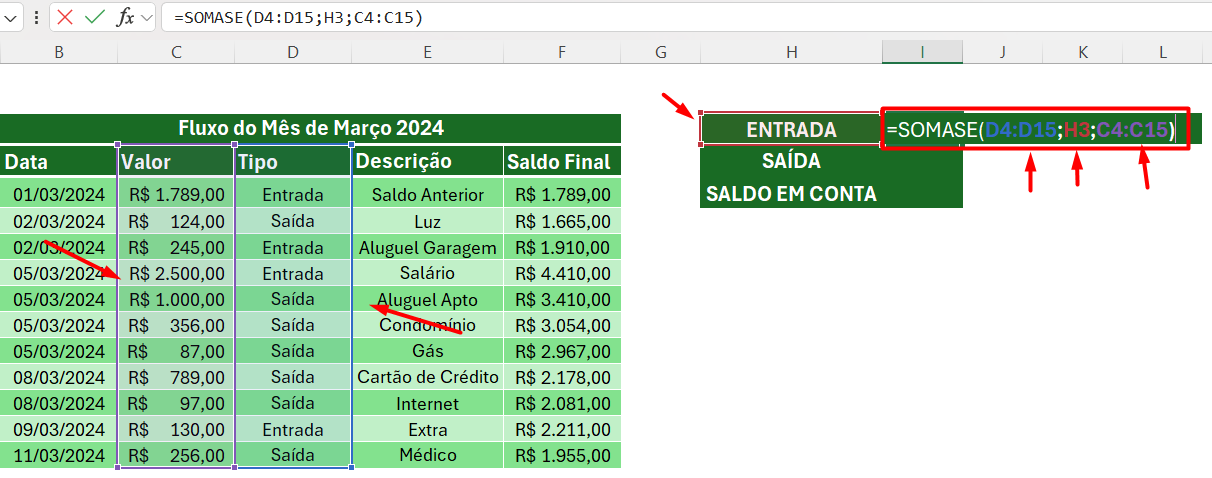
Chegando a esse resultado:
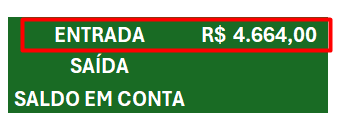
Para aplicar o mesmo critério em Saída, é só arrastar a função para baixo:
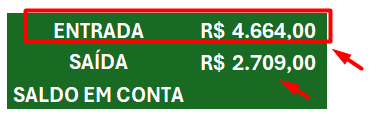
Para o cálculo do saldo em conta, é só fazer entrada menos saída:
=I3-I4
Veja o resultado e confira com o saldo final do nosso fluxo ao lado:
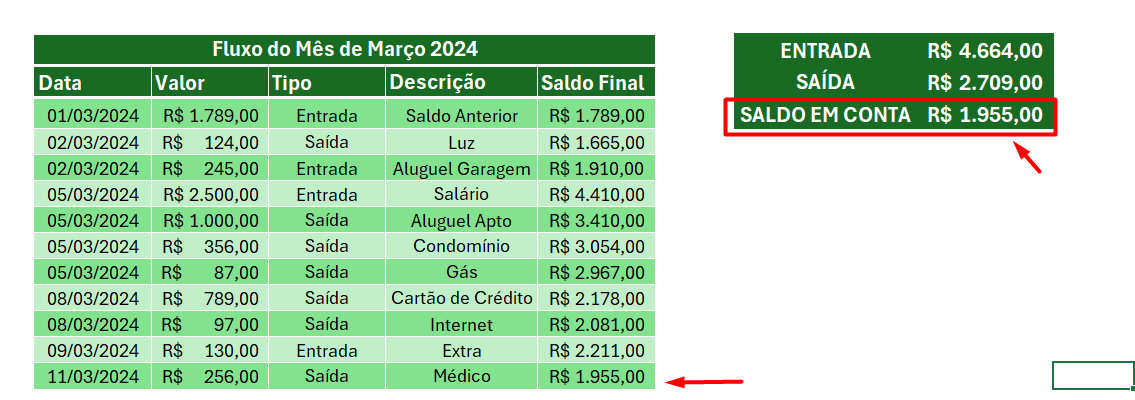
No entanto, perceba que deste jeito fácil e rápido você poderá fazer um livro caixa no Excel, utilizando funções simples a seu favor. Porém, você pode adaptar nossa base de dados para sua empresa ou até mesmo para suas despesas pessoais e ter um controle financeiro.
Curso de Excel Completo: Do Básico ao Avançado.
Quer aprender Excel do Básico ao Avançado, passando por Dashboards? Clique na imagem abaixo e saiba mais sobre este Curso de Excel Completo.
Por fim, deixe seu comentário sobre se gostou deste post tutorial e se você irá usar essas técnicas em suas planilhas de Excel. E você também pode enviar a sua sugestão para os próximos posts. Até breve!

![Livro Caixa no Excel [Aprenda Como Fazer]](https://ninjadoexcel.com.br/wp-content/uploads/2024/04/LIVRO-CAIXA-NO-EXCEL-380x249.jpg)







![[COMO-CALCULAR-PASSO-A-PASSO]-MÉDIA-E-MEDIANA-NO-EXCEL MÉDIA e MEDIANA no Excel [Como Calcular Passo a Passo]](https://ninjadoexcel.com.br/wp-content/uploads/2023/08/COMO-CALCULAR-PASSO-A-PASSO-MEDIA-E-MEDIANA-NO-EXCEL-304x170.jpg)





