Dentro do Excel podemos usar alguns símbolos para representar comandos em uma fórmula.
Um exemplo disso, é o símbolo de “diferente” que é caracterizado pelos seguintes caracteres “<>”.
Normalmente, utilizamos para comparar valores e verificar se são diferentes, ajudando em análises e condições lógicas nas planilhas trabalhadas.
Pensando na importância de seu uso, vamos ensinar como colocar o símbolo de diferente no Excel em duas situações.
Vamos lá!
Função SE com Símbolo de Diferente no Excel
Primeiramente, vamos trazer alguns exemplos bem simples de como usar o sinal de diferente dentro do Excel para que você possa entender o seu conceito e aplicar de acordo com as suas necessidades.
A primeira delas é através da função SE.
Dessa forma, observe que temos uma lista de alunos e suas respectivas notas de prova:
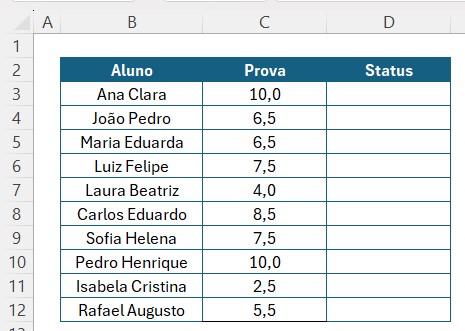
Sendo assim, queremos premiar os alunos que tiraram a nota máxima na prova em questão, que seria o total de 10 pontos.
Para isso, vamos utilizar a função SE e montar um teste lógico, analisando as notas e trazendo o resultado desejado.
Então, em D3, aplique a função SE e em teste lógico coloque se a nota de prova (C3) for diferente (<>) de 10, ficará em branco (Valor Verdadeiro), senão, este aluno será premiado (Valor Falso).
=SE(C3<>10; ” “;”Premiado”)
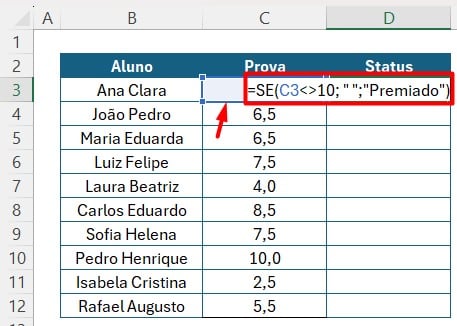
Portanto, ao clicar com o ENTER do teclado e arrastar a função para as demais células, vamos conseguir notar que há apenas dois alunos premiados na sala:
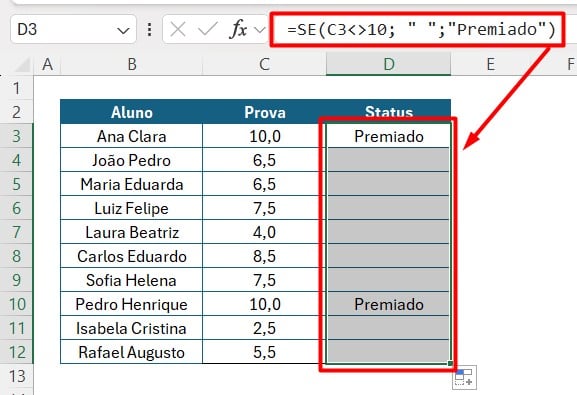
Ou seja, usamos o símbolo de diferente dentro de um teste lógico de uma função, mas, é possível adaptar em outras situações.
Formatação Condicional com Símbolo de Diferente no Excel
Posteriormente, a segunda possibilidade do uso do símbolo de diferente é dentro da Formatação Condicional do Excel.
Sendo assim, utilizando a mesma base de dados e considerando o status adquirido com a função SE, vamos destacar as células dos alunos premiados para identificar melhor na planilha.
Para isso, selecione as células da coluna D, em seguida, vá até a guia de Página Inicial, selecione Formatação Condicional e Nova Regra.
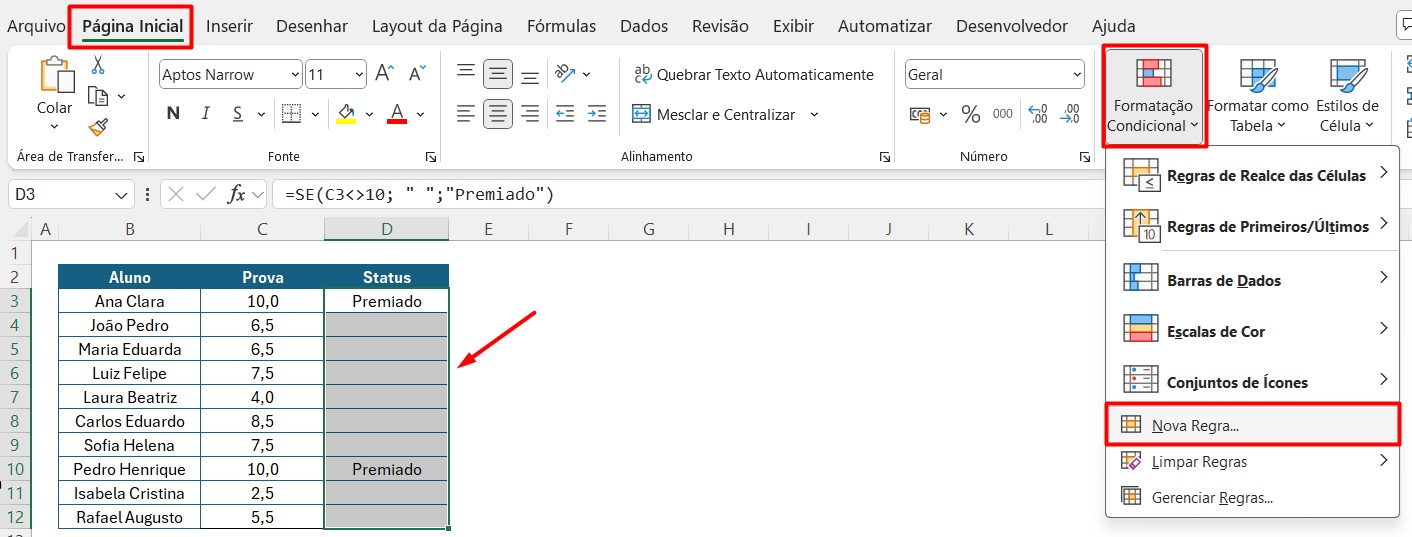
Ao abrir uma guia para configuração, vá até a opção de Usar uma Fórmula e em Formatar selecione a célula de D3 e informe que se ela não estiver vazia, será destacada de amarelo.
Conforme o exemplo abaixo:
=D3<>” ”
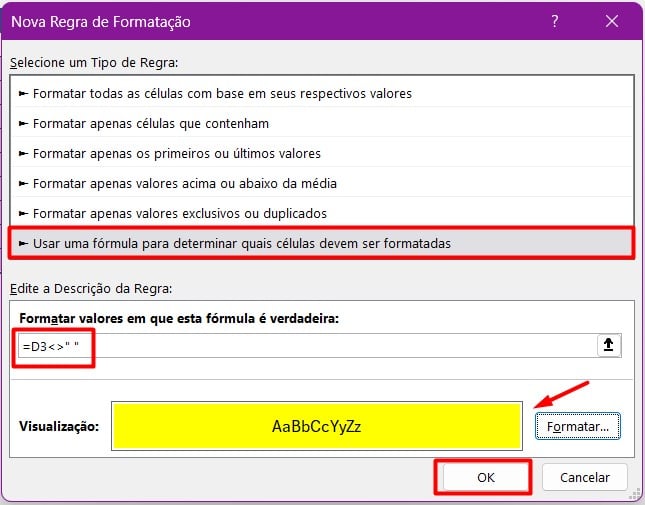
Sendo assim, ao clicar no OK, você terá os alunos premiados destacados de amarelo, conforme a condição imposta:
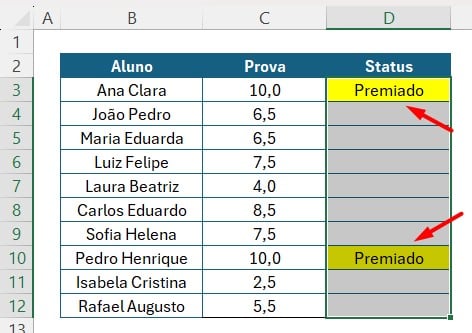
Portanto, seguindo as dicas acima você vai conseguir usar o símbolo de diferente no Excel de maneiras distintas, considerando a base de dados em que você está trabalhando e garantindo resultados para suas análises.
Curso de Excel Completo
Quer aprender Excel do Básico ao Avançado, passando por Dashboards? Clique na imagem abaixo e saiba mais sobre este Curso de Excel Completo.


![FUNÇÃO-SOMASE-COM-MATRIZ-DINAMICA-NO-EXCEL-[PASSO-A-PASSO] Função SOMASE com Matriz Dinâmica no Excel [Passo a Passo]](https://ninjadoexcel.com.br/wp-content/uploads/2024/03/FUNCAO-SOMASE-COM-MATRIZ-DINAMICA-NO-EXCEL-PASSO-A-PASSO-304x170.jpg)

![capa Resumo semanal [setembro]](https://ninjadoexcel.com.br/wp-content/uploads/2020/09/capa-Resumo-semanal-setembro-304x170.jpg)
![Copiar-o-Nome-da-Aba-Para-Dentro-da-Célula-[VBA] Copiar o Nome da Aba Para Dentro da Célula [VBA]](https://ninjadoexcel.com.br/wp-content/uploads/2023/06/Copiar-o-Nome-da-Aba-Para-Dentro-da-Celula-VBA-304x170.jpg)


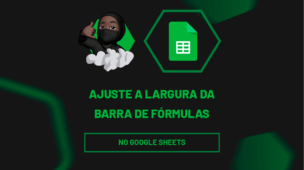

![LISTAR-NOMES-ÚNICOS-CASE-SENSITIVE-NO-EXCEL-365-[PLANILHAS-PRONTAS] Listar Nomes Únicos](https://ninjadoexcel.com.br/wp-content/uploads/2023/07/LISTAR-NOMES-UNICOS-CASE-SENSITIVE-NO-EXCEL-365-PLANILHAS-PRONTAS-304x170.jpg)



