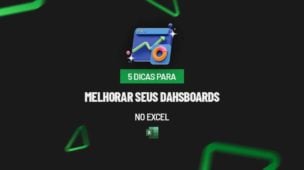Alguns usuários de Excel principalmente àqueles que estão começando do básico, normalmente possuem dúvidas e dificuldades para congelar um intervalo com $ (Cifrão) em uma função no Excel. O que é pertinente, pois isso pode gerar problemas futuramente, pois quem pretende realmente aprender Excel, precisa saber referencias relativas e absolutas.
Aprenda Como Congelar Intervalos com $ Função Excel
- Referência relativa: É quando um intervalo selecionado ou somente uma célula não possui o cifrão $. Se você arrastar esse intervalo ou célula para baixo ou para os lados, esse intervalo irá se deslocará. Sendo assim, ele irá mover-se conforme arrastarmos.
- Referência absoluta: É quando o intervalo ou célula, possui o cifrão $. Se você arrastar esse intervalo para baixo ou para os lados, esse intervalo não irá se mover, ele permanecerá na mesma célula em que ele foi congelado com o $.
Caso tenha interesse em obter uma planilha para Identificar Finais de Semana de um Mês no Excel, acesse o link.
Baixe a planilha para praticar o que foi ensinado neste tutorial:
Tutorial de Como Congelar Intervalos com $ Função Excel
Para entender melhor sobre em qual ocasião devemos congelar com o cifrão $ algum intervalo ou célula, veremos logo abaixo um simples exemplo. Vamos somar todos os números da primeira coluna e obter o total desses números somados na segunda coluna.
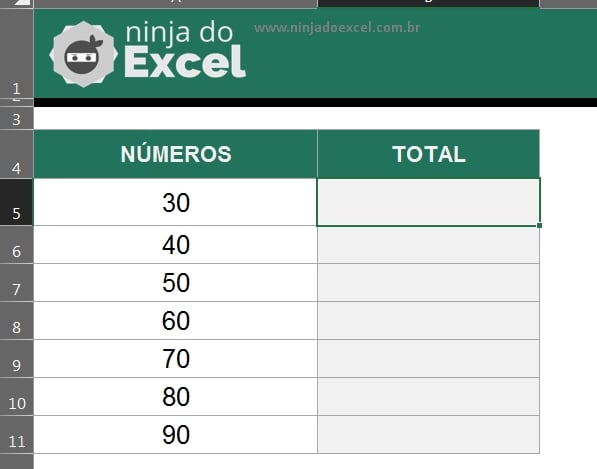
Para resolvermos isso, vamos então usar a função SOMA.
Essa soma será sequencial e conforme arrastarmos a função para baixo os números serão somados linha por linha abaixo.
Sendo assim, vamos então digitar o nome da função e sem seguida iremos inserir A5:A5, veja:
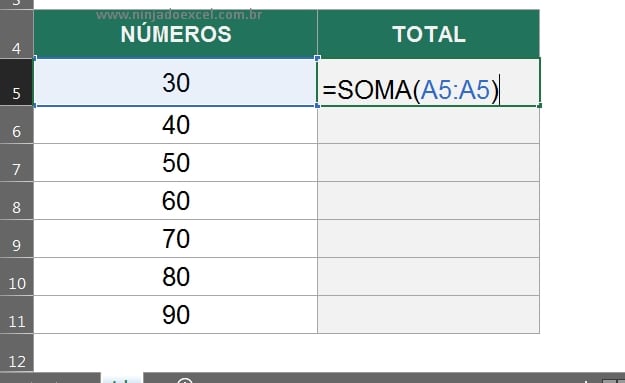
Sem usar nenhum cifrão para travar esse intervalo, vamos arrastar essa função para ultima linha da coluna. Note abaixo, que a soma não foi realizada sequencialmente e os valores continuaram o mesmo, isso foi porque o intervalo de A5:A5, não foi travado com o cifrão.
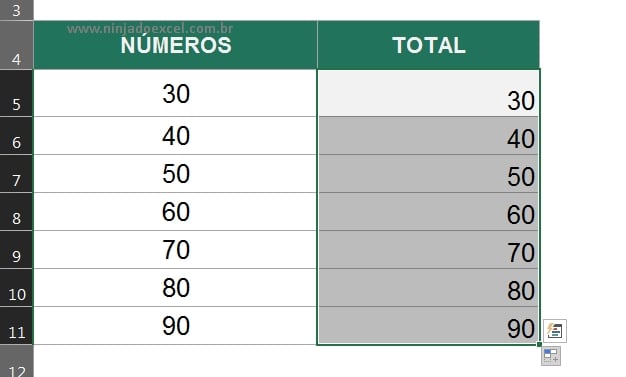
Veja como esse intervalo ficou na última linha da coluna, ele simplesmente acompanhou o deslocamento, conforme nos arrastamos a função para baixo.
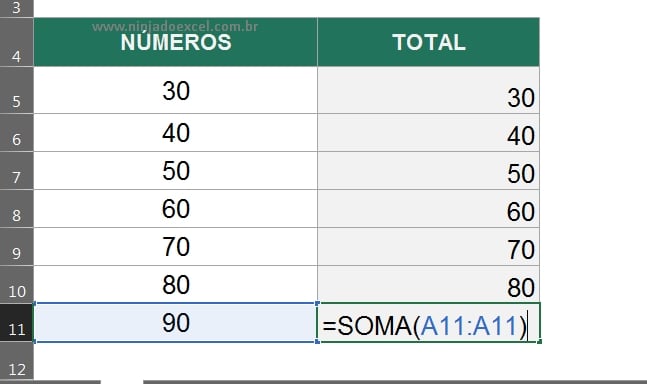
Para resolver isso, vamos congelar a primeira célula A5 com o cifrão, posicione o cursor do mouse encima da célula A5 e pressione a tecla “F4” do teclado.
Se congelarmos somente a primeira célula A5 do intervalo, ela ficará se tornará uma referência absoluta, dessa forma ela vai ficar fixa e não se moverá para as células abaixo, quando a função for arrastada.
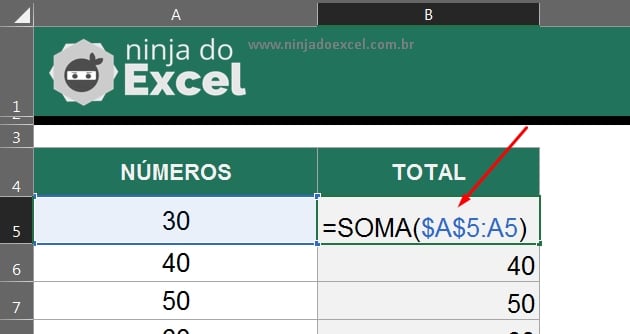
E deve-se deixar a segunda célula A5 com a referência relativa, pois como queremos que os números sejam somados sequencialmente, essa célula deve acompanhar o deslocamento.
Confirmando a função e arrastando ela para baixo, temos a soma sequencial de todos os números. Exemplo: 30+40 = 70, 30+40+50 = 120 e assim por diante.
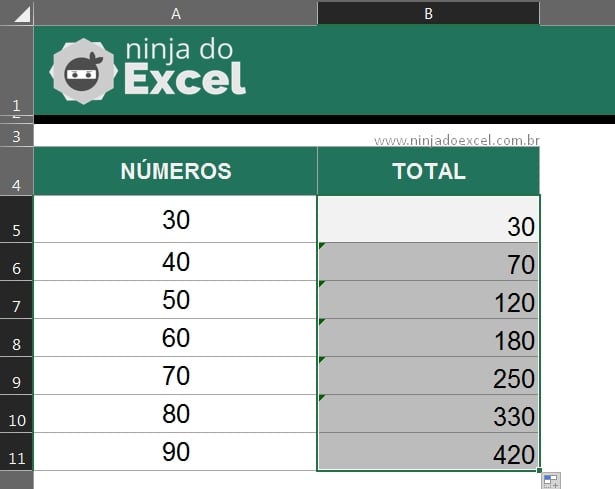
Referência Absoluta Vs Referência Relativa
Agora, veremos como ficou o intervalo da função na última linha.
Note então que a primeira célula A5 ficou congelada no início e a segunda célula se deslocará conforme a função foi arrastada para baixo.
Sendo assim o intervalo da célula A5 até a célula A11, foi totalmente selecionado linha por linha abaixo.
- A célula $A$5 ficou com referência absoluta.
- A célula A11 ficou com referência relativa.
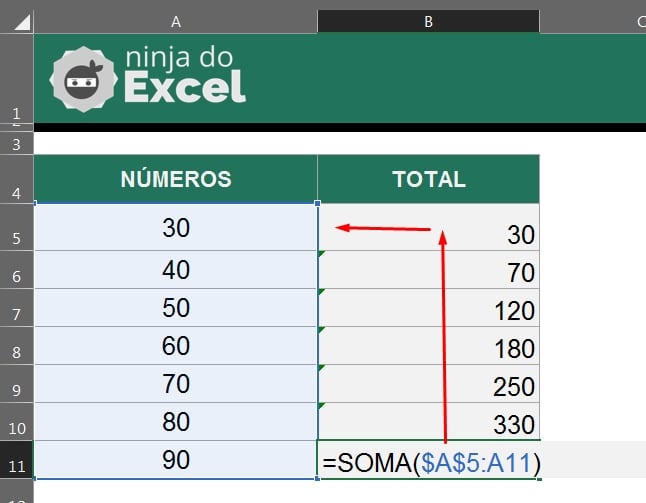
Você pode clicar e conferir nas demais linhas da coluna e ver como ficou a seleção de cada uma. Então, basta posicionar o cursor do mouse encima da célula desejada e pressionar a tecla F4 para congelar.
Curso de Excel Completo: Do Básico ao Avançado.
Quer aprender Excel do Básico ao Avançado passando por Dashboards? Clique na imagem abaixo e saiba mais sobre este Curso de Excel Completo.
Por fim, deixe seu comentário sobre o que achou, se usar este recurso e você também pode enviar a sua sugestão para os próximos posts.
Até breve!