Através deste guia prático, você aprenderá a criar um gráfico bem diferente para inovar em suas apresentações e dashboards, ou seja, você aprenderá o passo a passo de como fazer o Gráfico de Pirulito no Excel, que também é conhecido por: Lollipop Chart.
Além disso, é tão simples e rápido criar, pois este gráfico nada mais é do que o gráfico de colunas que iremos alterar e personalizar as formatações, e assim, apresentá-lo de neste formato diferente de Lollipop.
Ah, e se você é novo aqui no canal, por gentileza, inscreva-se e ative as notificações para não perder nossas aulas. Compartilhe com seus amigos, colegas de trabalho e deixe sua sugestão para as próximas aulas.
Como Criar o GRÁFICO de PIRULITO no EXCEL (LOLLIPOP CHART)
Inicialmente, vejamos através da imagem abaixo como é esse gráfico:
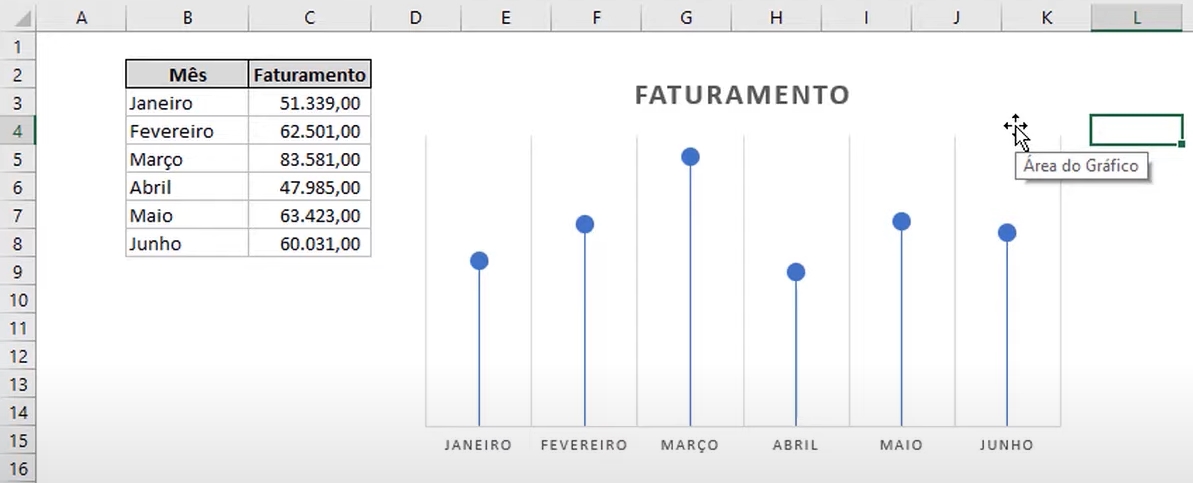
Sendo assim, nosso primeiro passo é selecionarmos a tabela de dados, e clicar na guia Inserir >> Gráfico de coluna agrupada:
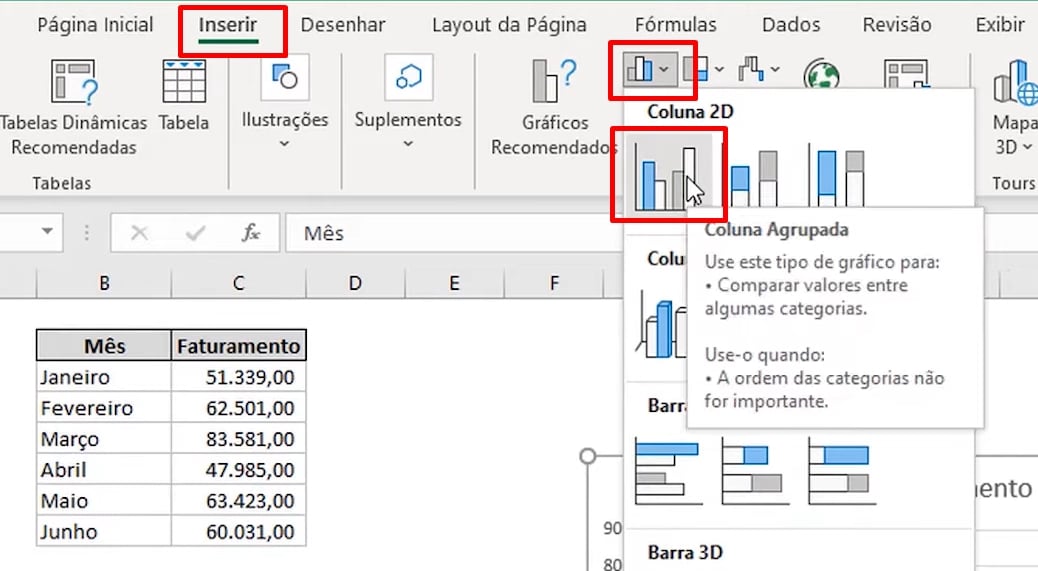
Posteriormente, clique no botão [+] e marque a opção “Barras de erros”:
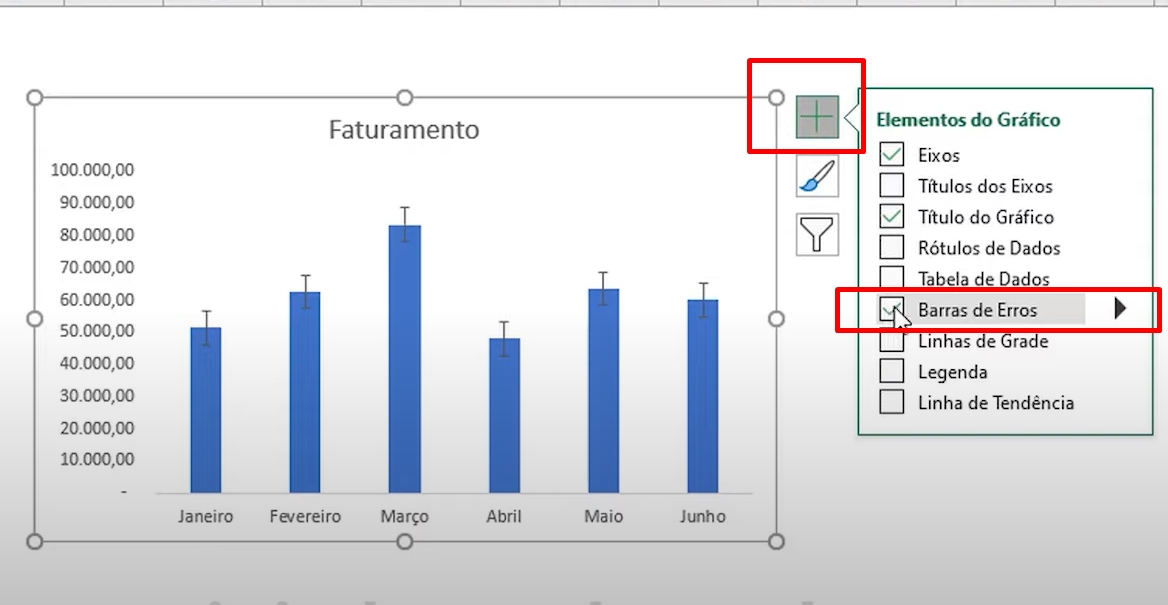
Agora, selecione as colunas do gráfico e entre na guia Formatar >> Preenchimento da forma >> Sem preenchimento:
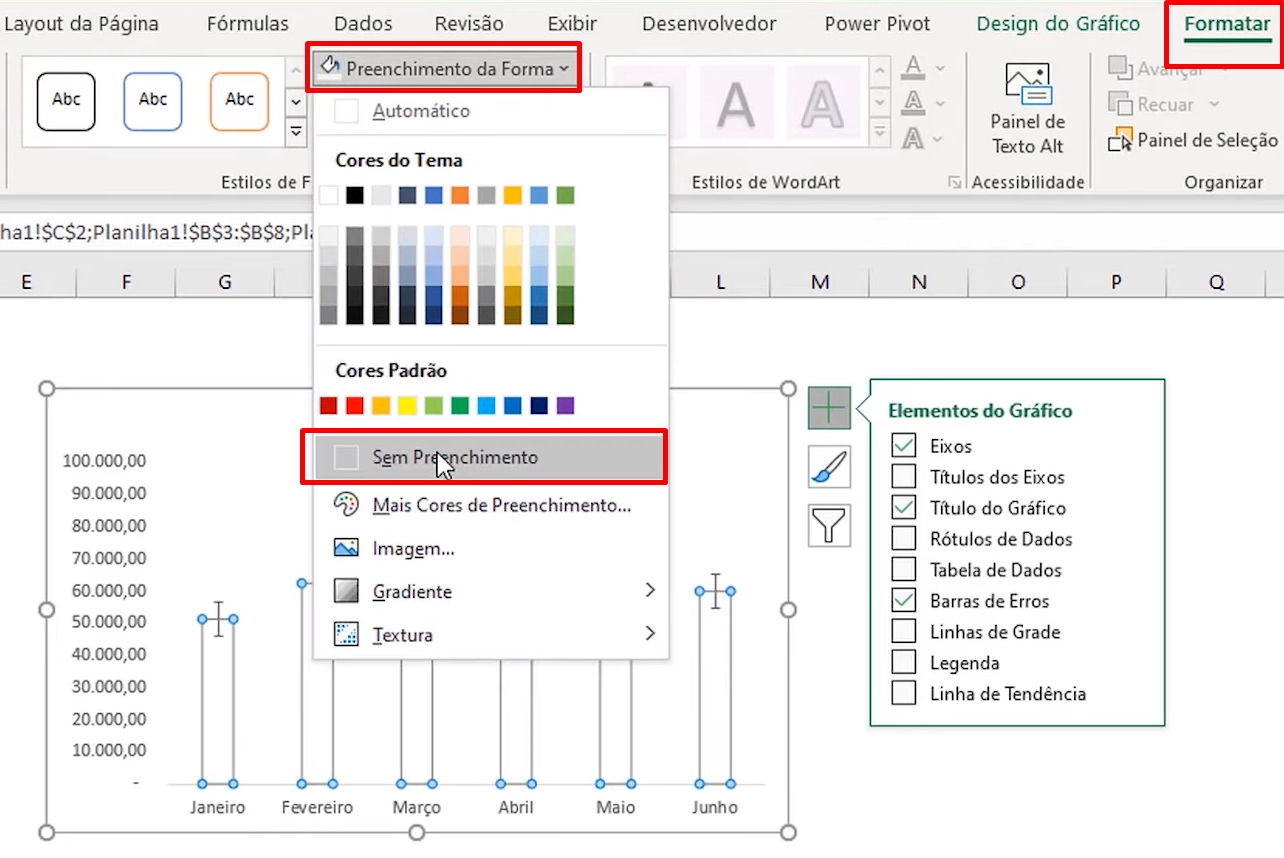
Em seguida, clique com o botão direito do mouse em cima da barra de erros e selecione “Formatar barra de erros”:
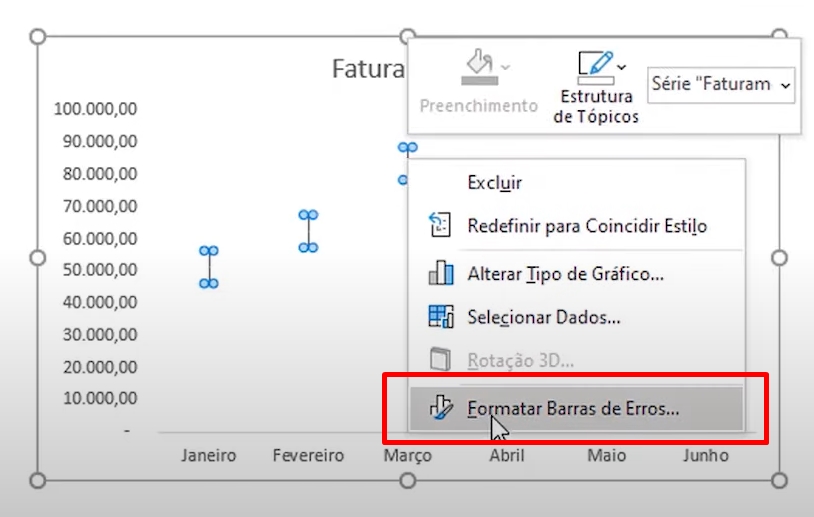
No painel que se abrir à direita do Excel, marque as opções “Menos” e “Sem legenda”:
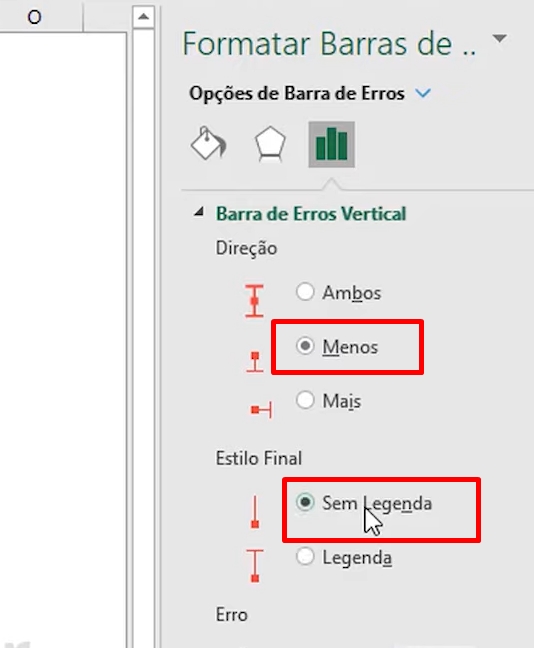
E ainda no painel a direita, marque a opção “Porcentagem” e insira o valor 100:
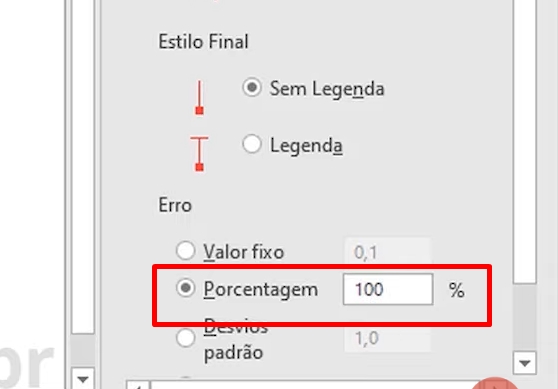
Clicando no ícone de balde, deixe o campo largura em “2pt”, tipo de ponta “Plana” e tipo de junção “Arredondar”:
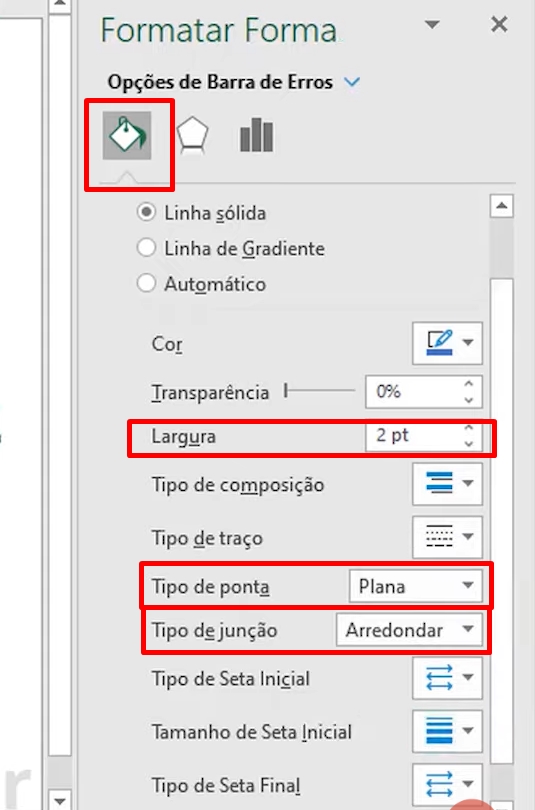
Após finalizar o gráfico de pirulito estará pronto:
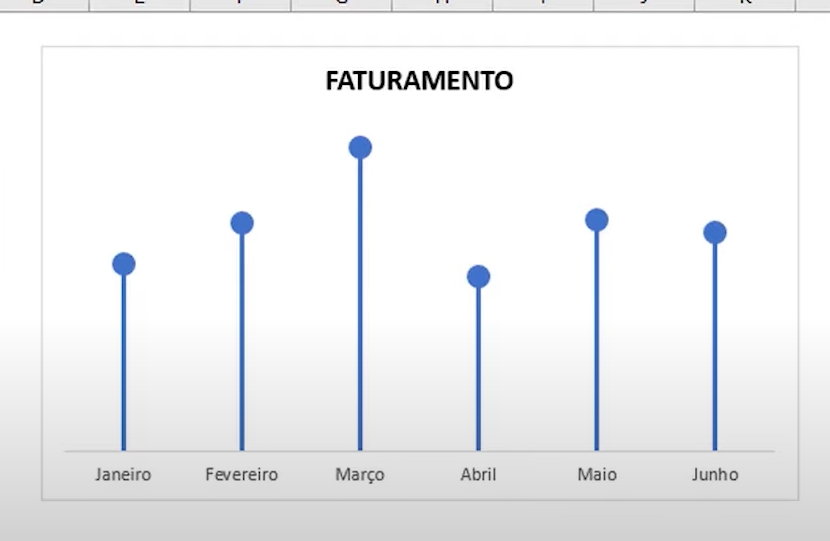
Curso de Excel Completo: Do Básico ao Avançado.
Quer aprender Excel do Básico ao Avançado passando por Dashboards? Clique na imagem abaixo e saiba mais sobre este Curso de Excel Completo. 
Por fim, deixe seu comentário sobre se gostou deste post tutorial e se você irá usar essas técnicas em suas planilhas de Excel. E você também pode enviar a sua sugestão para os próximos posts. Até breve!
Artigos Relacionados ao Excel:
- Aprenda Tudo Sobre Como Fazer um Gráfico no Excel
- Gráfico Rosca com Formatação Condicional no Excel
- Como Fazer um Gráfico Básico no Excel






![TESTE-INTERMEDIARIO-DE-EXCEL-RETORNE-O-PRIMEIRO-VALOR-E-ULTIMO-VALOR-DA-LISTA Retornar Primeiro Valor e Último Valor da Lista [Teste Intermediário de Excel]](https://ninjadoexcel.com.br/wp-content/uploads/2023/08/TESTE-INTERMEDIARIO-DE-EXCEL-RETORNE-O-PRIMEIRO-VALOR-E-ULTIMO-VALOR-DA-LISTA-304x170.jpg)



![COMO-CRIAR-GRÁFICO-DE-BARRAS-NO-EXCEL-[ATUALIZADO] Como Criar GRÁFICO DE BARRAS no Excel [ATUALIZADO]](https://ninjadoexcel.com.br/wp-content/uploads/2023/08/COMO-CRIAR-GRAFICO-DE-BARRAS-NO-EXCEL-ATUALIZADO-304x170.jpg)


![Complete-a-Sequência-de-Números-Faltantes-[Teste-de-Excel-365] Complete a Sequência de Números Faltantes [Teste de Excel 365]](https://ninjadoexcel.com.br/wp-content/uploads/2023/05/Complete-a-Sequencia-de-Numeros-Faltantes-Teste-de-Excel-365-304x170.jpg)
