Os gráficos multicategorias no Excel são excelentes para visualizar dados organizados em múltiplas categorias, pois quando temos diferentes categorias e subcategorias que precisam ser representadas juntas em um gráfico.
Ou seja, esse tipo de gráfico é especialmente útil para relatórios financeiros, análise de vendas por produto e região, ou até mesmo acompanhamento de desempenho entre diferentes departamentos de uma empresa.
Vamos colocar em prática!
Entendendo a Base de Dados
Observe que, temos uma planilha no Excel contendo o resumo do registro de vendas de uma loja do ano de 2023, trazendo sua categoria e região:
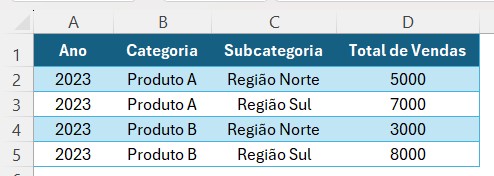
No caso, apresentar um gráfico de multicategoria seria ideal, pois, terá a comparação do desempenho de diferentes produtos em duas regiões, dividindo essas categorias de maneira visualmente organizada, facilitando a análise.
Criando um Gráfico Multicategorias no Excel
Então, selecione todos os dados, incluindo as categorias e subcategorias.
Depois, vá até o guia Inserir e escolha o tipo de gráfico: Colunas Agrupadas.
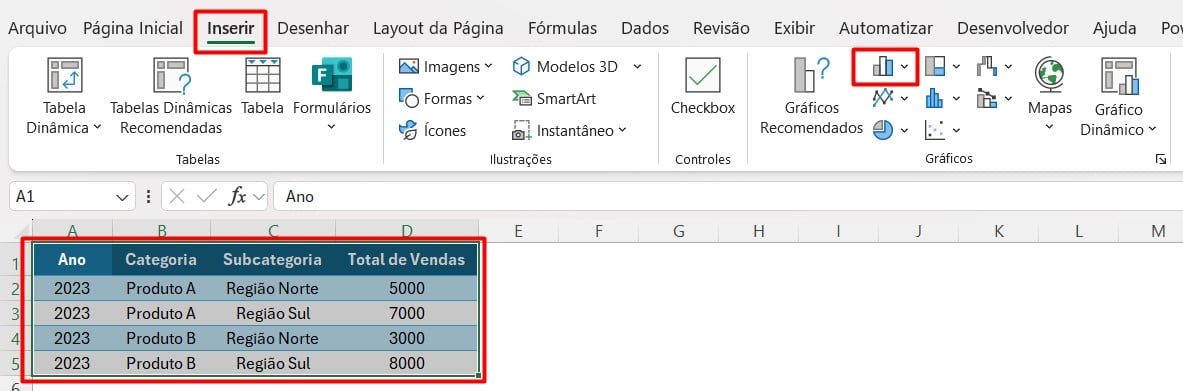
Assim que o gráfico for inserido, o Excel vai trazer automaticamente a organização em múltiplas categorias e subcategorias.
Repare que, no Eixo Horizontal (Eixo X), você verá que ele mostra as informações organizadas:
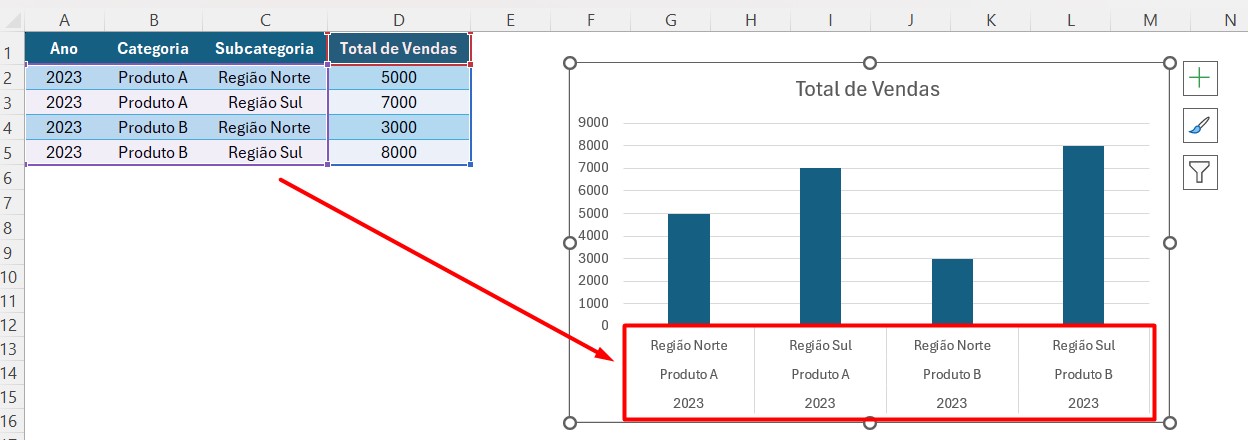
Sendo assim, após personalizar seu gráfico para que fique visualmente acessível, teremos esse resultado:
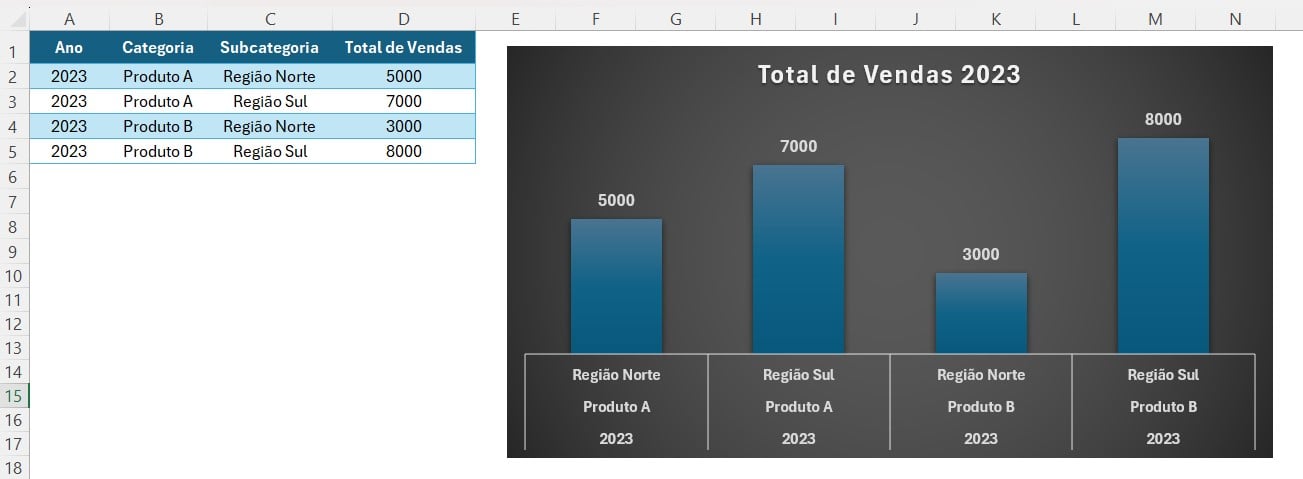
Lembrando que, os resultados apresentados devem estar resumidos de acordo com cada categoria, conforme a planilha de exemplo.
Portanto, usar essa estrutura permite que você crie gráficos multicategorias no Excel para comparar orçamentos de diferentes departamentos e subdepartamentos ao longo de um determinado período.
Curso de Excel Completo: Do Básico ao Avançado.
Quer aprender Excel do Básico ao Avançado, passando por Dashboards? Clique na imagem abaixo e saiba mais sobre este Curso de Excel Completo.
Por fim, deixe seu comentário sobre se gostou deste post tutorial e se você irá usar essas técnicas em suas planilhas de Excel. E você também pode enviar a sua sugestão para os próximos posts. Até breve!














