Aprenda através deste tutorial incrível, como Criar Índice Inteligente no Excel. Um índice é composto por vários números listados em sequência, que por sua vez indica em qual página determinado assunto se encontra…
Como Criar Índice Inteligente no Excel
Antes de mais nada, esse tipo de índice ou sumério é bem comum em apostilas e documentos do Microsoft Word, dentro do Word chega a ser bem simples criar esse tipo de trabalho.
Mas quando estamos no Excel, esse processo pode ser bem diferente do normal.
Até porque o Excel é uma ferramenta que envolve cálculos e lógica, mas esse fato não é o suficiente para impedir a criação de um índice.
Pois se usarmos funções, somos capazes de gerar facilmente um índice inteligente.
Usaremos 3 funções do Excel para resolver essa questão, caso você ainda não saiba nada sobre elas, veja os links:
Baixe a planilha para praticar o que foi ensinado neste tutorial:
Criando Índice Inteligente no Excel
Primeiramente, sabemos que quando se junta várias funções formando uma única fórmula, se torna bem complicado todo o processo de entender.
Então nosso índice será bem simples!
Sendo assim, perceba que logo abaixo temos o número de páginas na coluna “B” e os cursos só de exemplo na coluna “C”.
Mas, existe também células vazias e o número de páginas permanece ordenado de acordo com cada linha preenchida, correspondendo ao curso.
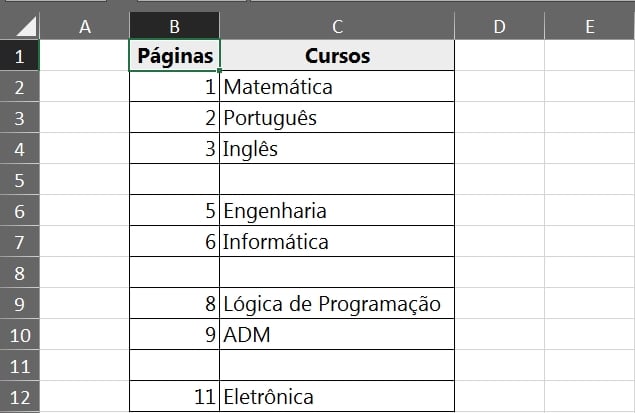
Portanto a primeira etapa que iremos fazer é usar a função SE para realizar um teste lógico dizendo se a célula referente aos cursos for diferente de vazio, veja:
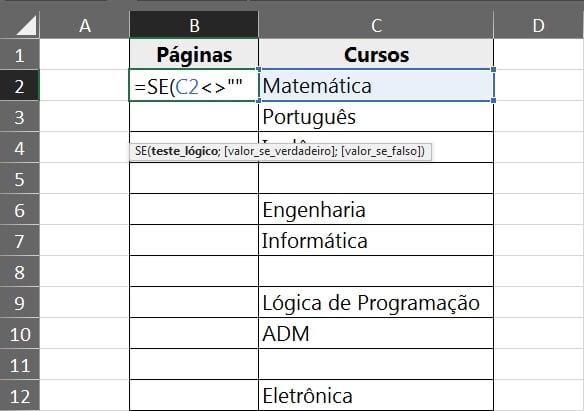
Se algum delas for diferente de vazio, então vamos começar a utilizar a função CONT.VALORES e CONTAR.VAZIO.
A função CONT.VALORES, vai contar sequencialmente o número de células preenchidas e a CONTAR.VAZIO vai contar sequencialmente o número de células em branco.
Veja:
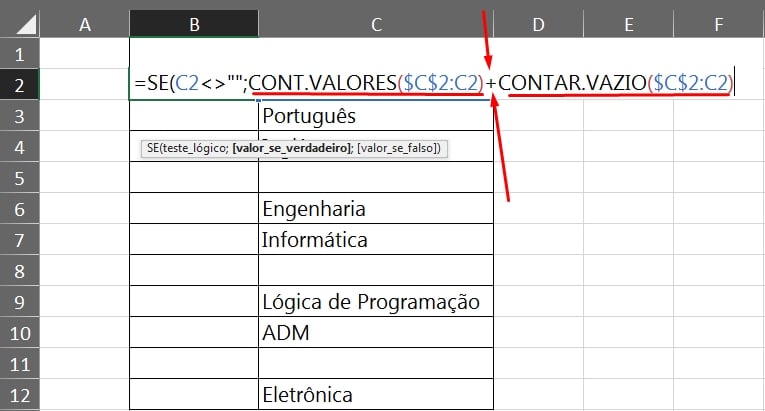
A lógica vai ser contar sequencialmente, travando a primeira célula “$C$2” e conforme a função completa for arrastada para baixo, ela irá realizar a contagem de cada nome preenchido na coluna “C”.
Porém, já a parte da soma CONT.VALORES($C$2:C2)+CONTAR.VAZIO($C$2:C2) que aplicamos entre as duas funções, foi para ela considerar tanto a contagem das células preenchidas, como das células vazias. No caso elas iram obter o total sequencialmente.
Enfim, temos que obter o último teste lógico da função SE, porque se a célula não for diferente de vazio, então ela só pode ser vazia.
E para vazia, vamos inserir duas aspas duplas no último argumento da função SE e depois fecha-la. Veja abaixo:
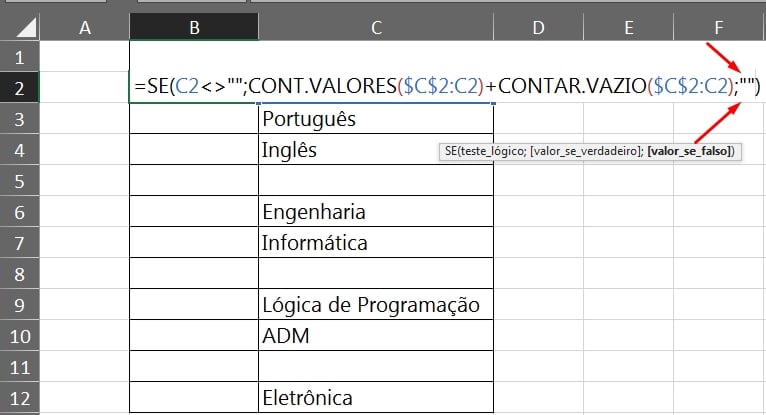
Além disso, agora confirmando a função na tecla “Enter” e arrastando a alça de preenchimento para baixo, temos o índice inteligente completo:
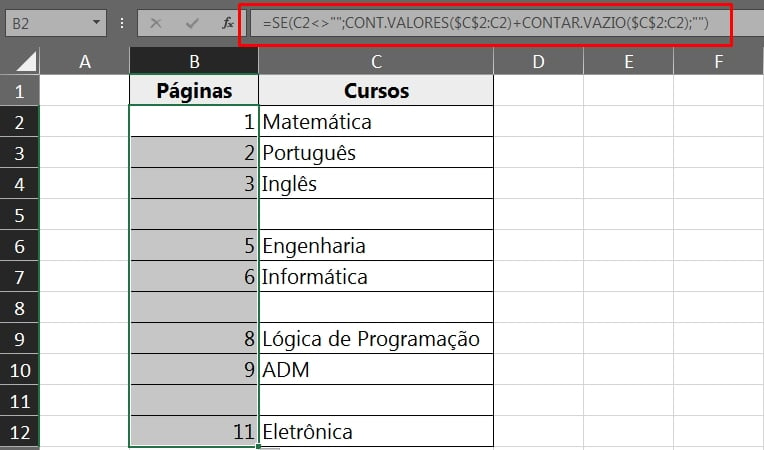
No entanto, você pode preencher normalmente a coluna “C” e os números se ordenaram conforme a linha que for preenchida.
Curso de Excel Completo: Do Básico ao Avançado.
Quer aprender Excel do Básico ao Avançado passando por Dashboards? Clique na imagem abaixo e saiba mais sobre este Curso de Excel Completo.
Por fim, deixe seu comentário sobre o que achou, se usar este recurso e você também pode enviar a sua sugestão para os próximos posts. Até breve!
















