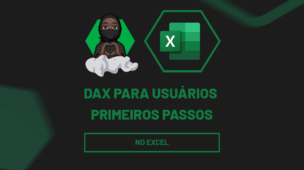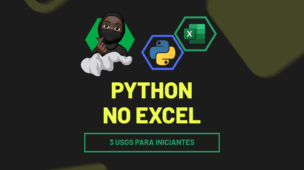Através do SharePoint, conseguimos organizar e armazenar informações em forma de site, podendo ser compartilhado com todos da empresa.
Entre as diversas ferramentas disponíveis no SharePoint, as listas são as mais usadas, pois é através delas que é possível a organização e envio de documentos de maneira mais estruturada, facilitando na integração de outras ferramentas do Office, controle de acesso e até mesmo para automação de fluxos.
Sendo assim, vamos entender na prática como criar lista no SharePoint.
Criando uma Lista no SharePoint
Imagine que você deseja criar uma lista no SharePoint para manter o cadastro de clientes, facilitando para que os setores que precisam desta informação, possam acessar os dados com mais facilidade.
Lembrando que, para realizar esta ação, você precisa ter o acesso de Edição no site do SharePoint da sua empresa.
Sendo assim, vá até o site em questão, clique em Conteúdo do Site, depois em Novo e Lista:
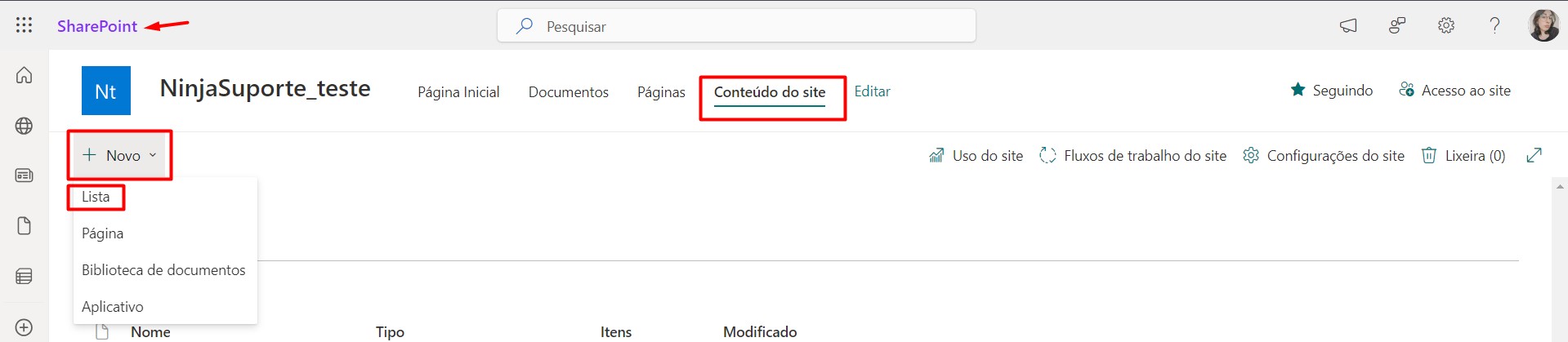
Entre as opções disponíveis, clique em Lista em Branco:
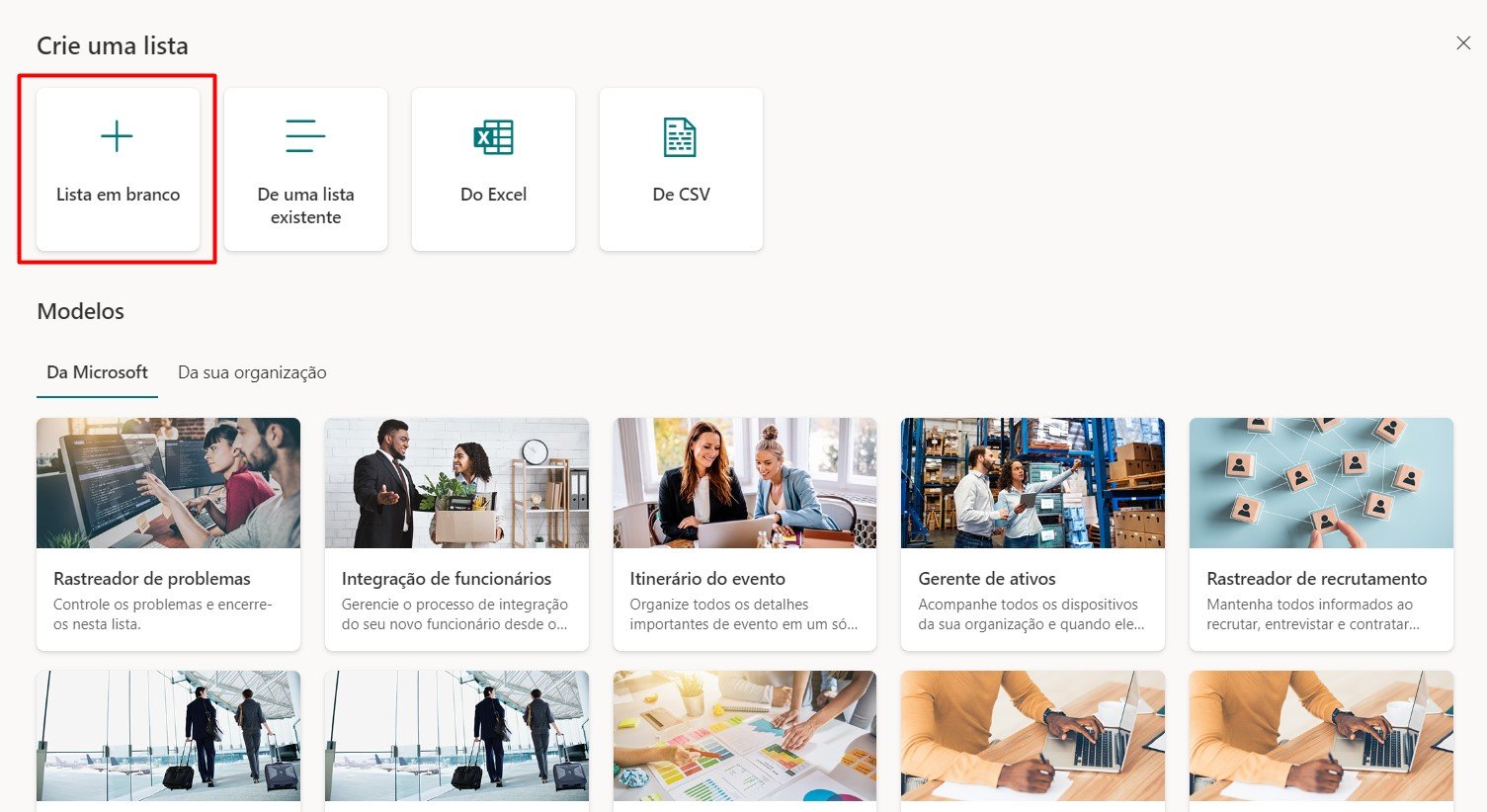
Posteriormente, será solicitado algumas informações importantes, como o nome da lista, sua descrição e se ela será exibida no menu de navegação do site.
Portanto, preencha de acordo com o que você precisa.
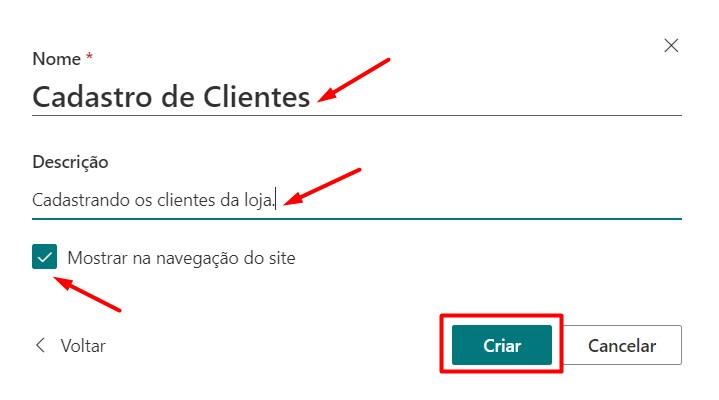
Com isso, sua lista foi criada no SharePoint.
Adicionando Colunas na Lista do SharePoint
Contudo, precisamos personalizar a lista para que tenha as colunas com as informações que vamos precisar.
Então, com a lista do SharePoint aberta, vá até Adicionar Coluna:
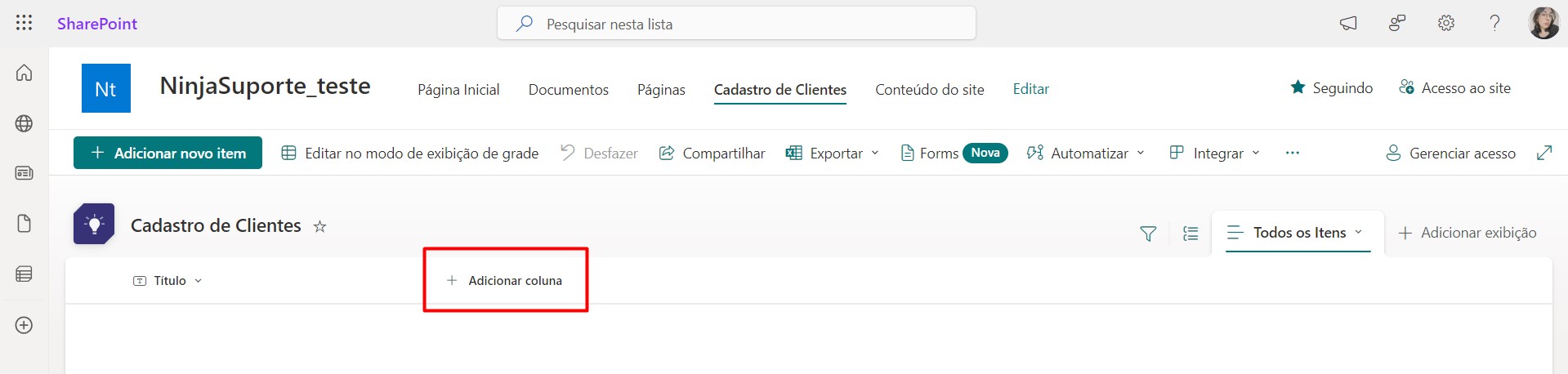
Depois, selecione o tipo de dado que será inserido nela.
No exemplo deste post, colocamos Texto para inclusão de nomes:
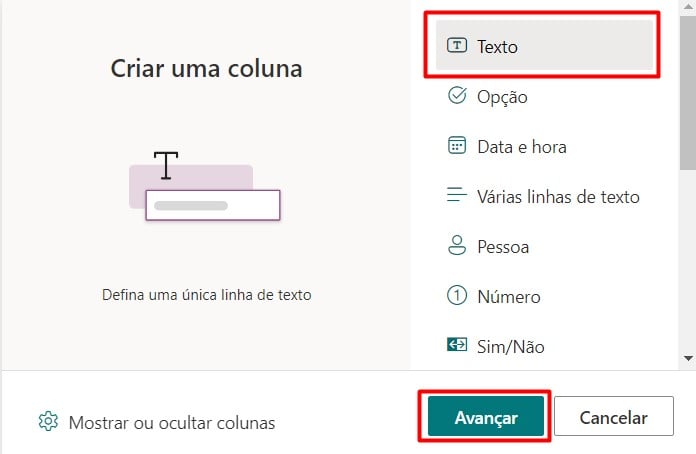
Nomeie a sua coluna e clique em Salvar:
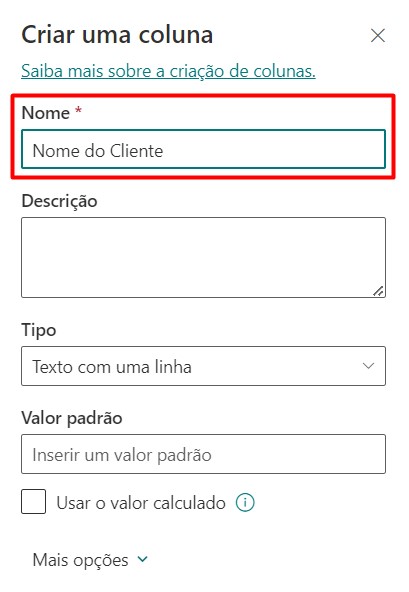
Assim, você poderá adicionar várias colunas com seu determinado tipo, de acordo com os dados que serão inseridos.
Veja o exemplo abaixo:

Lembrando que, após a configuração da sua lista, você pode inserir os dados manualmente ou até mesmo importar uma planilha do Excel.
Configurando Permissões na Lista do SharePoint
Porém, a lista com os dados dos clientes ficará disponível apenas para alguns colaboradores.
Então, é possível configurar quem poderá acessá-la.
Sendo assim, vá em Gerenciar Acesso no canto superior direito da tela:

Ao abrir uma janela, você vai conseguir definir as permissões e quem terá acesso a lista, de acordo com a sua necessidade.
Após os ajustes, clique em Salvar:
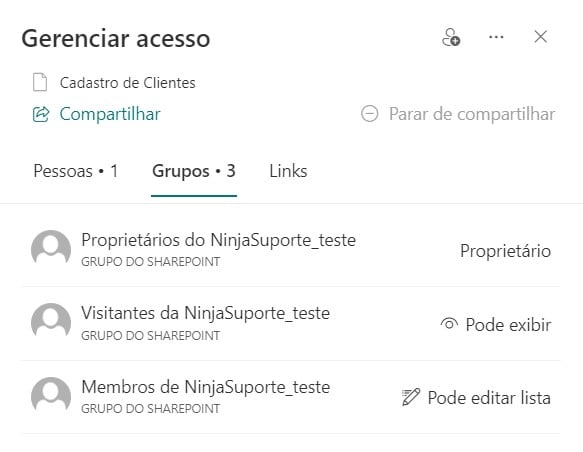
Portanto, com as dicas acima, você vai conseguir organizar seu SharePoint e compartilhar as informações corretamente, apenas criando e gerenciando suas listas.
Curso de Excel Completo: Do Básico ao Avançado.
Quer aprender Excel do Básico ao Avançado, passando por Dashboards? Clique na imagem abaixo e saiba mais sobre este Curso de Excel Completo.
Por fim, deixe seu comentário sobre se gostou deste post tutorial e se você irá usar essas técnicas em suas planilhas de Excel. E você também pode enviar a sua sugestão para os próximos posts. Até breve!