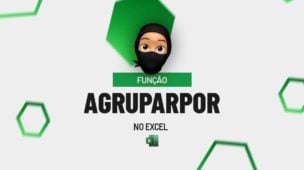Ao se falar em Macros no Excel, algumas pessoas ficam com o pé atrás, pois esse assunto realmente pode se tornar complicado e difícil de entender completamente. Mas nesse tutorial, iremos te ensinar algo bem simples para se trabalhar com macros e se mesmo depois do que for dito aqui você ainda ficar com dúvidas, veja esse link: Macros Para Iniciantes.
Aprenda Como Criar uma Macro no Excel
Existe uma guia que se chama “Desenvolvedor” no Excel, essa guia será essencial para tudo ocorrer bem, então se no seu Excel ela não estiver ativada, veja esse link: Como habilitar a guia Desenvolvedor no Excel
A criação de macros é bem simples, isso quando se trata de algo simples, pois elas funcionam como uma gravação que é feita de todas as ações que você realiza dentro de uma planilha.
Então, se você for gravar alguma macro de você deletando uma linha da planilha, você pode usar depois essa gravação para repetir esse processo quantas vezes for necessário, dessa forma você não vai precisar mais deletar aquela linha manualmente, pois a macro já vai fazer todo esse trabalho de forma automatizada, evitando todo o procedimento manual.
Baixe a planilha para praticar o que foi ensinado neste tutorial:
Como Criar Macro no Excel – Passo a Passo:
O propósito dessa macro é copiar essa tabela que está na aba “Planilha 1”, para a aba “Planilha 2”. Iremos criar uma macro que copie essa tabela e cole ela na outra planilha.
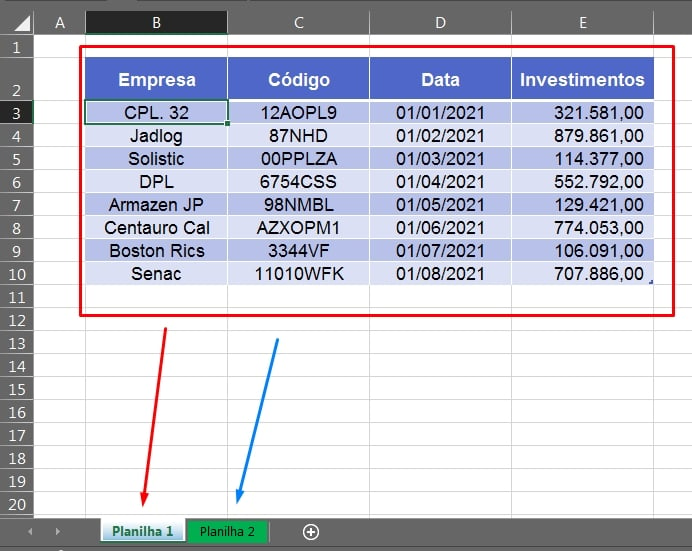
No final de tudo, você vai notar que você não precisará fazer todo o trabalho que foi feito manualmente de copiar e colar a tabela na outra aba. Porque todo o processo de gravação com a macro já foi realizado.
Primeiro passo, clique na guia “Desenvolvedor” e depois clique na ferramenta “Gravar Macro” que fica a esquerda, veja:
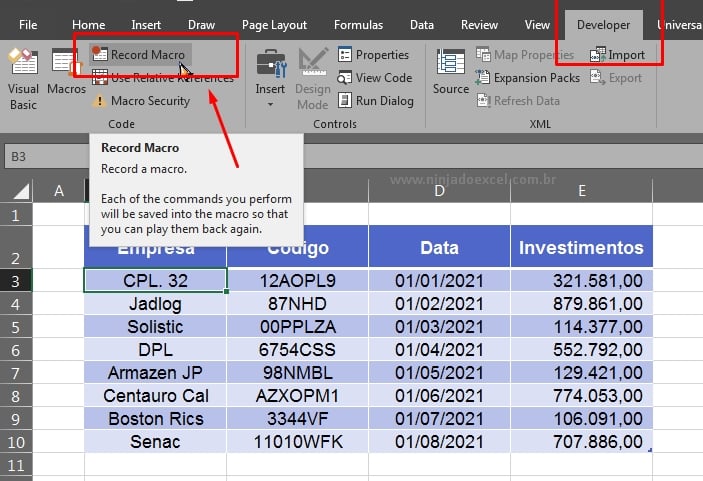
Em seguida, essa janela será aberta e no primeiro campo vamos escolher um nome para nossa macro e depois confirmar em “OK”
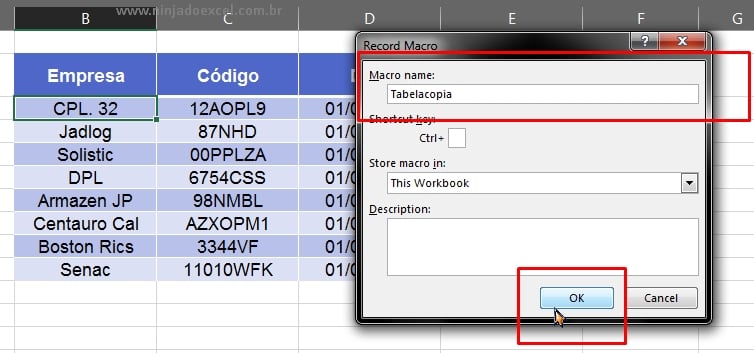
Bom, nossa macro já está sendo gravada e qualquer procedimento que você fize na planilha, ela irá gravar o mesmo. Agora, selecione toda a tabela e copie, pressione as teclas “Ctrl+C” para copia-la.
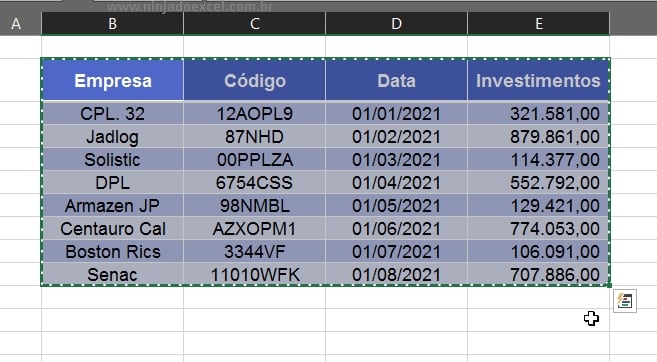
Em seguida cole essa tabela na aba “Planilha 2”, pressione as teclas “Ctrl+V” para colar.
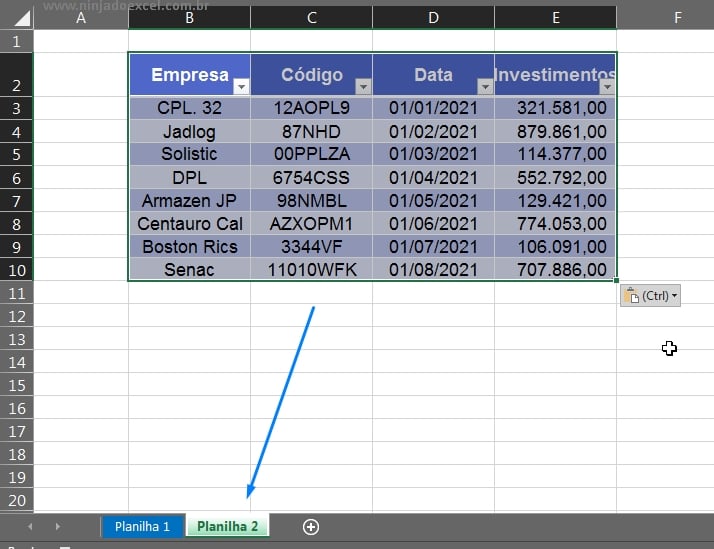
Depois desse procedimento, vamos encerrar a gravação da macro, clique no botão para parar a gravação, veja:
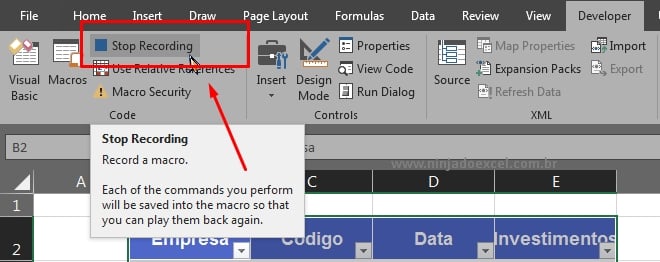
Como você colou a tabela na “Planilha 2”, você precisa deletar essa tabela, pois só assim você verá o que a macro fez.
Sendo assim, selecione então toda a tabela e clique no botão para deletar, esse botão fica na guia “Página inicial”.
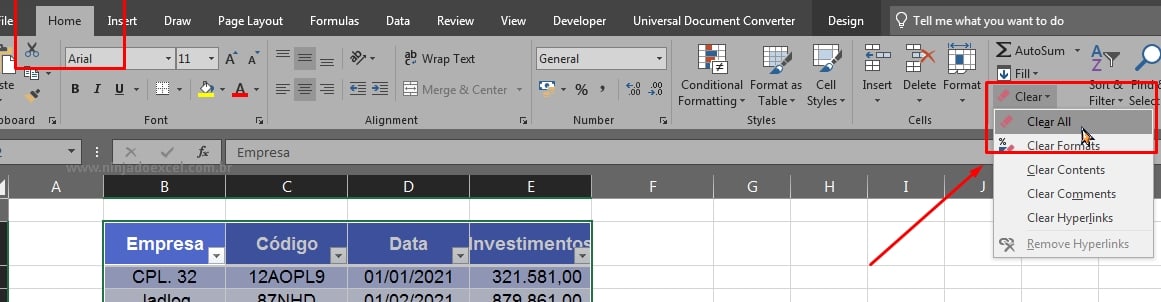
Com a tabela já foi deletada da “Planilha 2”, podemos agora iniciar nossa macro que foi criada. Na guia “Página inicial” clique em “Macros” e na janela seguinte clique no botão “Iniciar”.
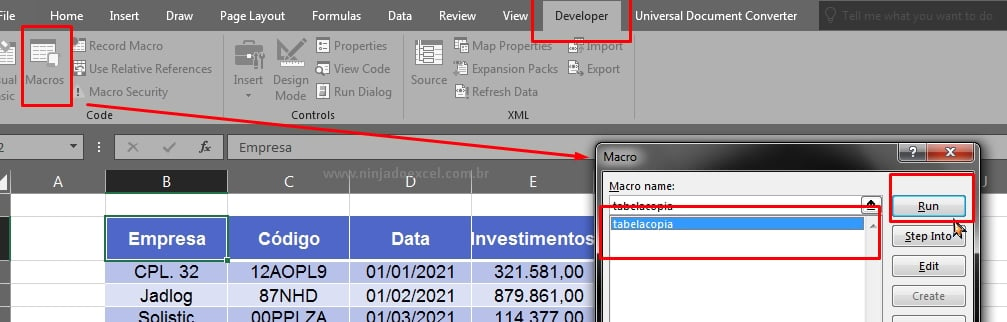
E a tabela que antes tinha sido deletada, será colocada na “Planilha 2”.
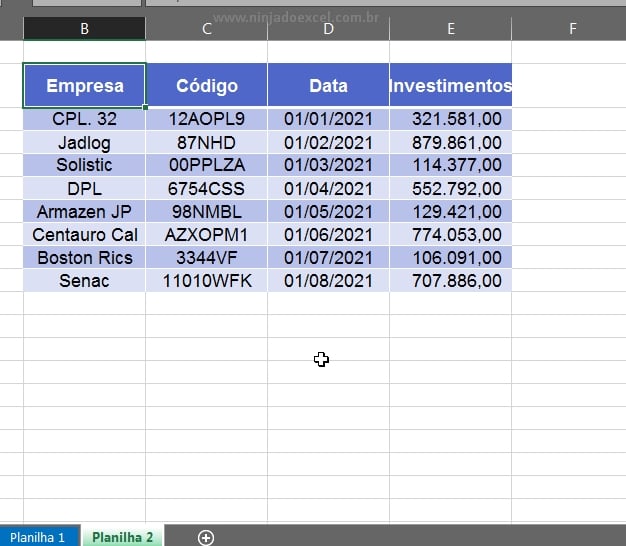
Curso de Excel Completo: Do Básico ao Avançado.
Quer aprender Excel do Básico ao Avançado passando por Dashboards? Clique na imagem abaixo e saiba mais sobre este Curso de Excel Completo.
Por fim, deixe seu comentário sobre o que achou, se usar este recurso e você também pode enviar a sua sugestão para os próximos posts.
Até breve!
Artigos Relacionados No Excel:
- Como habilitar a Ferramenta Análise de Dados no Excel
- Como Remover Plano de Fundo da Imagem no Excel
- Habilitar Desenvolvedor no PowerPoint
- Duplicar uma Planilha no Excel