No tutorial de hoje você vai aprender sobre um excelente recurso: como criar notificações no Excel. Este recurso pode ser muito útil quando você cria uma planilha para outra pessoa usar ou quando está planilha é corporativa e mais de uma pessoa usa.
As notificações no Excel são interessantes, pois trazem informações para evitar que dados errados sejam digitados nas células.
Planilhas desta aula disponível para download
Imaginemos que você criou uma planilha para a secretaria de uma determinada escolha onde ela deverá somar o total de notas dos alunos. Você já inseriu a fórmula para somar e a secretária terá somente que alimentar a planilha. No entanto, as notas só poderão ser entre 0 e 10. Para evitar que, por erro de digitação, ela insira uma nota maior que 10 é necessário que você recorra ao recurso notificações no Excel que não só evitará que tal valor seja aceito como também exibirá uma mensagem informando o intervalo de notas aceitas pela célula.
Clique na célula deseja (C3) e em seguida na Guia Dados. Escolha a opção Validação de Dados e novamente em Validação de Dados:
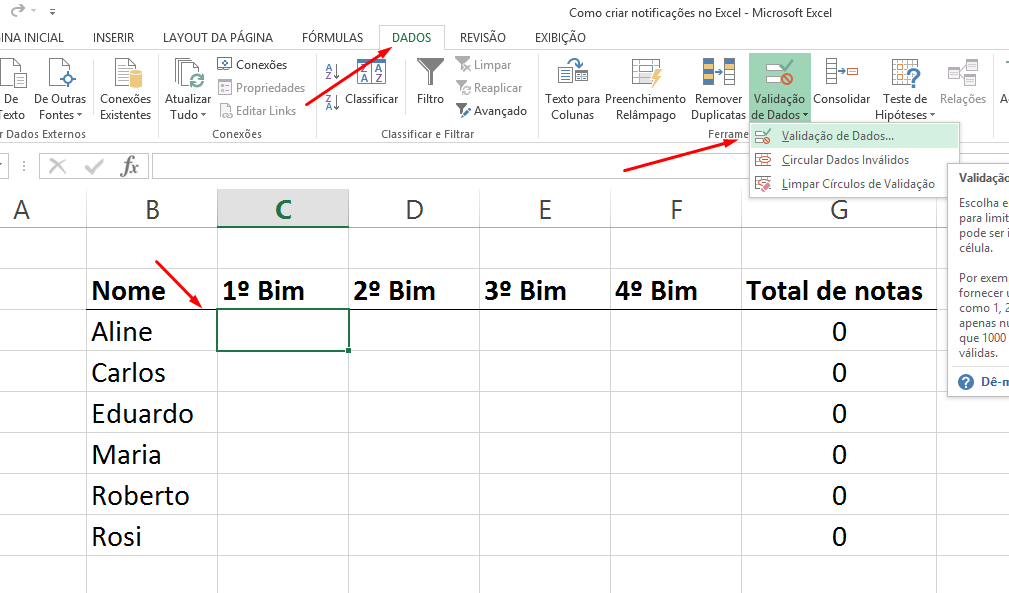
Na janela Validação de Dados na opção Permitir escolha e digite o valor 0 para Mínimo e 10 para Máximo, informando assim quais valores serão permitidos. Não pressione OK ainda.
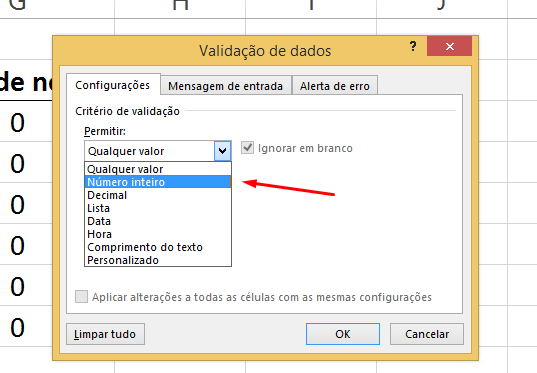
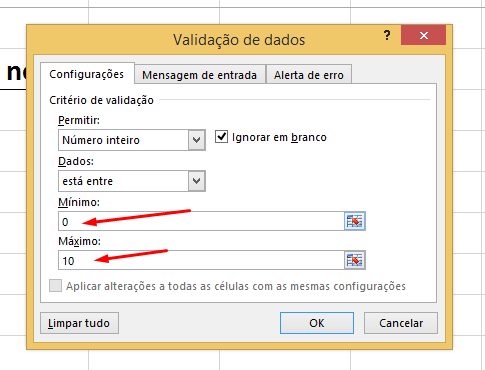
Agora na aba Mensagem de Entrada digite a frase: “Digite valores entre 0 e 10” ou qualquer frase que desejar. Você vai notar que quando clicar dentro da célula está mensagem irá aparecer.
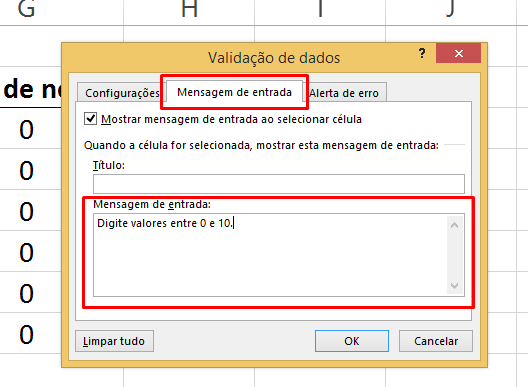
Na aba Alerta de erro, em Estilo deixe a opção Parar e em Mensagem de erro, digite novamente: “Digite valores entre 0 e 10”. Se alguém digitar um valor superior a 10 uma mensagem de erro aparecerá e não permitirá que isso aconteça. Agora sim pressione Ok.
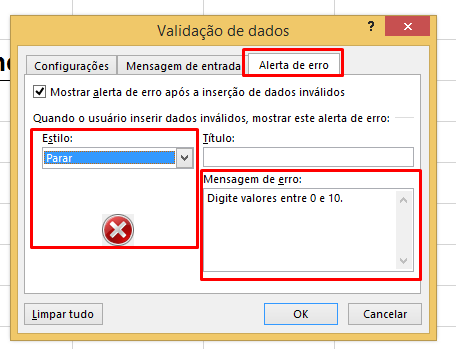
Faça o teste. Digite um valor até 10 e tudo funcionará direitinho.
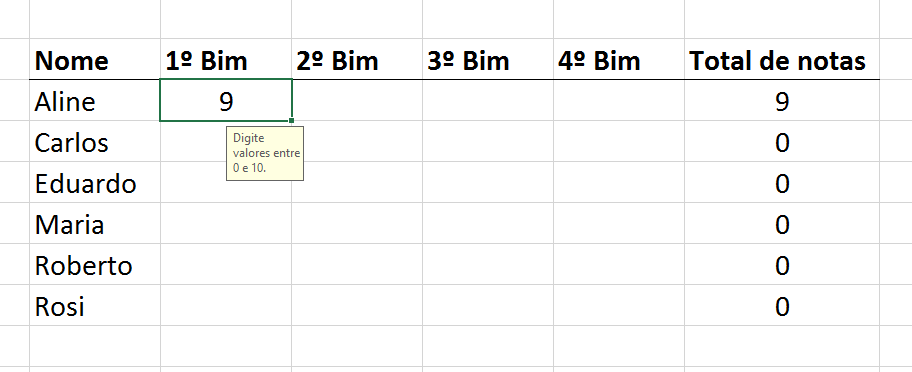
Digite um valor superior a 10 e veja o que acontece:
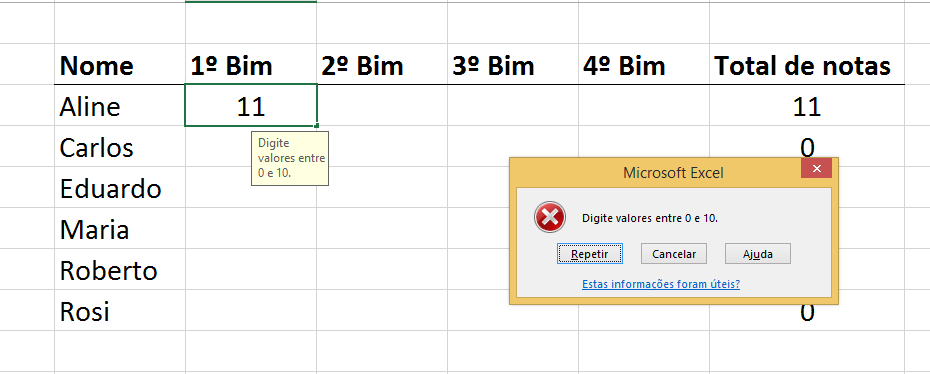
Para finalizar use o pincel de formatação e copiar e colar o recursos nas outras células.
Muito legal, não? Gostou? Deixe seu comentário.
Aprenda muito mais sobre o Excel clicando na imagem abaixo. Aprenda a criar Dashboard no Excel.
Veja também:






![Como-Deixar-o-Excel-em-Modo-Tela-Cheia-[VBA] Como Deixar o Excel em Modo Tela Cheia [VBA]](https://ninjadoexcel.com.br/wp-content/uploads/2023/03/Como-Deixar-o-Excel-em-Modo-Tela-Cheia-VBA-304x170.jpg)










