O Excel nos permite utilizar diversas ferramentas para aprimorar ainda mais nossa base de dados, deixando tudo mais automatizado e simples para se trabalhar.
Uma dessas possibilidades é selecionar opções predefinidas em uma célula em vez de digitá-las manualmente, aumentando a precisão dos dados e facilitando demais no preenchimento de formulários.
Pensando nessa facilidade, vamos te ensinar a criar opções de escolha no Excel através da lista suspensa.
Vamos lá!
Método 01: Lista com Opções Simples
Para que você possa entender as aplicabilidades, vamos apresentar dois métodos de como criar opções de escolha em sua célula no Excel.
A primeira possibilidade é bem simples, onde há apenas duas opções para escolha.
Sendo assim, observe que temos uma planilha com os alunos e suas respectivas médias semestrais:
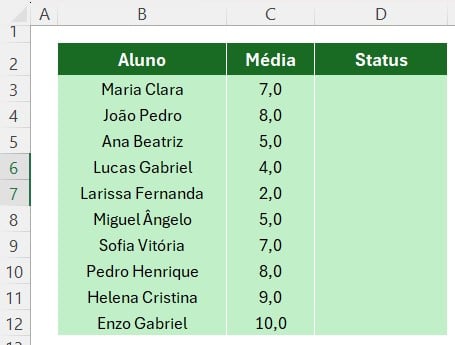
No caso deste exemplo, gostaríamos de colocar o status dos respectivos alunos como aprovado ou recuperação.
Para isso, entre os diversos métodos disponíveis no Excel, podemos criar uma lista suspensa com apenas essas duas opções para escolha.
Sendo assim, selecione o intervalo de células da coluna D, vá até a guia de Dados e clique na opção de Validação de Dados:
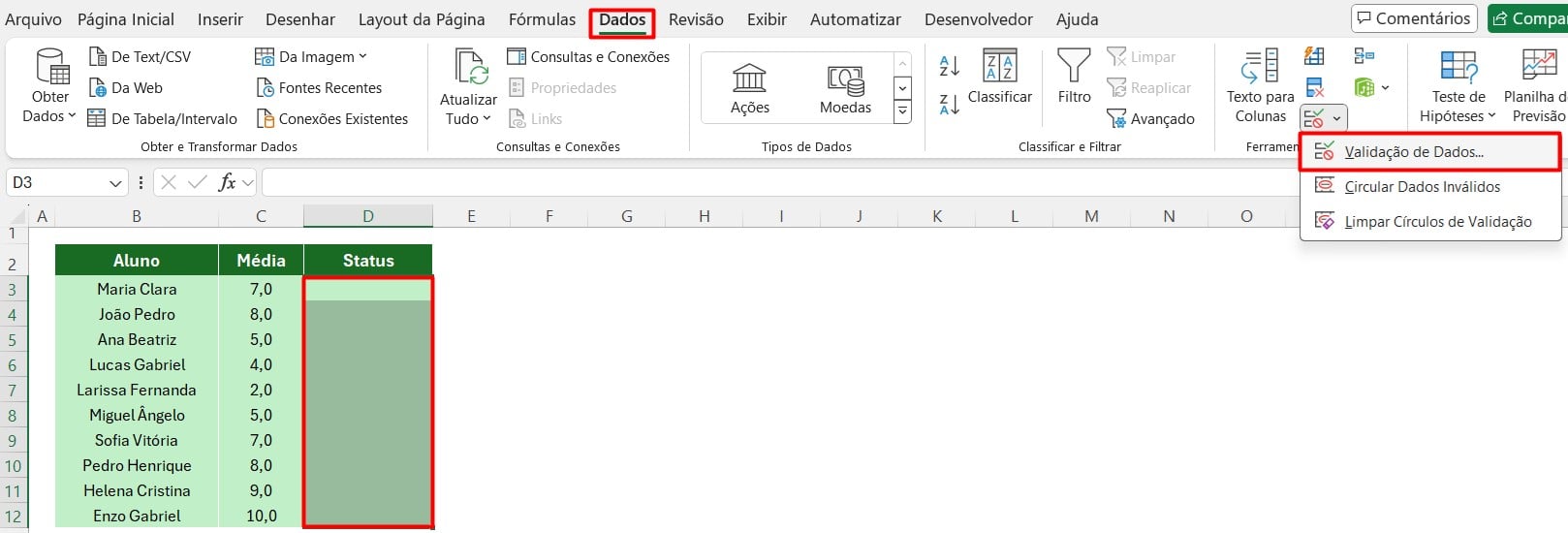
Ao apresentar uma janela de configuração, vá em Permitir, selecione Lista e em Fonte, digite as opções de Aprovado e Recuperação, desta maneira:
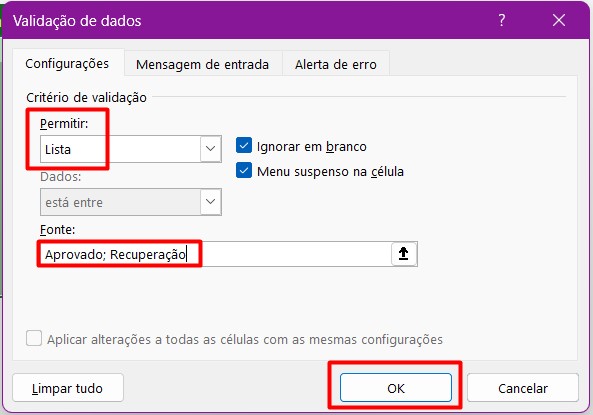
Ao clicar em OK, vamos ter as opções de aprovado e recuperação na coluna de status dos alunos:
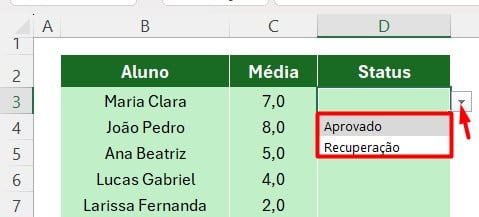
Assim, você poderá adaptar este exemplo apresentado de acordo com o que você deseja criar em sua base de dados.
Método 02: Listagem com Várias Opções
O segundo método, é a possibilidade de colocar bem mais do que duas opções em sua célula do Excel
Observe que temos uma planilha para registro de compra do cliente, que exige o número da nota fiscal, nome do vendedor, filial, estado, nome do cliente, a quantidade vendida, produto e o preço a ser pago:
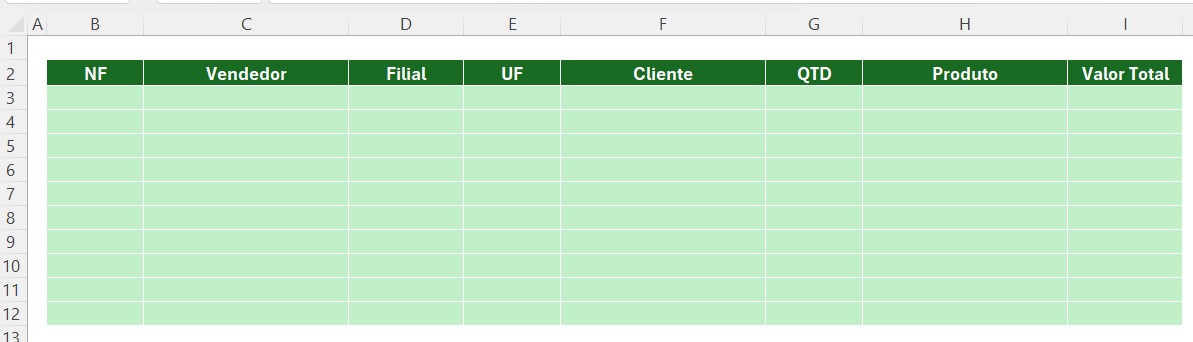
No caso deste exemplo, em vez de escrever o produto todas as vezes em que for preencher a planilha, podemos criar uma lista com a opções de todos os produtos da loja, facilitando ao preencher o formulário de venda.
Repare que, temos ao lado a lista com todos os produtos disponíveis:
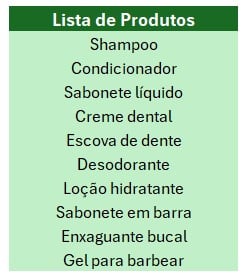
Sendo assim, selecione o intervalo de células da coluna de produtos, vá até a guia de Dados e clique na opção de Validação de Dados, conforme o exemplo anterior.
Ao abrir a janela de configuração, vá em Permitir, depois selecione Lista e em Fonte, selecione a lista com os produtos na coluna L, desta maneira:
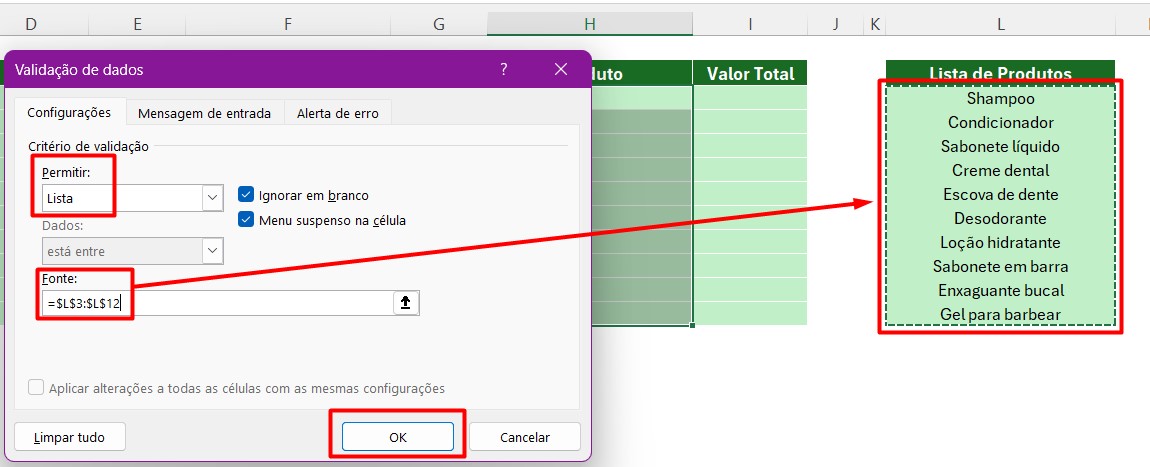
Após confirmar a ação em OK, temos a lista com todos os produtos da loja:
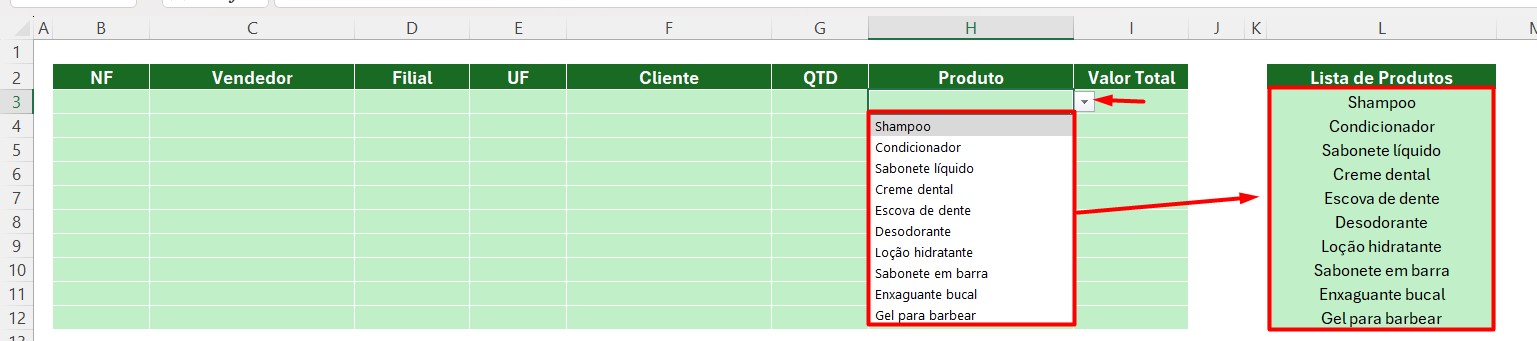
Lembrando que, é possível fazer o mesmo método com outras colunas da planilha, como a de vendedor, filial, cliente e/ou UF.
Portanto, com as dicas acima, você vai conseguir criar a lista de opções para escolha em sua célula de Excel de maneira rápida e eficaz, garantindo a otimização do seu tempo de trabalho.
Curso de Excel Completo
Quer aprender Excel do Básico ao Avançado, passando por Dashboards? Clique na imagem abaixo e saiba mais sobre este Curso de Excel Completo.






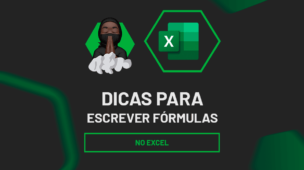





![blog – Resumo semanal template [agosto] capa resumo agosto 1 de 4 ninja do excel](https://ninjadoexcel.com.br/wp-content/uploads/2020/08/blog-Resumo-semanal-template-agosto-capa-304x170.jpg)

