É muito comum criarmos diversos gráficos no Excel. Os gráficos são importantes, quando o quesito é resumo de dados. Durante o processo de criação as vezes somos obrigados a replicar um certa quantidade de gráficos contendo os mesmos dados aplicados. E a novidade é que não é necessário começar um gráfico do zero, até mesmo porque existe duas teclas de atalho que replicam rapidamente cada gráfico feito.
Replicar Gráficos no Excel é bem importante principalmente quando se pretende comparar dados, apresentar dados de forma mais clara e organizada, melhorar a legibilidade e experimentar diferentes formatos e layouts para encontrar a melhor maneira de apresentar seus dados.
Sendo assim, através deste tutorial prático de Excel apresentaremos duas maneiras diferentes para Copiar e Colar Gráficos no Excel.
Classificar Com Base na Formatação Condicional Dos Ícones
Baixe a planilha para praticar o que foi ensinado neste tutorial:
Duas Maneiras de Replicar Gráficos no Excel
Primeiramente, veja na imagem a seguir que temos alguns dados em tabela. Mas, são apenas valores de vendas mensais de Janeiro a Abril:
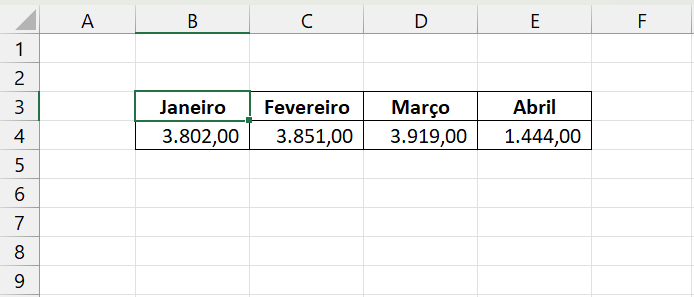
Sendo assim, para criar um gráfico com base nesses dados, selecione toda a tabela:
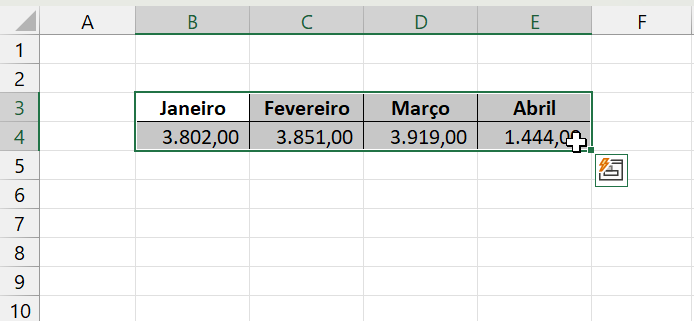
Agora, pressione simultaneamente as teclas ALT + F1, e veja que um simples gráfico será gerado:
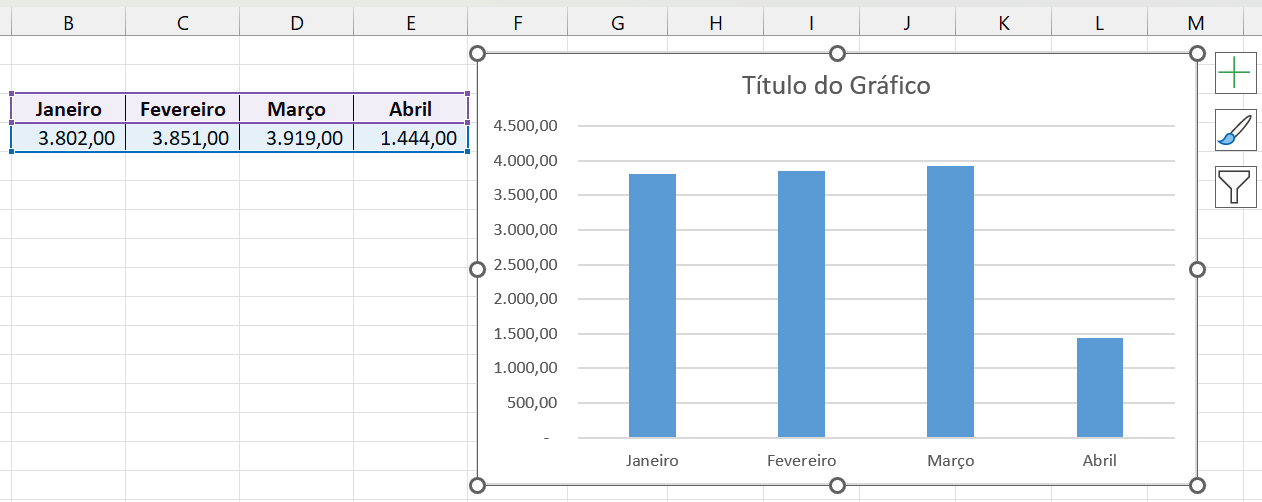
Esse foi só um exemplo de como um gráfico de colunas pode ser gerado rapidamente.
Primeira Maneira: Copiar e Colar Gráfico do Excel
Pois bem, agora que já temos o gráfico em mãos para criar uma cópia, clique em cima do gráfico e pressione simultaneamente as teclas CTRL + C para copiar e CTRL + V para colar.
E o resultado será esse:
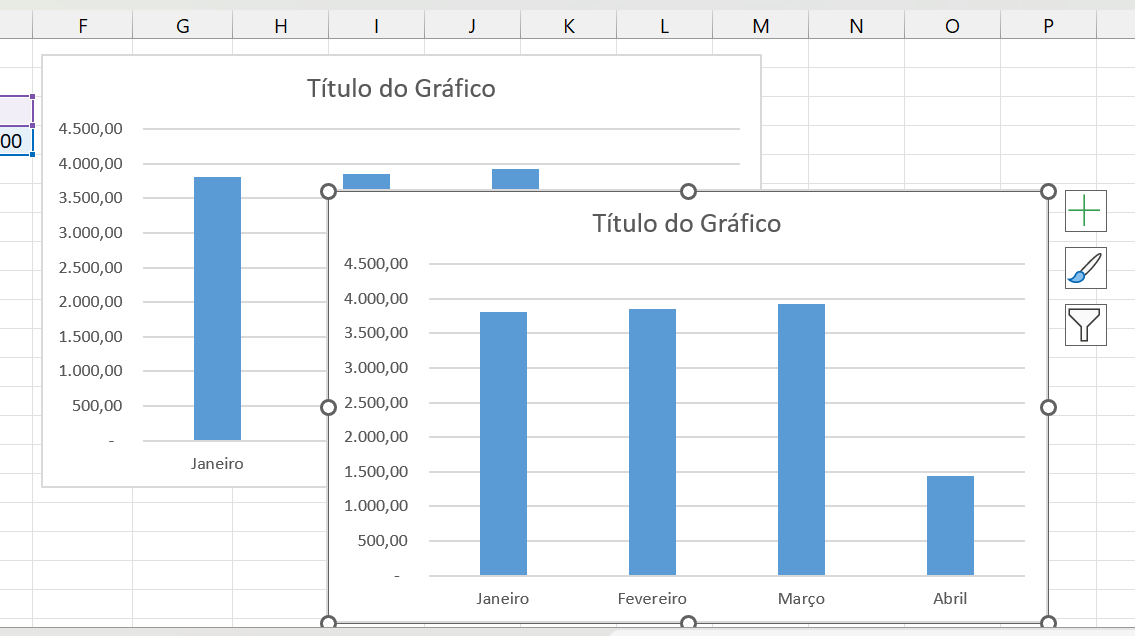
Primeira Maneira: Replicando Gráfico do Excel com Atalho
A outra forma de fazer isso é usando as teclas de atalho CTRL + D. Essa é a forma mais rápida de todas!
E teremos o resultado:
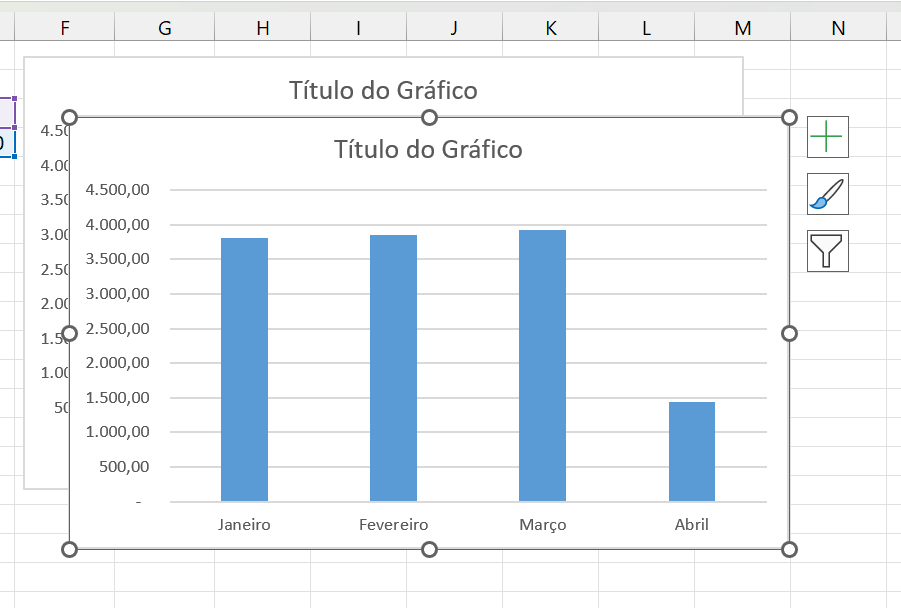
No entanto, devemos lembrar que qualquer alterações realizada na tabela de dados também serão refletidas em todos os gráficos replicados.
Curso de Excel Completo: Do Básico ao Avançado.
Quer aprender Excel do Básico ao Avançado passando por Dashboards? Clique na imagem abaixo e saiba mais sobre este Curso de Excel Completo.
Por fim, deixe seu comentário sobre o que achou de usar este recurso e você também pode enviar a sua sugestão para os próximos posts. Até breve!
Artigos Relacionados ao Excel:
- Aprenda Usar a Opção Segurança de Macro no Excel
- Como Inserir Equação do Gráfico Dentro de Uma Célula no Excel
- Gráfico de Barras Agrupadas Com Eixo Invertido no Excel
- Configurar Células Vazias no Minigráfico do Excel
- Formatação Condicional com Fórmulas no Excel















