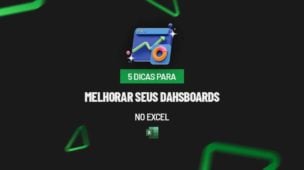Com a tabela dinâmica no Excel, conseguimos resumir e explorar os dados trabalhados, de maneira rápida e muito eficiente.
Contudo, é possível conseguir análises ainda mais precisas, utilizando filtros avançados juntamente com a tabela dinâmica, sendo de grande ajuda para os usuários que lidam com um volume alto de informações em suas planilhas.
Pensando nesta importância, trouxemos um guia de como criar uma tabela dinâmica com filtro avançado no Excel.
Como Fazer uma Tabela Dinâmica no Excel
Conforme é possível verificar, temos uma base de dados no Excel com o faturamento obtido em um período de três meses, destacando o produto, a quantidade vendida e o vendedor responsável pela venda:
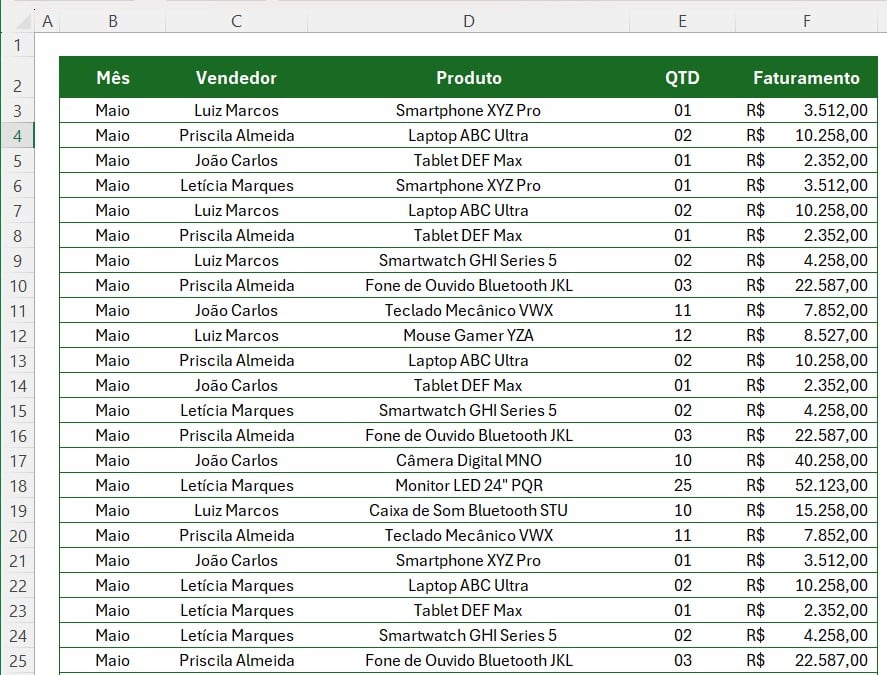
Neste caso, gostaríamos de criar uma tabela dinâmica para separar as informações de acordo com alguns critérios, como mês, categoria e entre outros.
Sendo assim, selecione a tabela, vá até a guia de Inserir e clique em Tabela Dinâmica:
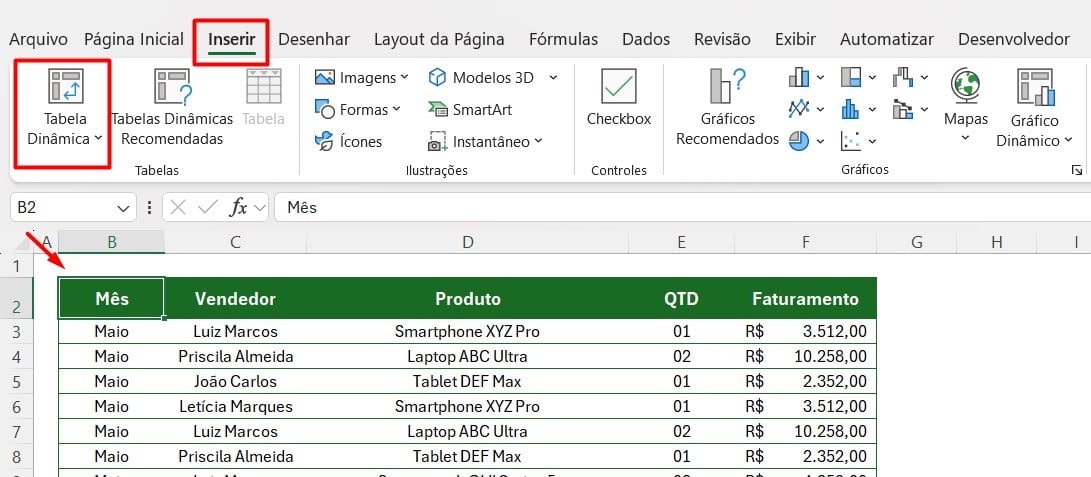
Em seguida, após confirmar a ação com OK, o Excel irá abrir uma nova guia de planilha para você explorar os campos da tabela dinâmica.
Portanto, arraste Produto em Linhas e Faturamento em Valores, a fim de conseguir saber o valor faturado de cada produto no período dos três meses:
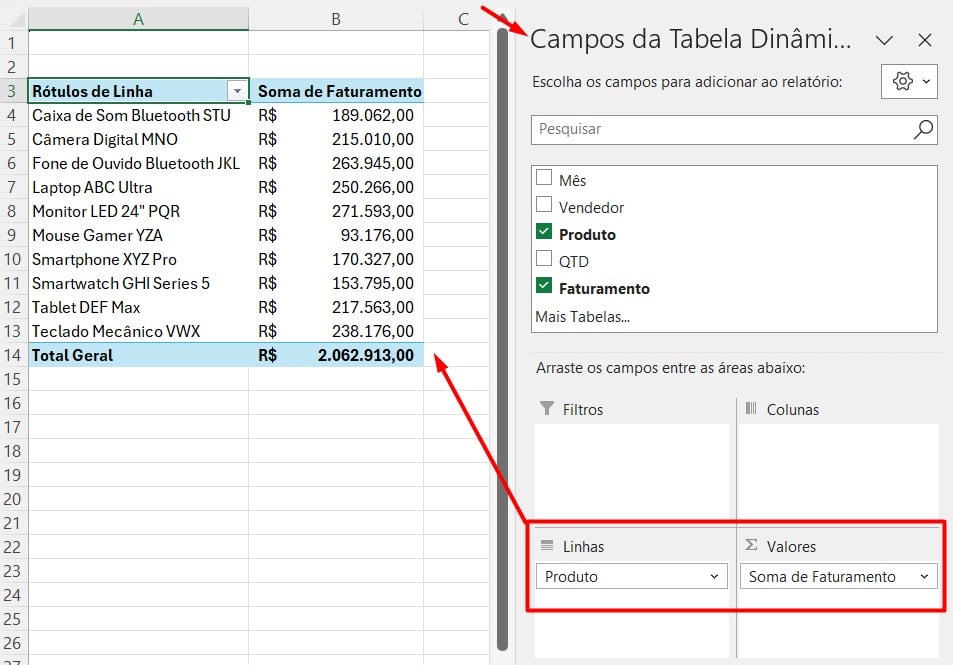
Lembrando que, você pode explorar mais possibilidades, como o faturamento por vendedores, por exemplo.
Aplicando Filtro Avançado na Tabela Dinâmica no Excel
Contudo, ainda gostaríamos de criar filtros avançados para que a tabela dinâmica separe os faturamentos por produto de acordo com o mês.
Para isso, podemos usar a segmentação de dados como filtro avançado.
Sendo assim, selecione a sua tabela dinâmica, vá até a guia de Análise de Tabela Dinâmica e em Inserir Segmentação de Dados:
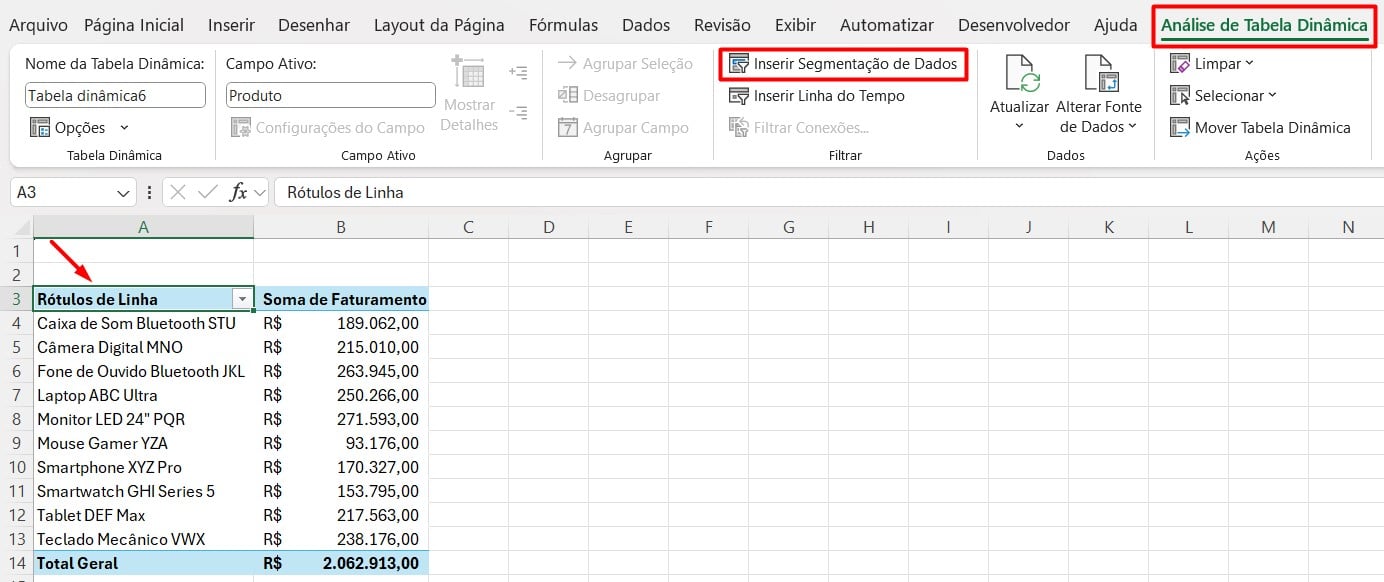
Posteriormente, ao abrir uma janela para configuração, você poderá escolher uma das opções dos seu cabeçalho para filtro, no caso deste exemplo, selecione o Mês e confirme em OK:
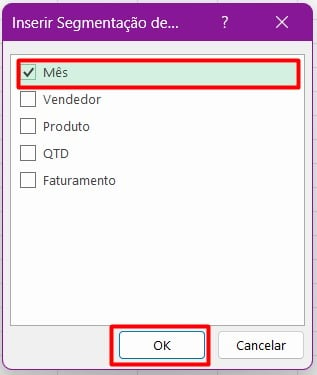
Dessa forma, irá surgir um filtro com os meses da sua tabela para você aplicar e apresentar o faturamento dos produtos de acordo com o mês escolhido:
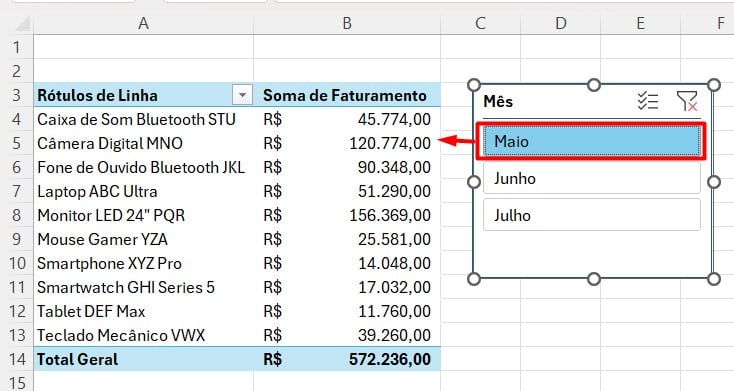
Lembrando que, você pode criar mais filtros de outros critérios e personalizá-los na guia de Segmentação.
Portanto, com o processo apresentando acima, você consegue explorar com mais intensidade os dados da sua tabela e desmembrar os resultados obtidos de acordo com seus critérios de análise.
Curso de Excel Completo
Quer aprender Excel do Básico ao Avançado, passando por Dashboards? Clique na imagem abaixo e saiba mais sobre este Curso de Excel Completo.