
A função SE é uma das mais conhecidas no Excel. Se você consegue compreendê-la já é um grande passo para aprender Excel Avançado. No entanto, a função SE possue diversas variações e uma delas é usar a função SE dentro de SE que é o que chamamos de função SE aninhada no Excel.
Baixe a planilha para acompanhar o tutorial logo abaixo:
Como Fazer Função SE Aninhada no Excel
A função SE aninhada no Excel é muito importante, pois nem sempre você consegue resolver a situações somente com a função SE. Com a função SE você só consegue resolver duas situações. Por exemplo, se o aluno está aprovado ou reprovado, mas não consegue saber se o aluno está de exame final, pois agora temos três condições.
Embora a função SE aninhada permita você usar 64 combinações diferentes, não é aconselhável usar tudo isso a não ser em casos bem específicos.
Você é o responsável pelos “boletins escolares” e precisa verificar as condições dos alunos. Estas são as condições
- Se tiver média maior ou igual a 7 ou aluno está Aprovado;
- Se tiver média entre 4 e 6,9 está de Exame Final
- Caso não se encaixe em nenhuma dessas possibilidades, ou seja, tenha média inferior a 4 está automaticamente Reprovado.
Na célula H3, vamos abrir a função e colocar o primeiro argumento par a função verificar a possibilidade de o aluno ser aprovado. Portanto, digite: =SE(G3>=7;”Aprovado”;
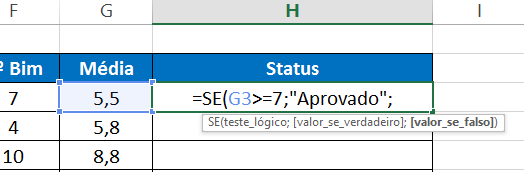 Normalmente já colocaríamos o segundo argumento, mas vamos abrir outro SE e, só então, colocar o segundo argumento (este não necessita de “=”):SE(G3>=4;”Exame final”;
Normalmente já colocaríamos o segundo argumento, mas vamos abrir outro SE e, só então, colocar o segundo argumento (este não necessita de “=”):SE(G3>=4;”Exame final”;
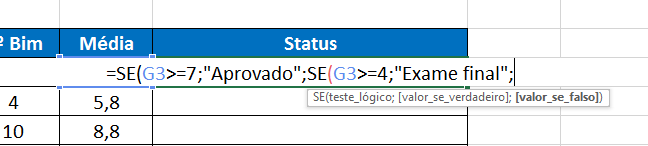
Por fim, vamos colocar a última possibilidade: “Reprovado”. O último argumento não carece do SE.
A fórmula ficará assim: =SE(G3>=7;”Aprovado”;SE(G3>=4;”Exame final”;”Reprovado”))

Pressione Enter para ver o primeiro resultado:
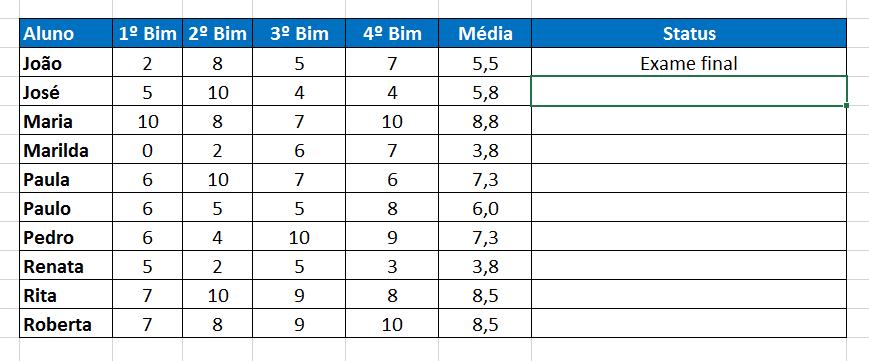
Agora use a alça de preenchimento para resolvermos a situação de todos os alunos:
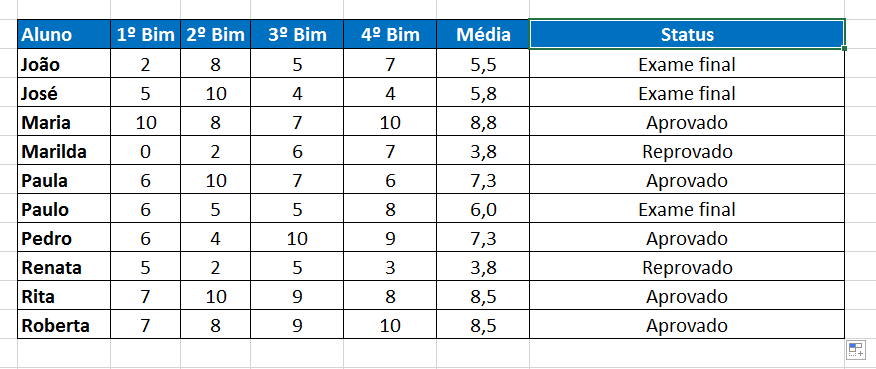
Viu como é bem simples usar a função SE aninhada no Excel?
Se tivéssemos mais situações era só seguir colocando SE.
Deixe seu comentário sobre a função.
Curso de Excel Completo: Do Básico ao Avançado.
Quer aprender Excel do Básico ao Avançado passando por Dashboards? Clique na imagem abaixo e saiba mais sobre este Curso de Excel Completo.
Por fim, deixe seu comentário sobre o que achou, se usar este recurso e você também pode enviar a sua sugestão para os próximos posts.
Até breve!




![GERAR-SEQUENCIAS-DE-NUMEROS-EM-ORDEM-CRESCENTE-[FUNÇÃO-SEQUENCIA] Gerar Sequências de Números em Ordem Crescente [Função SEQUÊNCIA]](https://ninjadoexcel.com.br/wp-content/uploads/2023/07/GERAR-SEQUENCIAS-DE-NUMEROS-EM-ORDEM-CRESCENTE-FUNCAO-SEQUENCIA-304x170.jpg)









