Trabalhar com tabelas dinâmicas no Excel é de grande ajuda para resumir dados extensos, trazendo resultados rápidos e interativos.
Às vezes, no nosso dia a dia podemos nos deparar com uma planilha de Excel com várias abas, nas quais gostaríamos de trabalhar com todos os dados em uma tabela dinâmica, consolidando essas informações.
Pensando nessa possibilidade, através deste post vamos te ensinar como criar uma tabela dinâmica com várias abas do Excel de maneira simples e eficiente.
Vamos lá!
Consolidando Dados de Várias Abas no Excel
Primeiramente, observe que, temos uma base de dados no Excel com o faturamento do mês de junho de três lojas.
Na planilha contém o vendedor responsável, o produto vendido, a quantidade que foi vendida e o valor total:
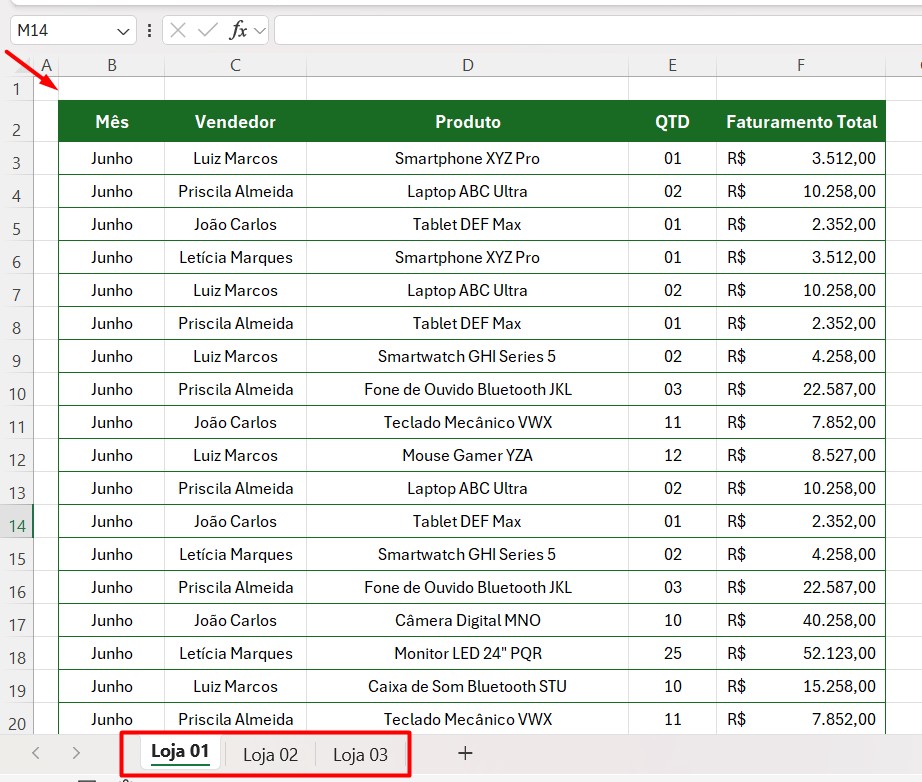
Em seguida, repare ainda que, todas as três planilhas estão formatadas como tabelas e devidamente nomeadas:
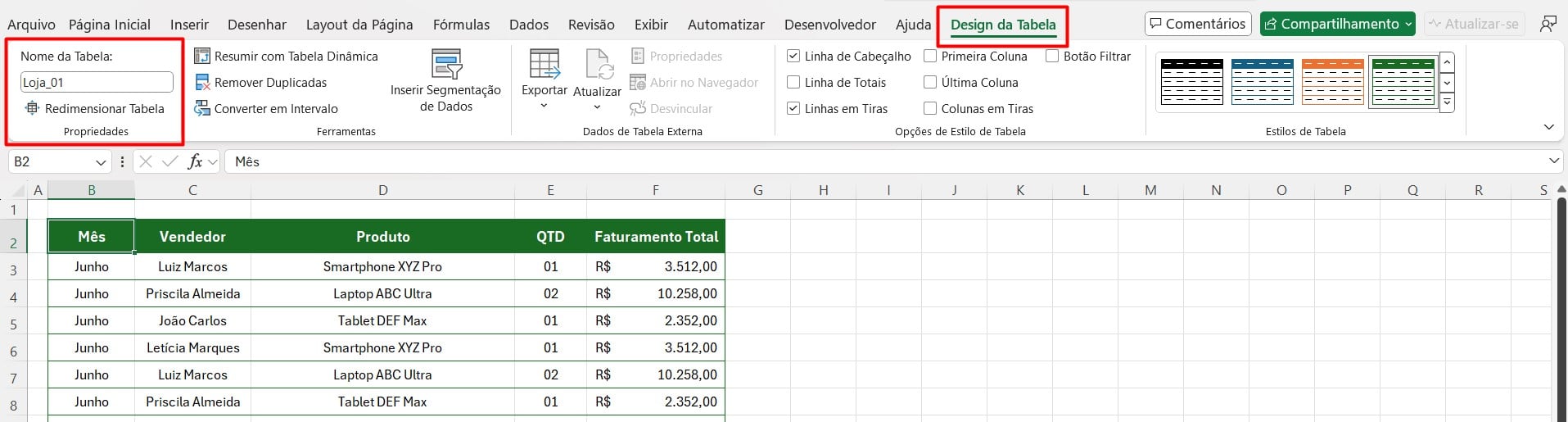
Esse passo é muito importante, pois, vai ajudar na localização de cada uma delas.
Neste caso, gostaríamos de juntar todas essas informações para conseguir resultados resumidos através da tabela dinâmica.
Portanto, vamos começar consolidando os dados.
Dessa forma, com uma das tabelas abertas, vá até a guia de Dados, selecione as opções de Obter Dados, De Arquivo e Do Excel Pasta de Trabalho.
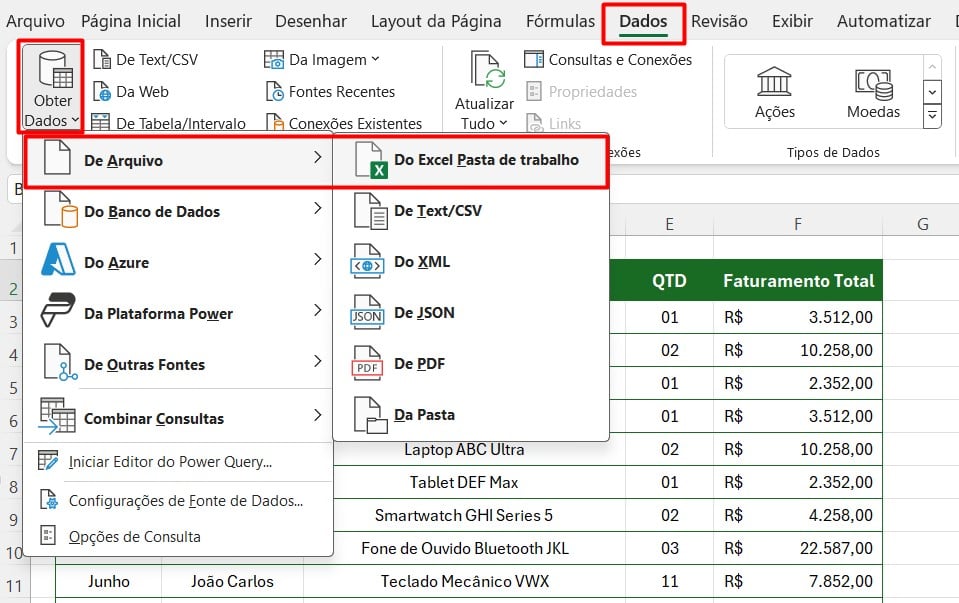
Ao aparecer a janela de arquivos, selecione o arquivo do Excel e clique em Importar.
Assim, irá aparecer uma janela de Navegador do Power Query para você selecionar as planilhas, então, clique na opção de Selecionar Vários Itens, clique nas três tabelas e vá em Transformar Dados:
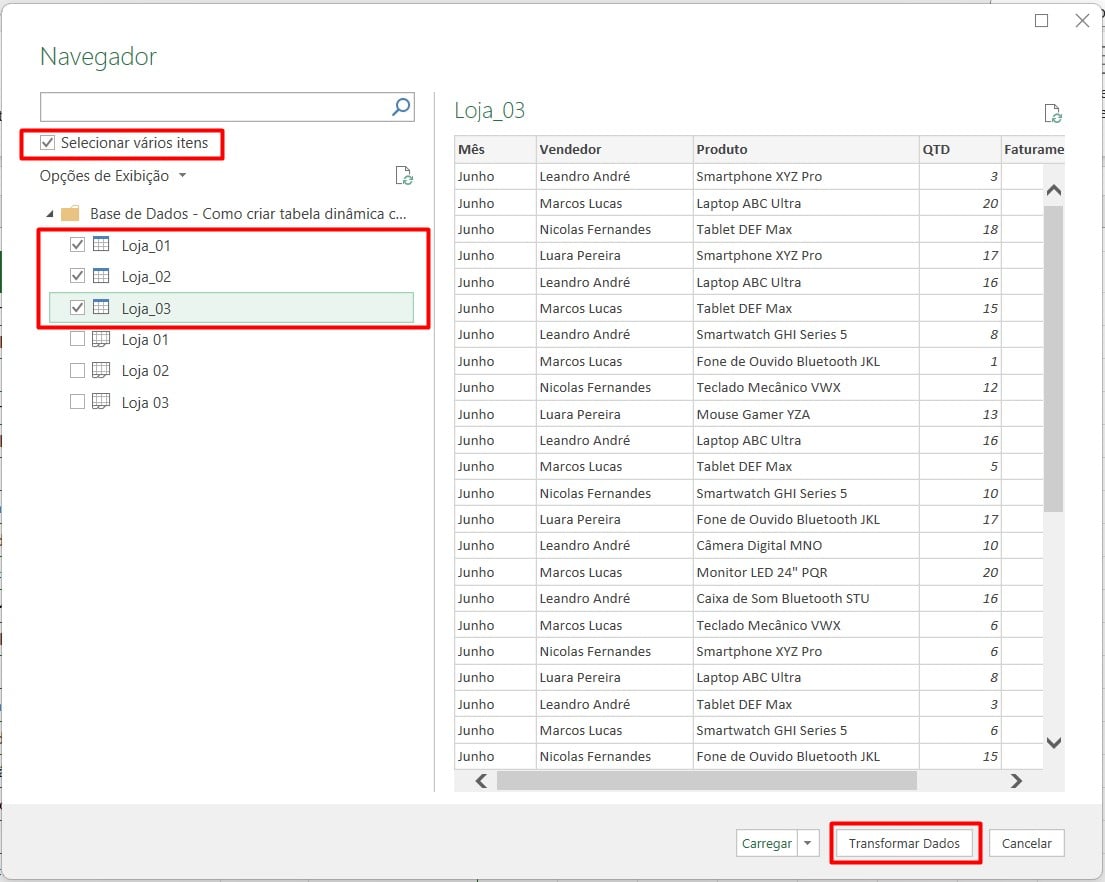
Com isso, irá abrir o Power Query, portanto na guia de Página Inicial, selecione a opção de Acrescentar Consultas Como Novas:

Configure como Três ou Mais Tabelas e acrescente as três planilhas em Tabelas Para Acrescentar, depois, confirme em OK.
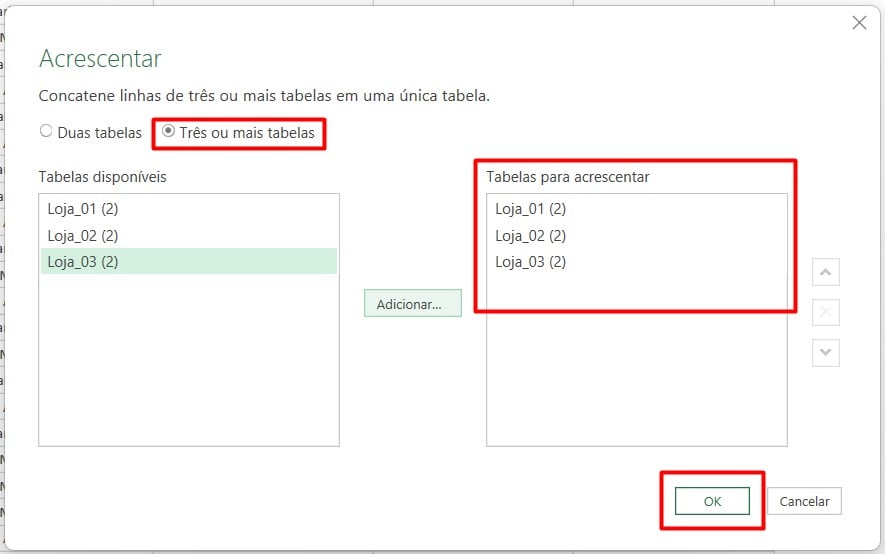
Deste modo, o Power Query irá criar uma quarta tabela consolidando todas as três, então nomeie ela e clique em Fechar e Carregar.
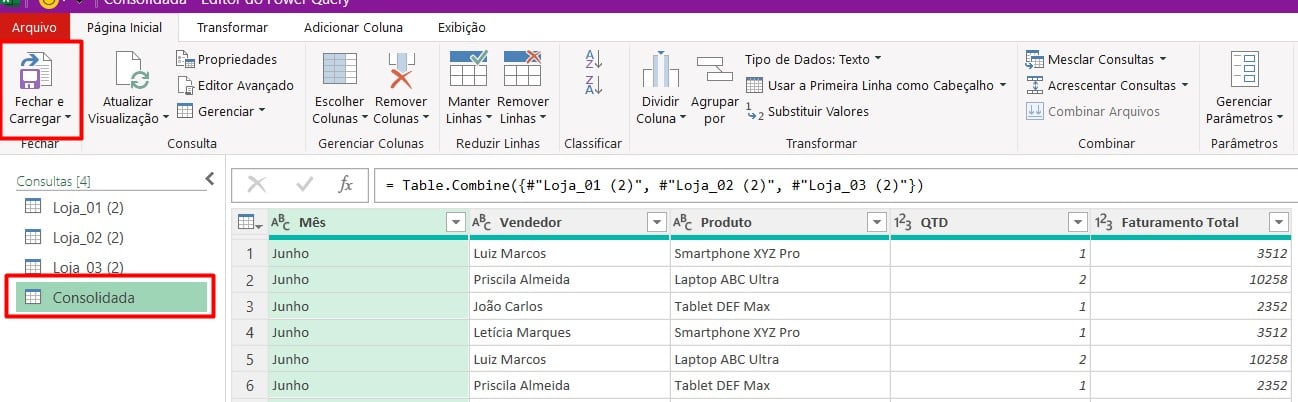
Dessa forma, você terá todas as três tabelas consolidadas em apenas uma no Excel:
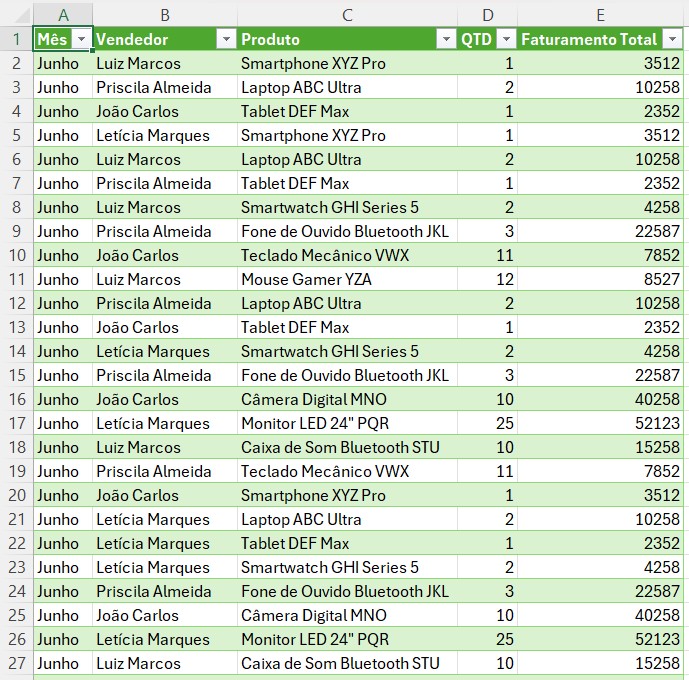
Tabela Dinâmica no Excel com Várias Bases
Posteriormente, precisamos trabalhar com a tabela dinâmica.
Com a tabela consolidada aberta, vá até a guia de Inserir e Tabela Dinâmica:
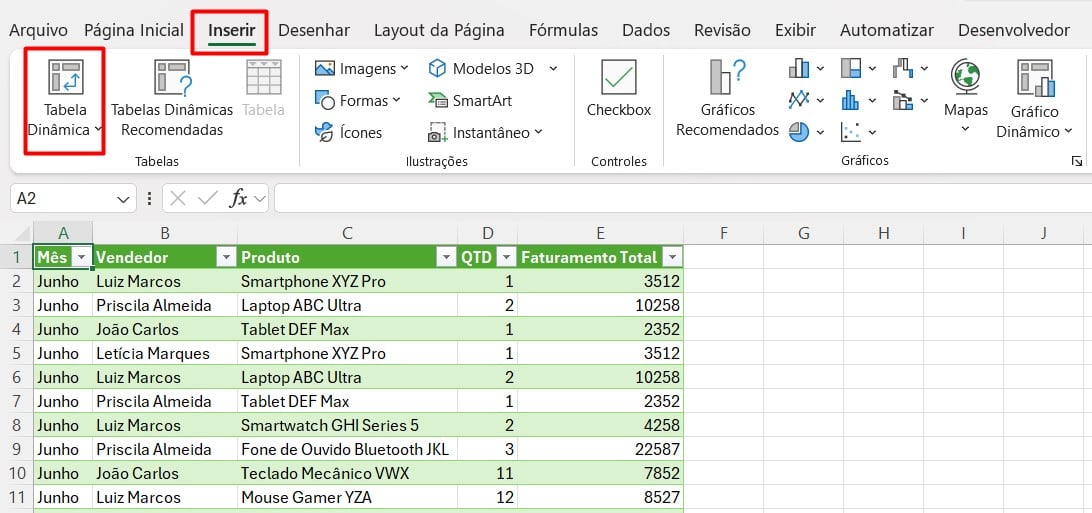
Em seguida, confirme com o OK e tenha todos os campos da tabela dinâmica para trabalhar:
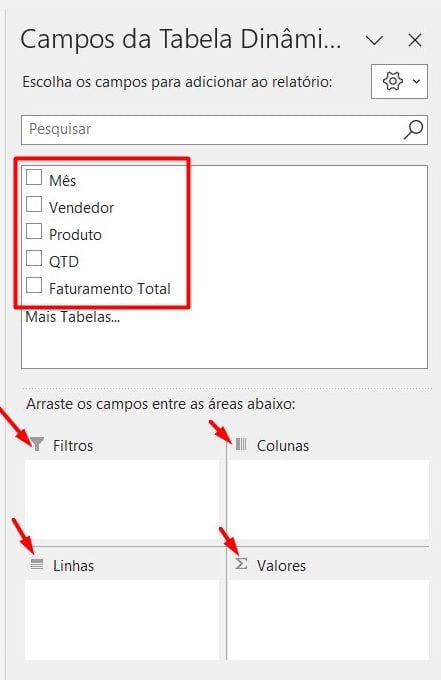
Se você deseja consultar a quantidade de faturamento por produto, por exemplo, basta arrastar a coluna de Faturamento até Valores e Produtos em Linhas, obtendo esse resumo:
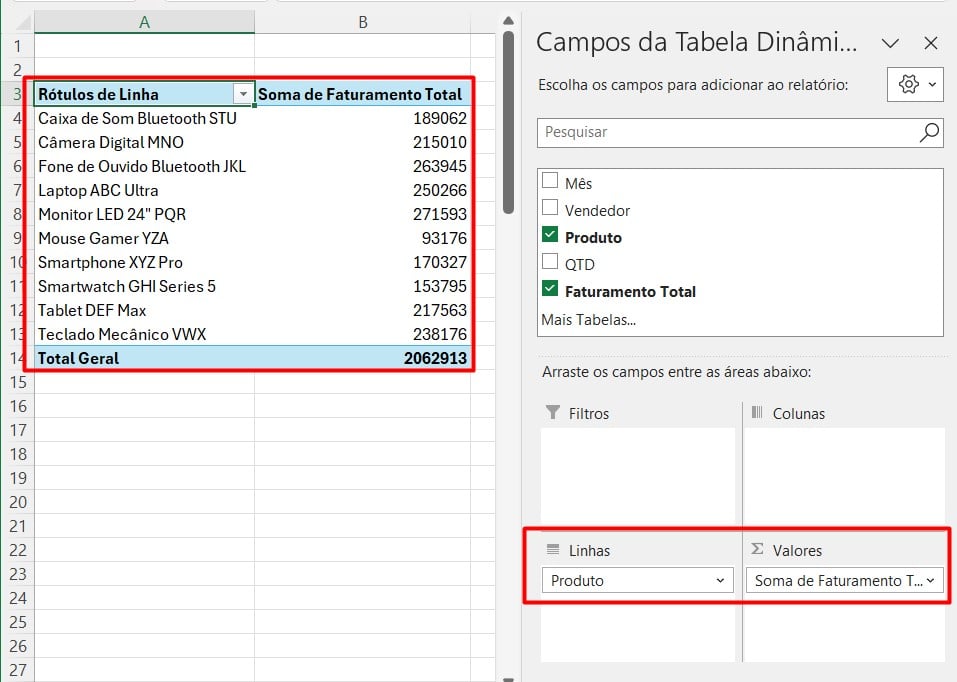
Além deste tipo de resultado, você pode explorar ainda mais, de acordo com o que você precisar analisar.
Portanto, com as dicas acima, você vai conseguir usar as ferramentas disponíveis dentro do Excel para consolidar dados de várias planilhas e ainda manipular elas com uma tabela dinâmica, conseguindo resultados assertivos e ágeis.
Curso de Excel Completo
Quer aprender Excel do Básico ao Avançado, passando por Dashboards? Clique na imagem abaixo e saiba mais sobre este Curso de Excel Completo.




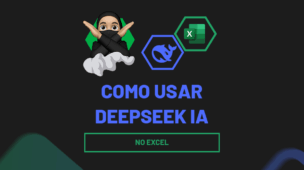





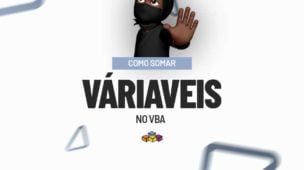



![capa Resumo semanal [agosto] resumo agosto excel](https://ninjadoexcel.com.br/wp-content/uploads/2020/08/capa-Resumo-semanal-agosto-1-304x170.jpg)