No guia prático de Excel de hoje, você aprenderá passo a passo como criar um Hiperlink com VBA. Utilizando o VBA, você pode automatizar tarefas e adicionar funcionalidades personalizadas às suas planilhas do Excel.
A criação de hiperlinks é uma das habilidades essenciais que podem melhorar significativamente a experiência do usuário e facilitar a navegação entre diferentes partes de uma planilha ou até mesmo em outros documentos.
Bem, neste tutorial, forneceremos instruções claras e diretas para que você possa começar a criar seus hiperlinks através do VBA.
Além disso, você aprenderá como definir o destino do hiperlink, como atribuir a ele um texto descritivo e como aplicar essa funcionalidade em seus projetos eficientemente.
Sendo assim, continue lendo para descobrir como criar hiperlinks usando o VBA e aprimorar suas habilidades nessa linguagem de programação poderosa.
Baixe a planilha para praticar o que foi ensinado neste tutorial:
Como Criar um Hiperlink com VBA
Nossa intenção é gerar um hiperlink dentro da célula B2 da planilha 1, e ao clicar no mesmo seremos direcionados até a célula A1 da planilha 2:
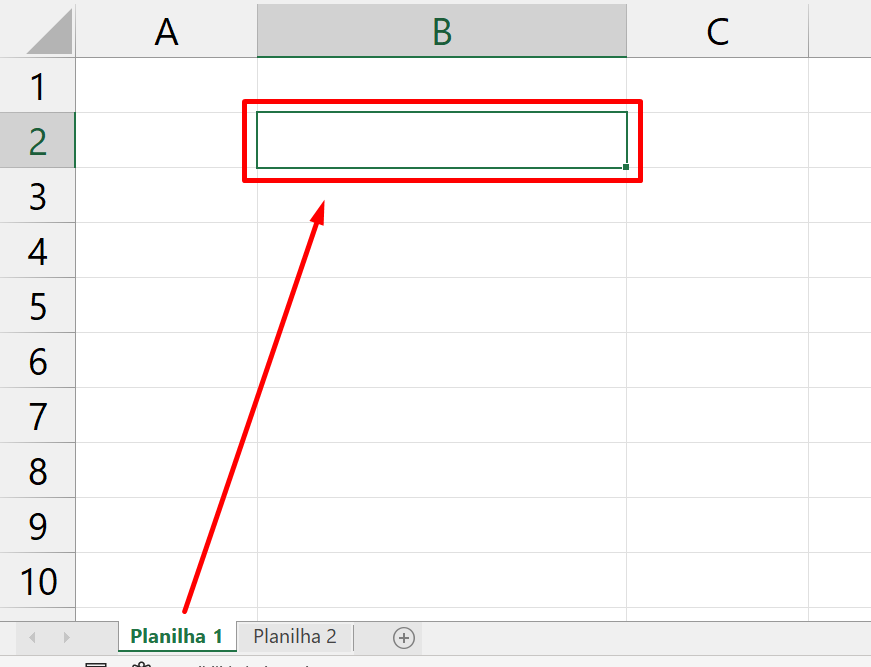
Antes de entendermos como funciona o código para gerar um hiperlink com VBA.
Confira no artigo a seguir e aprenda a criar um módulo no VBA:
– Aprenda: Como Criar e Deletar Módulo no VBA.
Entrando em um módulo do VBA, inseriremos o seguinte código:
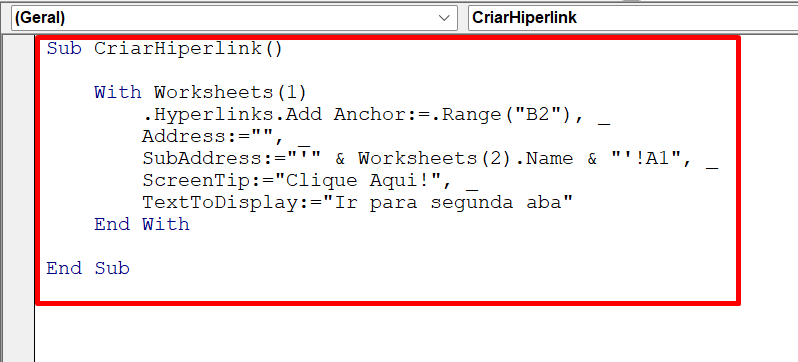
Convenhamos que o código parece complicado, porém teremos total cuidado ao explica-lo.
A seguir, confira cada trecho do código do VBA:
Entendendo o VBA:
Sub CriarHiperlink(): Inicialização do código;
With Worksheets(1): Inicialização da instrução “With”. Ela é capaz de acionar vários comandos de uma só vez. No nosso caso ela está sendo aplicada na primeira aba do Excel “Worksheets(1)” e acionará os demais comandos abaixo:
.Hyperlinks.Add Anchor:=.Range(“B2”), _: Insere o Hiperlink dentro da célula B2;
Address:=””, _: Esse endereço é aplicável em links externos. Não precisaremos usar esse parâmetro, até porque o nosso tipo de endereço é interno, por esse motivo deixaremos em branco (“”);
SubAddress:=”‘” & Worksheets(2).Name & “‘!A1”, _: Já esse outro endereço é do tipo interno. O que estamos dizendo aqui é que na segunda aba do Excel seremos direcionado até a célula A1;
ScreenTip:=”Clique Aqui!”, _: Esse trecho exibe uma mensagem flutuante ao posicionar o mouse em cima do hiperlink;
TextToDisplay:=”Ir para segunda aba”: Contundo, esse outro trecho insere o nome do hiperlink dentro da célula B2. Então o que será mostrado em B2 é o nome do hiperlink onde iremos clicar;
End With: Finaliza a instrução “With”;
End Sub: Finalização do código.
Portanto, agora que já sabemos como o código funciona, pressione a tecla F5 dentro do VBA e verifique o hiperlink gerado na Planilha 1:
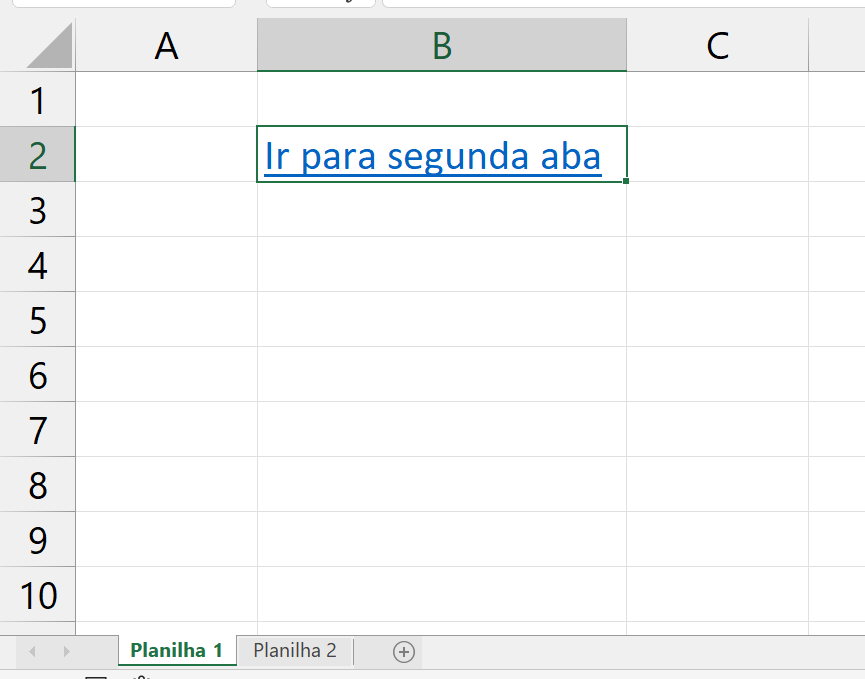
Sendo assim, clicaremos em cima do hiperlink e seremos direcionados até a célula A1 da Planilha 2:
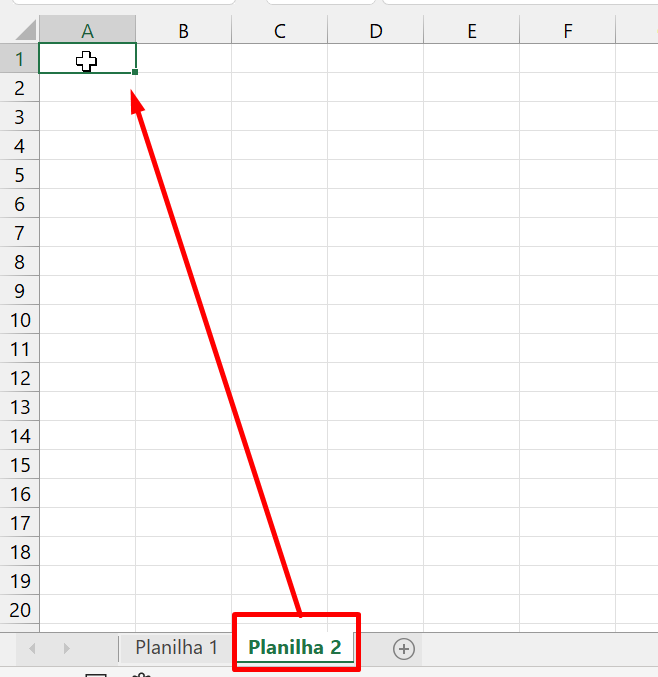
Curso de Excel Completo: Do Básico ao Avançado.
Quer aprender Excel do Básico ao Avançado passando por Dashboards? Clique na imagem abaixo e saiba mais sobre este Curso de Excel Completo. 
Por fim, deixe seu comentário sobre o que achou de usar este recurso e você também pode enviar a sua sugestão para os próximos posts. Até breve!














