Aprender como criar mapa de calor no Excel, pode trazer diversas possibilidades de visualizar e analisar dados de forma mais eficaz, tomar decisões informadas, criar apresentações visuais impactantes, assim como acompanhar métricas e explorar dados geográficos.
Os mapas de calor são ferramentas versáteis e poderosa para destacar padrões e tendências em conjuntos de dados, especialmente aqueles relacionados à geografia. Se você planeja aprender como construir um mapa de calor bem passo a passo, leia este artigo na íntegra!
Aprenda Como Criar Mapa de Calor no Excel
Se você é fã de Fórmula 1 ou de futebol certamente sabe do que estou falando, pois o mapa de calor no Excel nos fornece uma ótima visão comparativa entre valores em um conjunto de dados, por exemplo, se temos uma planilha com a venda de vários vendedores. Podemos então facilmente fazer uma comparação entre eles para determinar os períodos que venderam mais ou menos.
Mas, no Excel, é possível fazermos isso em questão de segundos. Veja:
Faça Download da Planilha Mapa de Calor no Excel
Mapa de Calor no Excel (Pré-definido)
Através da formatação condicional é possível fazermos um mapa de calor no Excel. Nosso mapa funcionará assim: começaremos pela cor vermelha, passando pelo amarelo até chegarmos na cor verde. Quanto mais vermelho, menor a venda. Quanto mais verde, maior êxito teve o vendedor naquele período.
Para começarmos, selecione os dados que deseja analisar (a quantidade de vendas):
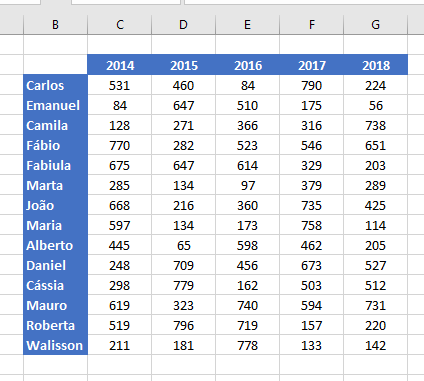
Na Guia Página Inicial, vá em Formatação Condicional, em seguida em Escalas de Cor. Para este exemplo, sugiro que escolha a mesma formação do tutorial, porém qualquer uma funcionará mudando somente a escala de cor:
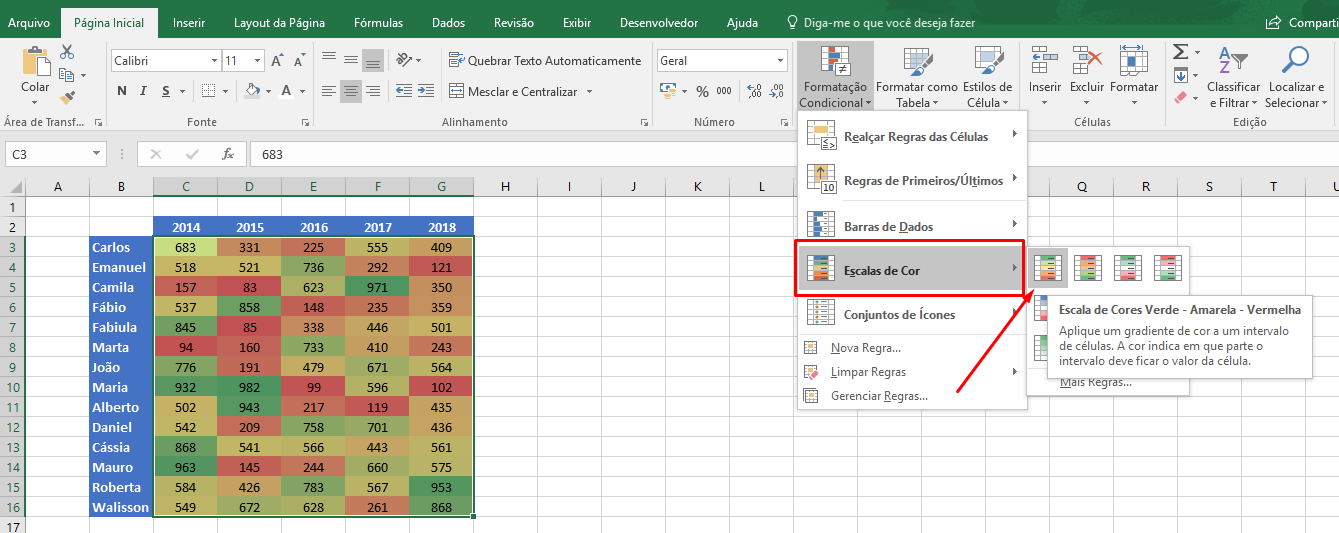
Veja nosso resultado:
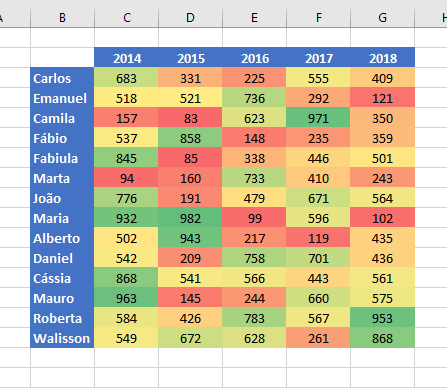
Mapa de calor no Excel – “a meu gosto”
Caso não tenha gostado as cores pré-definidas pelo Excel ou se sua organização tem suas próprias cores é possível modificarmos.
Selecione as células que receberão formatação:
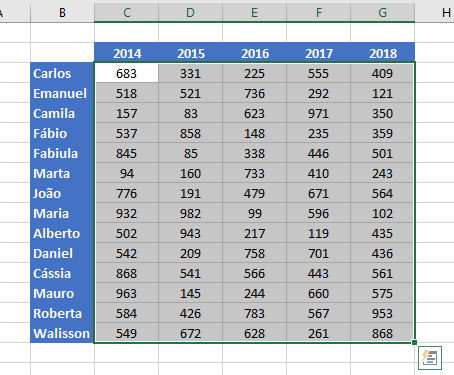
Na Guia Página Inicial, vá em Formatação Condicional, em seguida em Escalas de Cor. Escolha a opção Mais Regras:
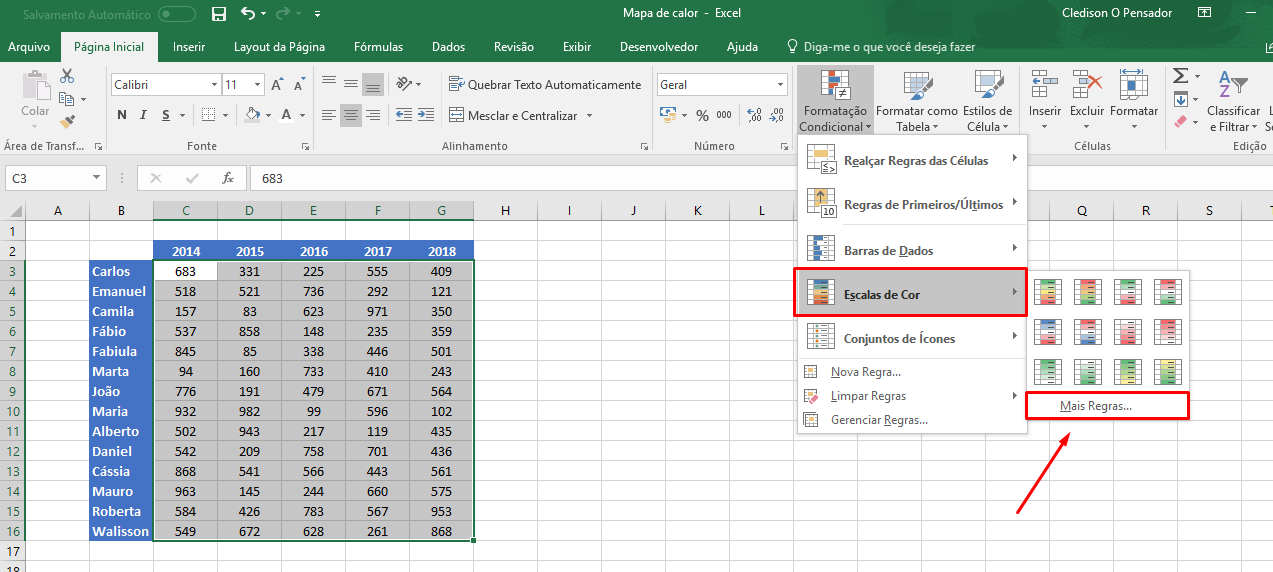
Na caixa de diálogo Nova Regra de Formação, em Estilo de Formatação escolha Escala Tricolor:
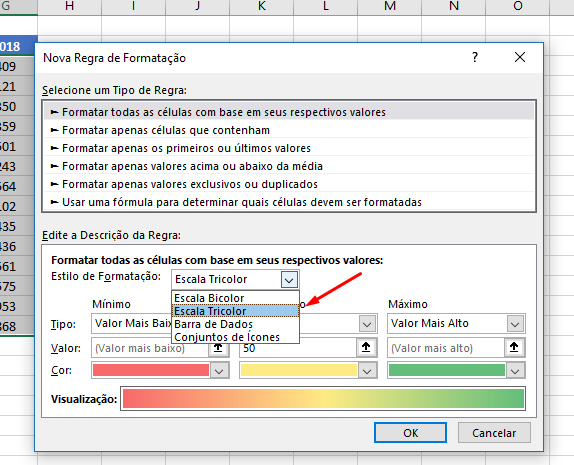
Ajuste as cores segundo sua vontade e pressione OK.
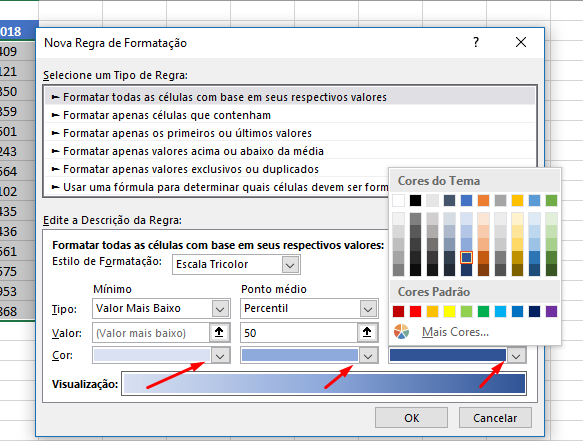
Olha que legal nosso resultado:
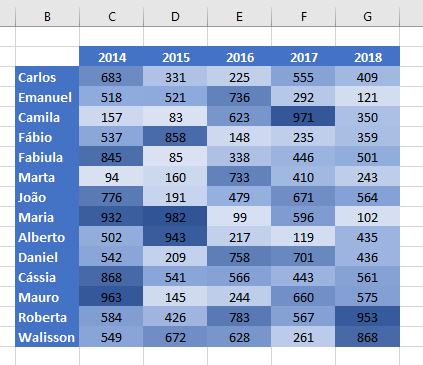
Curso de Excel Completo: Do Básico ao Avançado.
Quer aprender Excel do Básico ao Avançado passando por Dashboards? Clique na imagem abaixo e saiba mais sobre este Curso de Excel Completo.
Por fim, deixe seu comentário sobre o que achou de usar este recurso e você também pode enviar a sua sugestão para os próximos posts. Até breve!











![Listar-Dados-de-Acordo-com-a-Quantidade-[Planilha-Pronta-VBA] Listar Dados de Acordo com a Quantidade [Planilha Pronta VBA]](https://ninjadoexcel.com.br/wp-content/uploads/2023/04/Listar-Dados-de-Acordo-com-a-Quantidade-Planilha-Pronta-VBA-304x170.jpg)
![Cálculo com Operações Aritméticas [Teste de VBA] Cálculo com Operações Aritméticas [Teste de VBA]](https://ninjadoexcel.com.br/wp-content/uploads/2023/06/Calculo-com-Operacoes-Aritmeticas-Teste-de-VBA-304x170.jpg)



