Esse é um tutorial de nível avançado, onde será preciso um conhecimento mais profundo em fórmulas do Excel para conseguir realizar a ação de extrair números específicos de uma célula.
Neste tutorial, ensinaremos, como extrair números específicos que estão dentro de uma célula e logo em seguida, listar-los em uma coluna.
Explicaremos passo a passo, de como montar essa fórmula!
Baixe a planilha para praticar o que foi ensinado neste tutorial:
Como Extrair Números Específicos de uma Célula no Excel
Logo abaixo, temos alguns números na célula “B3” e ao lado temos a coluna do resultado:
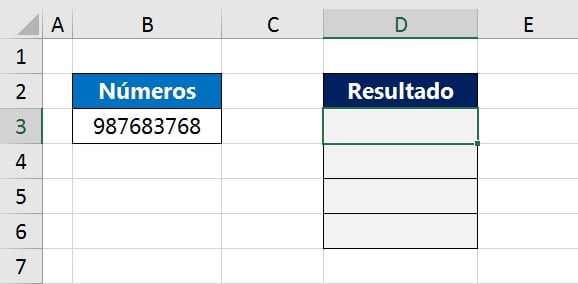
Nosso caso é extrair somente os números 8 e lista-los na coluna do resultado.
Para fazer esse processo com as fórmulas do Excel, será preciso criar uma fórmula avançada e que seja útil para funcionar com qualquer número além do 8.
Então, para começarmos, primeiramente insira a função SE dentro da célula “D3”:
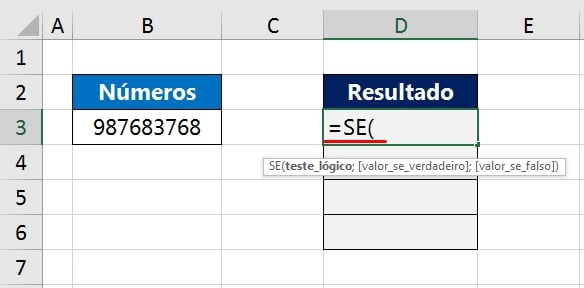
Depois, insira a função LIN(A1):
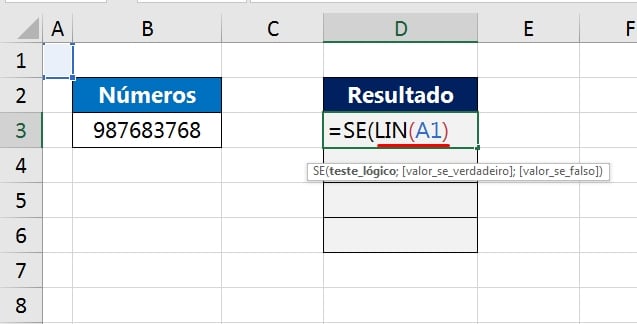
Em seguida, informe os operadores lógicos menor ou igual ( <= ) :
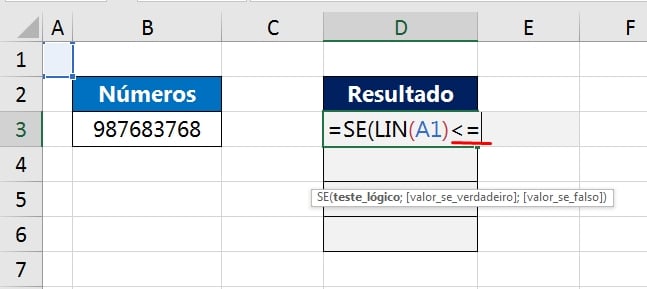
Nesse instante, coloque a função NÚM.CARACT e indique a célula “B3” dentro dela:
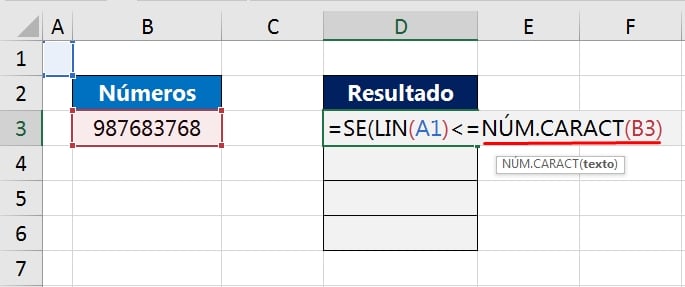
Agora, preste atenção! Depois da função NÚM.CARACT, insira um sinal de subtração ( – ) e depois informe novamente a função NÚM.CARACT:
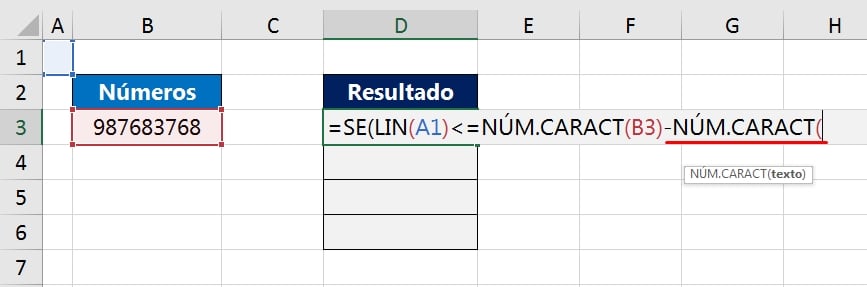
Dentro da segunda função NÚM.CARACT, informe a função SUBSTITUIR(B3;8;””):
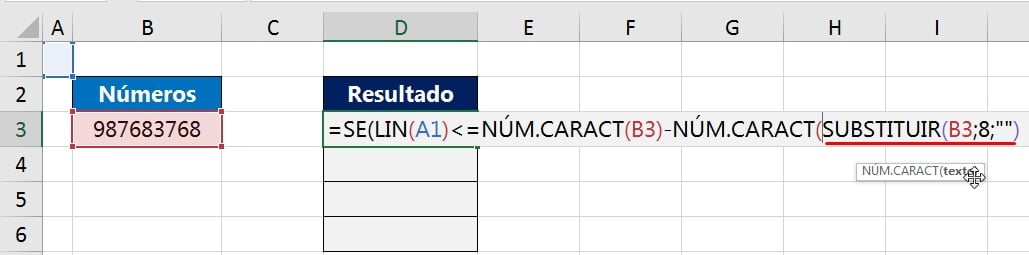
Feche o último parentese da segunda função NÚM.CARACT e na segunda sintaxe da função SE, insira o número 8, na última sintaxe insira o ( “” ) vazio e feche o último parentese da função SE:
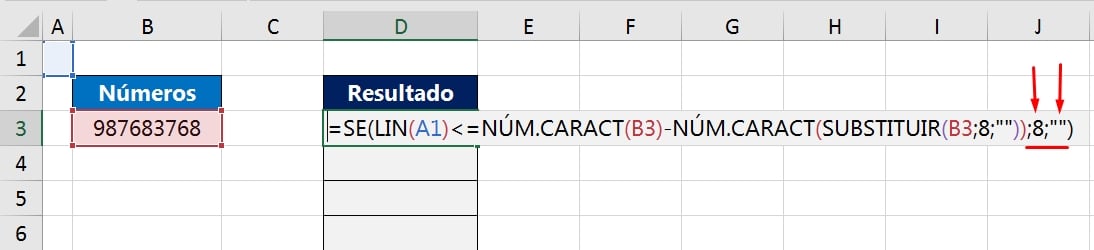
Enfim, nossa fórmula está pronta. E antes de confirmar, trave as referências das células pressionando a tecla “F4”:
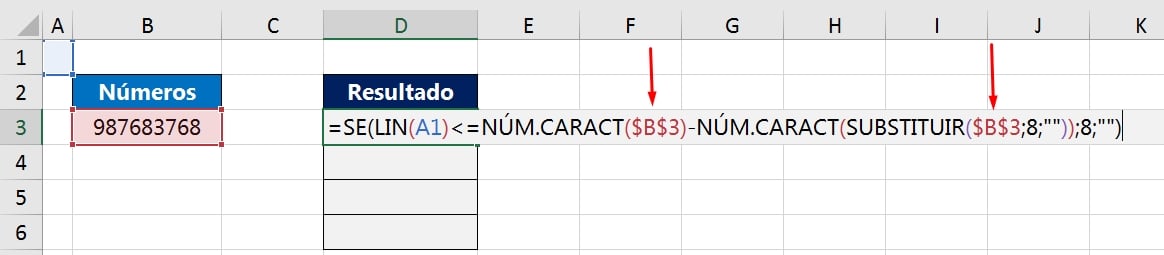
Nossa fórmula completa deve ficar assim:
=SE(LIN(A1)<=NÚM.CARACT($B$3)-NÚM.CARACT(SUBSTITUIR($B$3;8;””));8;””)
Para confirmar, pressione a tecla “Enter” e arraste a fórmula para baixo:
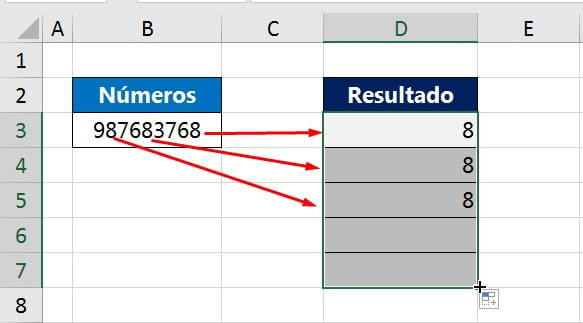
E teremos nosso resultado acima. Somente os números 8 foram listados. Caso, pretenda especificar outro número, basta alterar o número nesses dois pontos da fórmula, veja:
SUBSTITUIR($B$3;8;””) e ;8;””)
=SE(LIN(A1)<=NÚM.CARACT($B$3)-NÚM.CARACT(SUBSTITUIR($B$3;8;””));8;””)
Curso de Excel Completo: Do Básico ao Avançado.
Quer aprender Excel do Básico ao Avançado passando por Dashboards? Clique na imagem abaixo e saiba mais sobre este Curso de Excel Completo.
Por fim, deixe seu comentário sobre o que achou, se usar este recurso e você também pode enviar a sua sugestão para os próximos posts.
Até breve!






![Mover-Dados-de-Uma-Coluna-com-VBA-[Teste-de-VBA] Mover Dados de Uma Coluna com VBA [Teste de VBA]](https://ninjadoexcel.com.br/wp-content/uploads/2023/03/Mover-Dados-de-Uma-Coluna-com-VBA-Teste-de-VBA-304x170.jpg)







