Como você já deve ter lido, neste próprio blog, quando pensamos em maneiras de analisar dados uma das melhores opções são os gráficos. Temos dos vários variados tipos: pizza, coluna, barra, área, rosca, entre diversas outras opções. Umas dessas opções são os minigráficos no Excel. São legais, intuitivos e de fácil criação.
Planilha desta aula disponível para download
Passo a passo de como criar minigráficos no Excel
Temos uma planilha com o valor das vendas de alguns funcionários no segundo semestre. Quem vendeu mais? Quem vendeu mesmo? Quem manteve uma regularidade nas vendas? Tudo isso será analisado através dos minigráficos.
Clique na célula I3 (onde vamos inserir nosso minigráfico no Excel).
Veja que na Guia Inserir temos um grupo designado exatamente para os minigráficos no Excel:
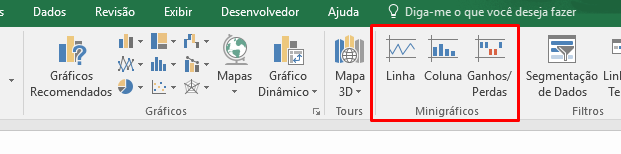
Para este exemplo, vamos utilizar o minigráfico de COLUNA, mas poderia ser qualquer um deles.
Clique sobre Coluna:
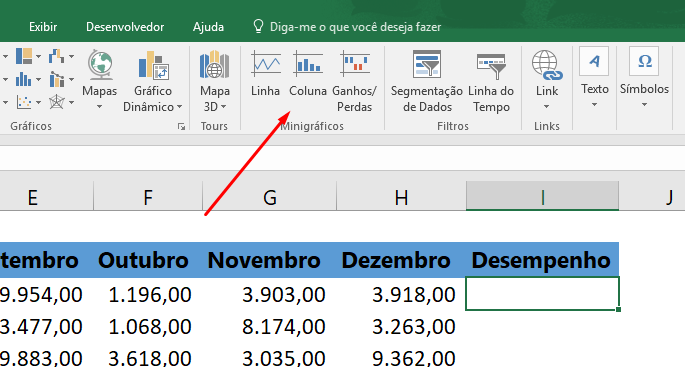
Na caixa Criar Minigráfico em Intervalo de Dados selecione o valor das vendas da primeira funcionária: Ana e em seguida em Intervalo de Locais é o local onde vamos exibir no minigráfico, para isso clique na célula I3:
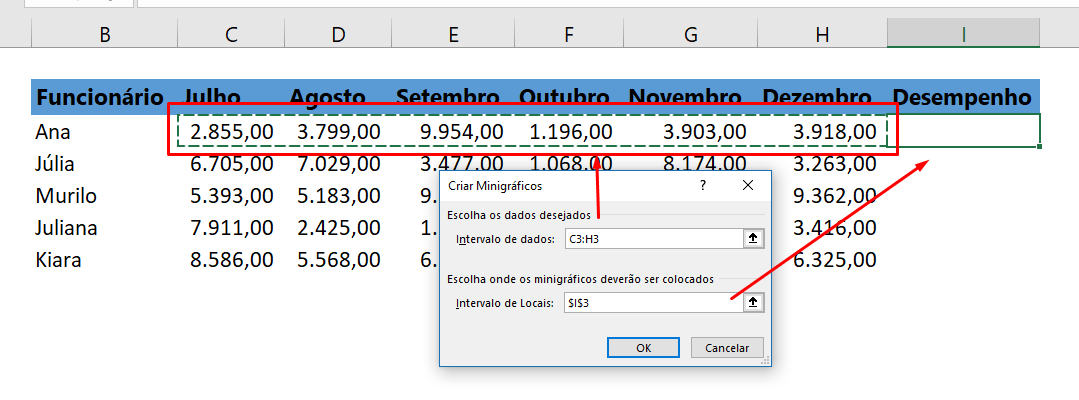
Pressione OK para concluir e veja que nosso minigráfico foi criado:
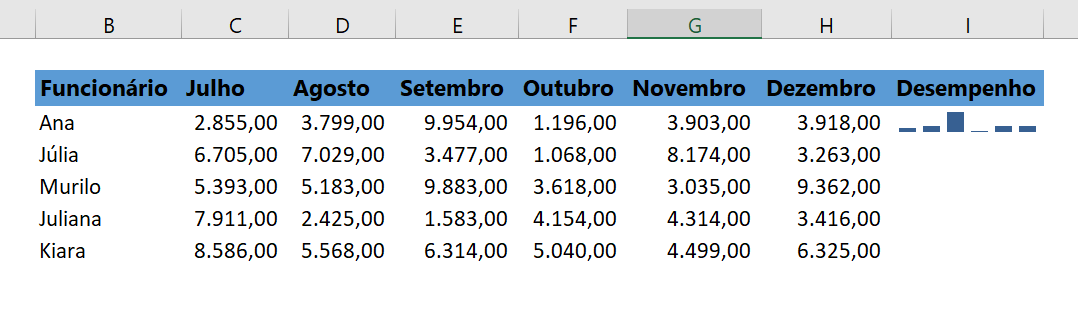
Use a alça de preenchimento arrastando para baixo para concluirmos nossa tarefa:
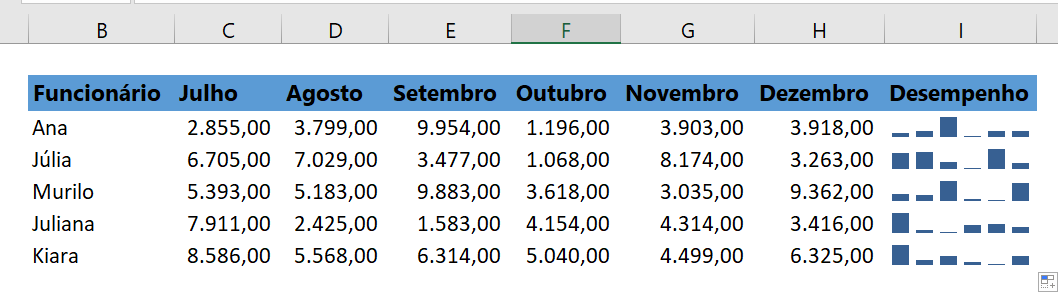
Algumas configurações para os minigráficos no Excel
Na Guia Design (que acabou de surgir) podemos destacar o período que cada funcionário mais vendeu marcando a caixa Ponto Alto:
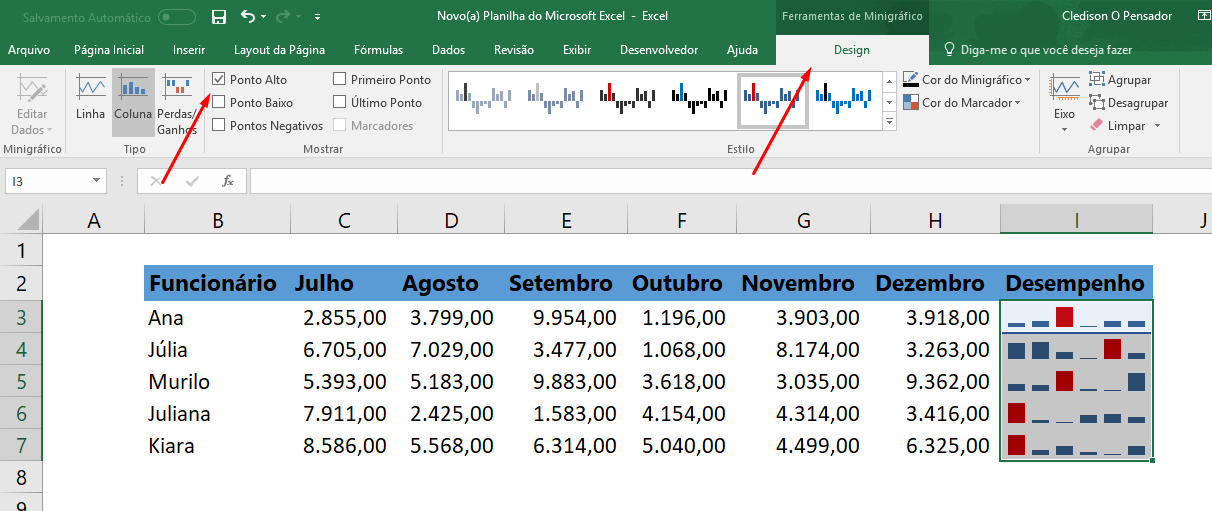
Ocultando dados dos minigráficos no Excel
Ainda na Guia Design, clique na célula I3, em Editar Gráficos e em seguida Células Ocultas e Vazias:
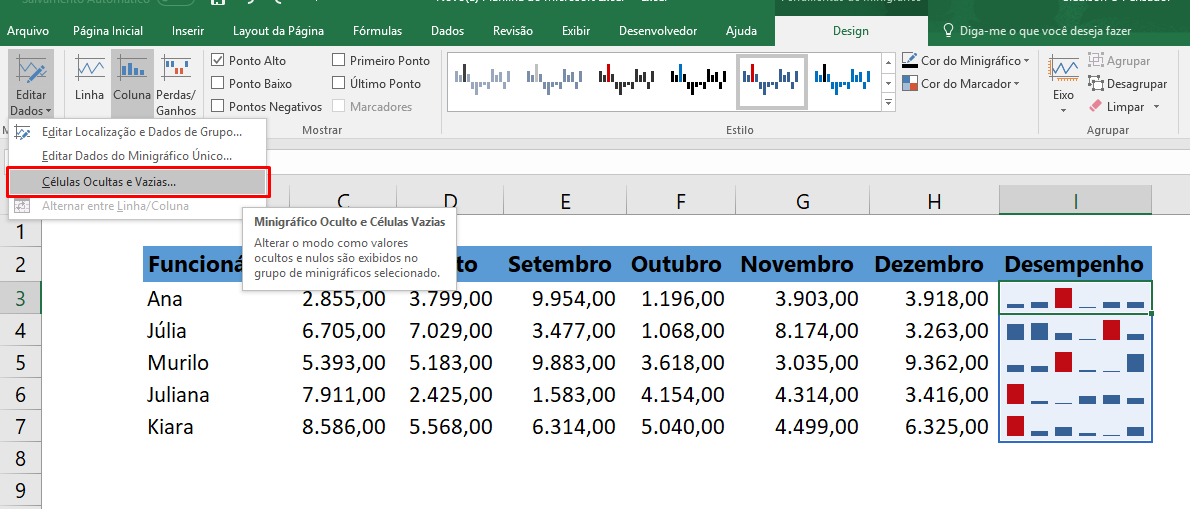
Na caixa Configurações de Células Ocultas e Vazias marque a caixa Mostrar Dados em linhas e colunas ocultas e pressione OK:
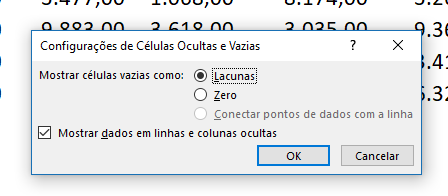
Clique na letra C da coluna C e arraste até a coluna H. Pressione com o botão direito e clique em Ocultar:

Pronto. Veja como ficou nosso minigráfico no Excel:
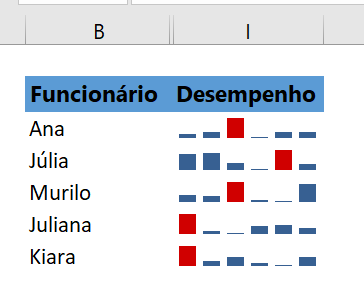
Gostou dos minigráficos no Excel? Queremos saber sua opinião. Não deixe de comentar.
Quer aprender mais sobre Excel do Básico ao Avançado? Clique na imagem abaixo e conheça nossos pacotes promocionais:
Veja Também:
- Função DATADIF no Excel – Calcule diferença entre datas
- 2 Maneiras de criar Lista Suspensa no Excel
- Exibir dígitos específicos da célula e ocultar os demais no Excel
- Diferentes formas de COLAR no Excel
- Como calcular dias úteis no Excel


















