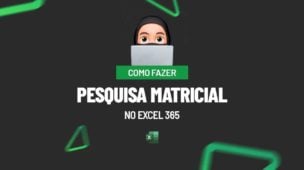Para quem trabalha constantemente com Excel de forma mais avançada trabalhando com códigos no VBA, pode de alguma maneira algum dia querer deletar códigos VBA de uma planilha do Excel. Um dos motivos para isso acontecer pode ser por querer remover um código desnecessário, corrigir erros, proteger informações confidenciais ou até mesmo para evitar problemas de segurança que normalmente softwares de empresas maiores detectam e proíbem o uso.
Os códigos ou macros do VBA ficam armazenados dentro da aplicação Visual Basic.
Qualquer tipo de macro gravada em uma planilha do Excel (os códigos referentes a essa macro) ficam dentro do Visual Basic. Além disso, o Visual Basic pode ser facilmente acessado usando as teclas de atalho “ALT + F11“.
No entanto, nem sempre certos usuários estão acostumados com o ambiente do VBA e esse fato pode gerar complicação caso pretenda deletar alguma macro da sua planilha.
Bem, dentro do Excel existe outra possibilidade mais simples de deletar uma macro ou código VBA. Mas, no tutorial logo a seguir veremos como deletar quantas macros forem necessárias, ou seja, de forma personalizada.
Baixe a planilha para praticar o que foi ensinado neste tutorial:
Como Deletar Códigos do VBA em Uma Planilha do Excel
Primeiramente, para remover código ou macros armazenados na sua planilha, direcione-se até a Guia “Desenvolvedor”, e clique na opção “Macros“:
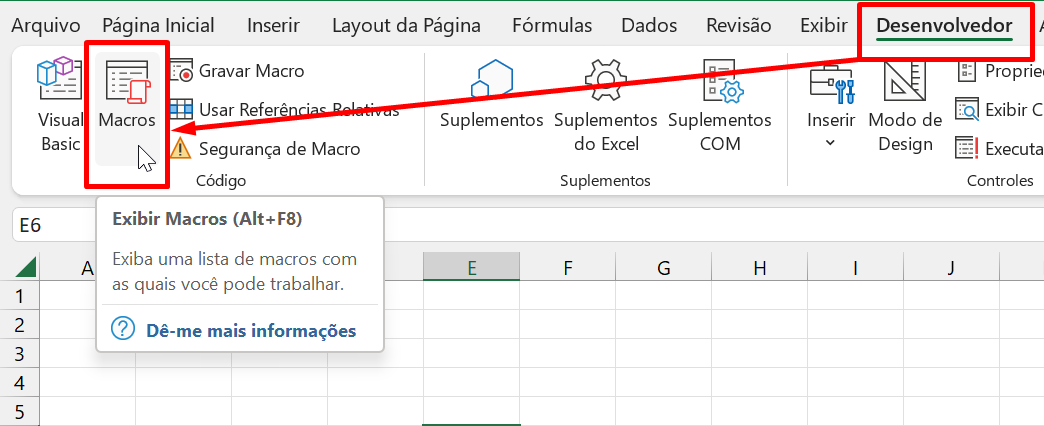
As teclas “ALT + F8“, também podem ser pressionadas.
Posteriormente, perceba que uma janela será aberta, e na janela abaixo as macros serão listadas a esquerda:
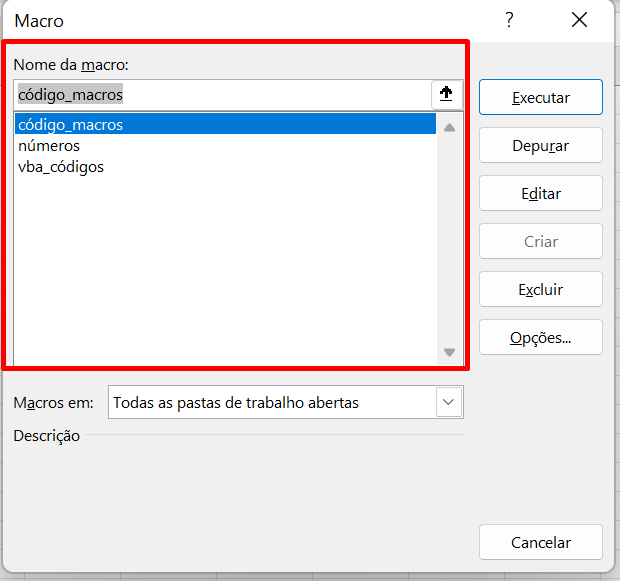
Sendo assim, perceba então que cada macro ou código é representada por um nome.
Para deletar alguma delas, clique em cima de uma, e pressione o botão “Excluir”:
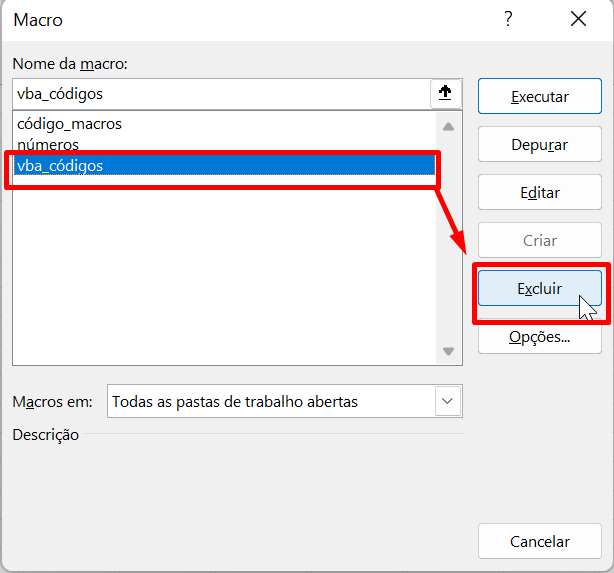
Infelizmente não é possível deletar todas de uma vez, mesmo que você tente segurar a tecla “SHIFT” para selecionar.
Apesar desse problema, existe a possibilidade de acessar o Visual Basic e deletar o módulo completo de onde as macros e código estão descritos.
Para isso, pressione as teclas “ALT + F11“. Depois, o Visual Basic será aberto.
Entretanto, preste atenção na janela esquerda e localize a palavra “Módulos”, logo depois escolha quais dos módulos contendo códigos deseja excluir:
É só selecionar algum deles e clicar com o botão direito do mouse, posteriormente clique em “Remover Módulo1…“.
Ao remover o módulo, uma mensagem será exibida na tela.
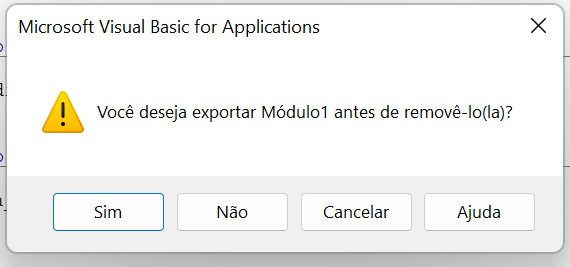
- Sim: Para exportar o módulo (Permite salvar o módulo em um local do disco);
- Não: caso não deseje exportar o módulo (Isso fará com o que o módulo seja deletado para sempre);
- Cancelar: Serve para cancelar a ação;
- Ajuda: Abre uma página de informações sobre essa ação.
Caso tenha escolhido a opção “Não”, o resultado será esse:

Na imagem acima, podemos verificar que não se faz presente nenhum módulo de códigos ou macros.
Dessa forma sua planilha não terá nenhuma macro gravada, e nenhum código do Visual Basic, sendo executado.
Curso de Excel Completo: Do Básico ao Avançado.
Quer aprender Excel do Básico ao Avançado passando por Dashboards? Clique na imagem abaixo e saiba mais sobre este Curso de Excel Completo.
Por fim, deixe seu comentário sobre o que achou de usar este recurso e você também pode enviar a sua sugestão para os próximos posts. Até breve!


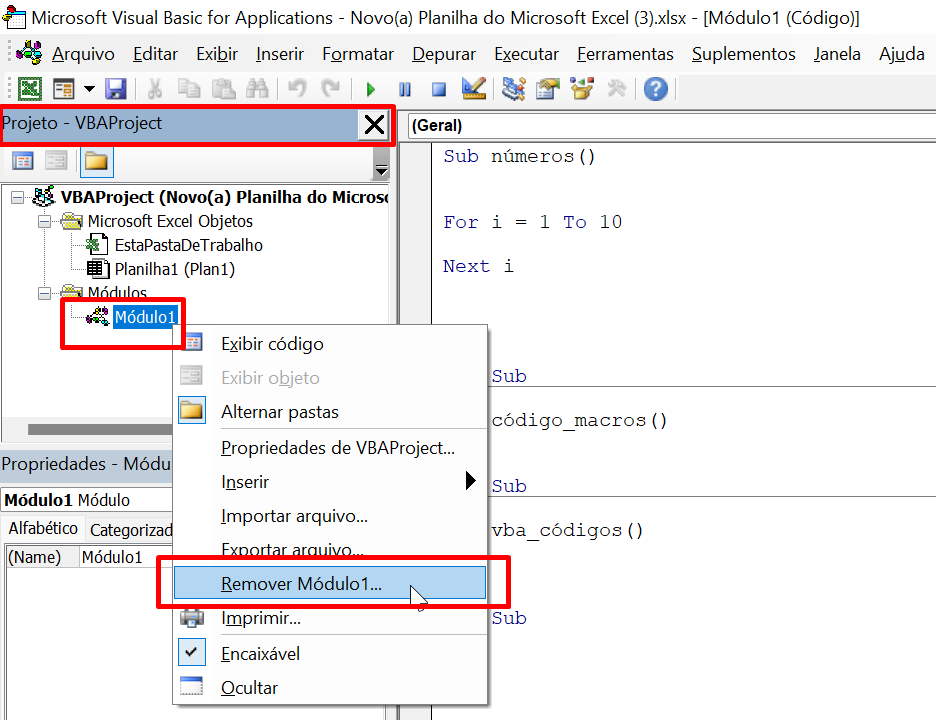



![Como-usar-a-Função-IMAGEM-no-Excel-[Guia-Completo] Função IMAGEM no Excel: Aprenda Como Usar [Guia Completo]](https://ninjadoexcel.com.br/wp-content/uploads/2023/02/Como-usar-a-Funcao-IMAGEM-no-Excel-Guia-Completo-304x170.jpg)