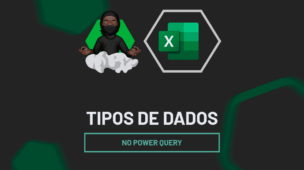Criar gráfico com botão é importante em algumas situações, porque facilita a visualização e interpretação de dados complexos. Essa técnica, por exemplo, permite a interatividade, tornando a análise mais dinâmica.Além disso, a apresentação visual facilita a comunicação eficaz de informações importantes.
Para ilustrarmos essa aula, escolhemos o Gráfico de Colunas e para inserirmos o botão de opção, é necessário estar com a Guia Desenvolvedor habilitada no seu Excel, mas fique tranquilo(a) que ensinamos ao longo do vídeo!
Este tipo de gráfico também é conhecido como Gráfico de Controle no Excel. O Gráfico com Botão de Opção no Excel deixa os relatórios muito mais profissionais e mais dinâmicos.
Vídeo-Aula Tutorial: Gráfico com Botões no Excel
Gráfico com Botão de Opção no Excel
Podemos verificar logo abaixo, que temos uma tabela do lado esquerdo da planilha e do lado direito o gráfico com botões:
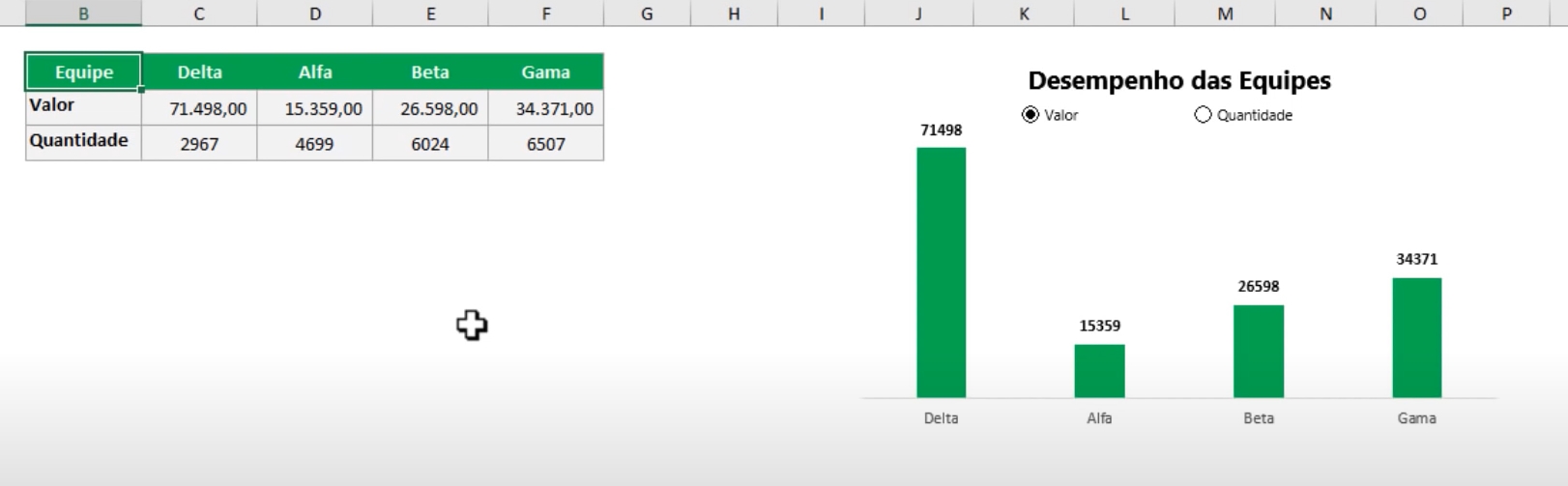
Em relação à tabela, copiaremos somente a parte de cima, nos intervalo de B2:F3:
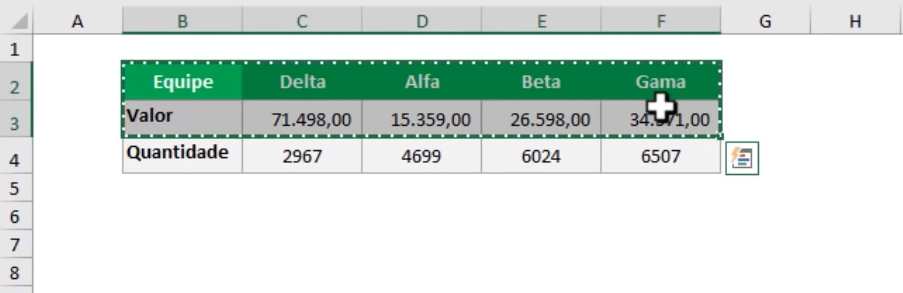
E colar ao lado:

Depois criaremos outra coluna onde chamaremos de Vínculo:
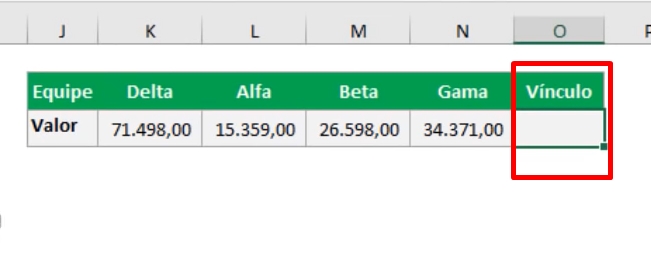
Em seguida, selecione os seguintes dados e crie um gráfico de colunas:
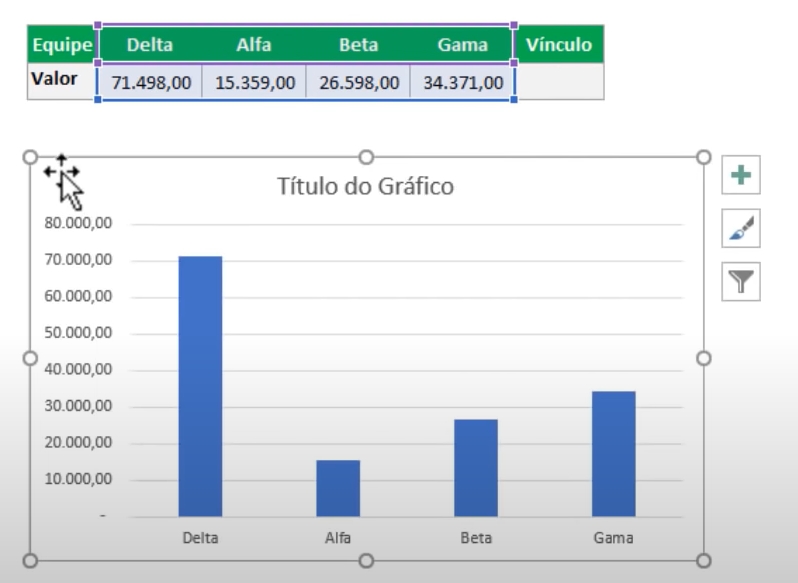
Agora, acesse a guia Desenvolvedor >> Inserir >> Botão de opção:
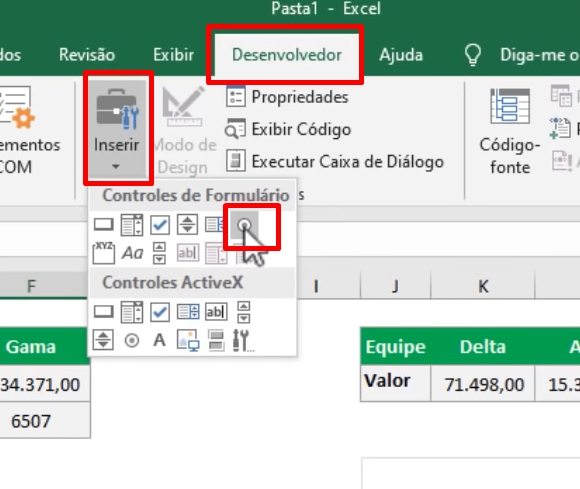
Crie o botão de opção em qualquer espaço em branco da planilha e clique com o botão direito do mouse em cima do botão, em seguida clique em Formatar controle:
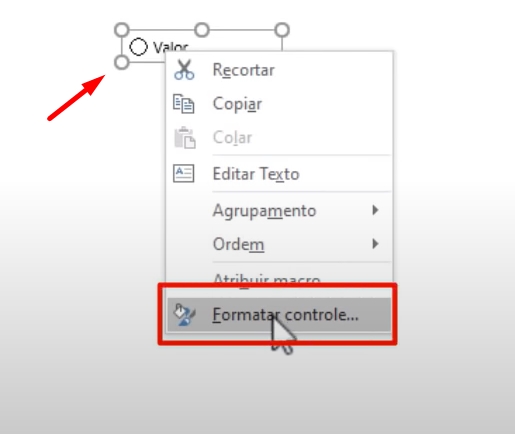
Na janela Formatar objeto, utilize o campo Vínculo da célula para indicar a célula $O$3 e pressione “OK” para confirmar:
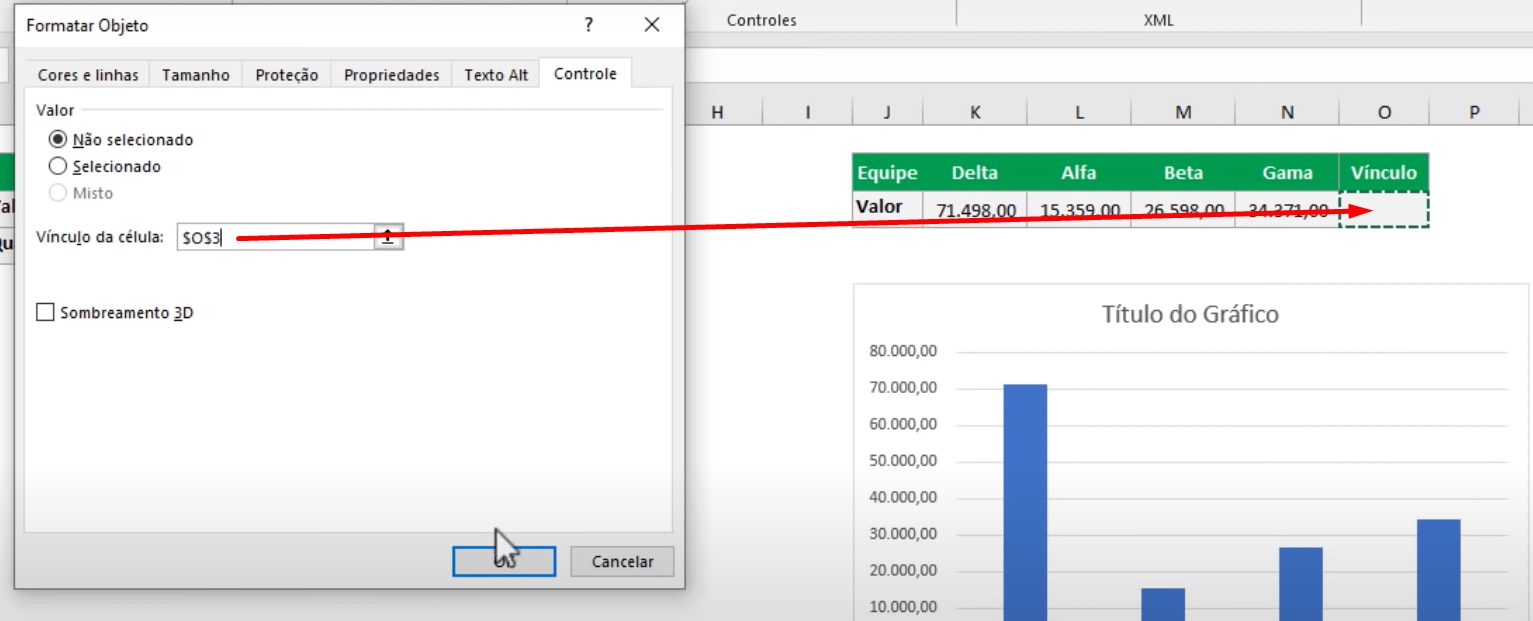
Após a confirmação, precisamos que você crie uma cópia do botão Valor e insira o nome Quantidade no próximo botão:
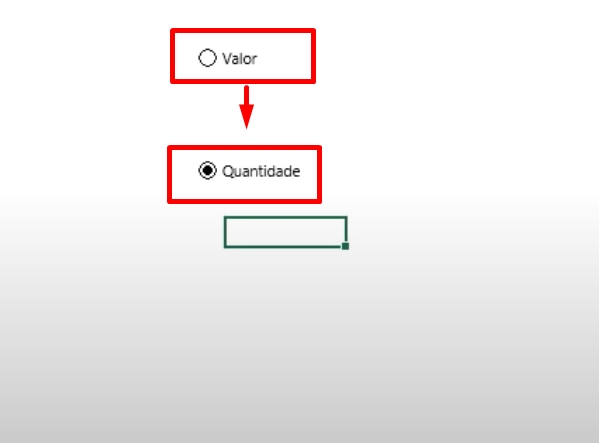
Feito isso, na célula J3 insira a função SE:
=SE($O$3=1;B3;B4)
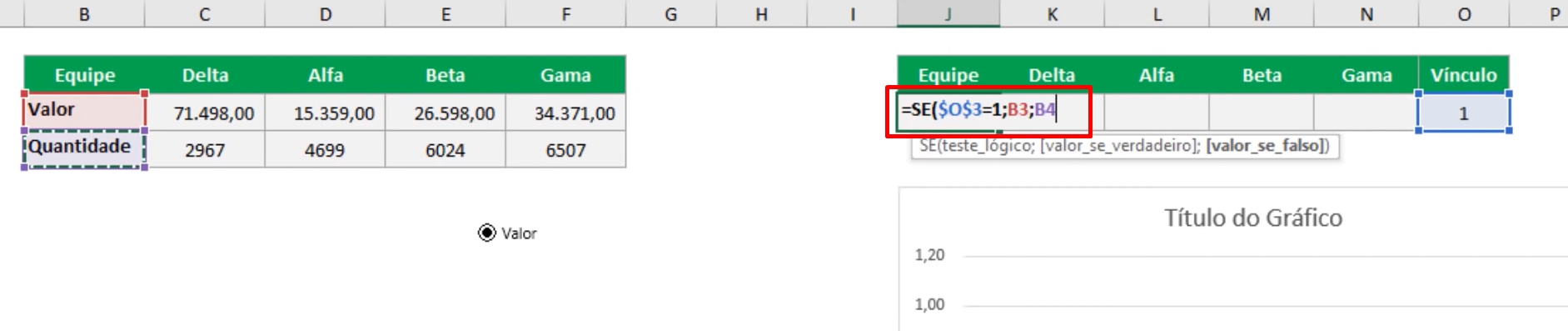
E arraste a alça de preenchimento para a direita, até a tabela obter essa aparência:
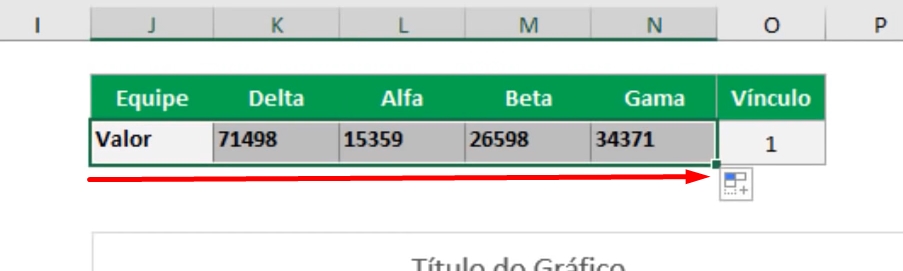
Sendo assim, nosso gráfico com botões estará finalizado.
Posteriormente, pedimos que você posicione manualmente os botões abaixo do título do gráfico, até obtermos esse visual:
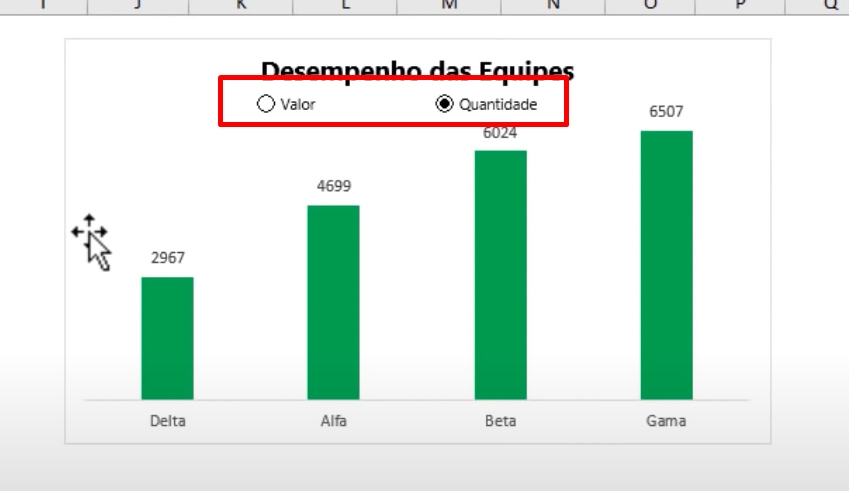
Já as questões de formatação referente ao gráfico, confira a vídeo aula.
Curso de Excel Completo: Do Básico ao Avançado.
Quer aprender Excel do Básico ao Avançado passando por Dashboards? Clique na imagem abaixo e saiba mais sobre este Curso de Excel Completo. 
Por fim, deixe seu comentário sobre se gostou deste post tutorial e se você irá usar essas técnicas em suas planilhas de Excel. E você também pode enviar a sua sugestão para os próximos posts. Até breve!
Artigos Relacionados ao Excel:
- Planilha Para Gerar Tábula Recta (Cifra de Vigenère) no Excel
- Como Somar as Vendas da Última Semana do Mês no Excel
- Planilha Com Gráfico de Indicadores de Desempenho no Excel
- Destacar Pedaço do Gráfico de Pizza no Excel
- Gráfico de Pirâmide com Formatação Condicional no Excel



![O-MODO-MAIS-RAPIDO-DE-GERAR-TABELAS-NO-CHAT-DO-BING-[BING-AI] O Modo Mais Rápido de Gerar Tabelas no Chat do Bing [Bing AI]](https://ninjadoexcel.com.br/wp-content/uploads/2023/08/O-MODO-MAIS-RAPIDO-DE-GERAR-TABELAS-NO-CHAT-DO-BING-BING-AI-304x170.jpg)