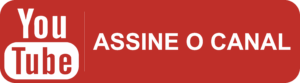Antes de mais nada, este tipo de gráfico é bastante usado em relatórios para trazer destaque nos valores máximos e mínimos de forma rápida, prática e efetiva.
Sendo assim, para conseguirmos destacar estes valores vamos utilizar 4 funções no Excel para nos auxiliar:
- SE = Função SE;
- Máximo = Função Máximo;
- Mínimo = Função Mínimo;
- #N/D = Função NÃO.DISP() .
Perceba então que com estes destaques nos gráficos de coluna do Excel, fica muito mais fácil a compreensão dos valores, e é possível nitidamente verificar o pior e o melhor desempenho de alguma situação.
Neste exemplo queremos saber o mês que tivemos o maior custo e o mês que tivemos o menor custo, mas você pode aplicar para a situação a qual você desejar.
Videoaula: Como Destacar Maior e Menor Valor no Gráfico de Colunas de Excel
Videoaula 2: Destacando os Dados Máximo e Mínimo no Gráfico de Excel
Destaque o Maior e o Menor valor em Gráficos no Excel – Passo a Passo
Saiba como destacar o Maior e o Menor valor em Gráficos no Excel seguindo nosso passo a passo para que os rótulos de valores do seu gráfico apareçam somente no valor maior e menor de forma automática através de um gráfico de barras.
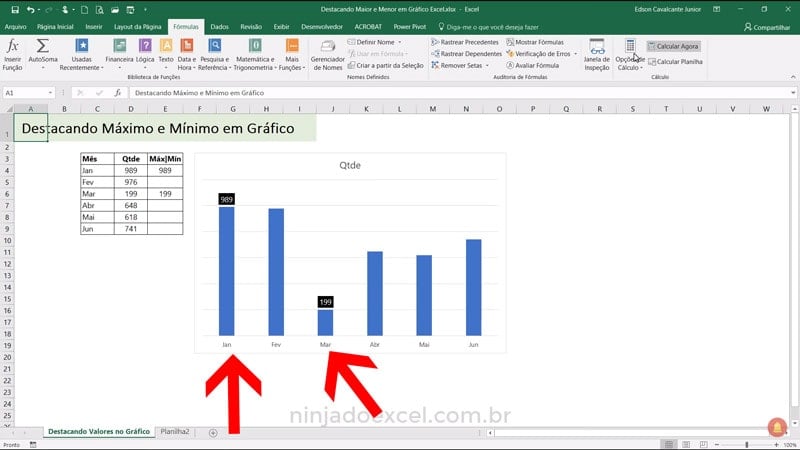
A planilha utilizada nesta aula está disponível para download aqui.
Primeiramente, abra a planilha utilizada nesse exemplo, ou crie a sua própria.
Sendo assim, a partir da planilha 2, crie duas colunas com os valores necessários. Mas, para esse caso, estamos utilizando a coluna Mês e Quantidade.
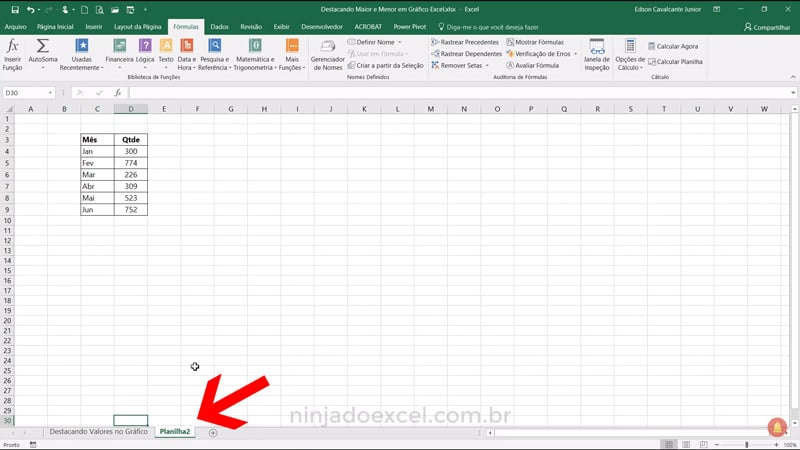
Posteriormente, selecione essas duas colunas e crie um gráfico.
Porém, para criar o gráfico, vá até a aba INSERIR, na Seção GRÁFICO, clique em INSERIR GRÁFICO DE COLUNAS.
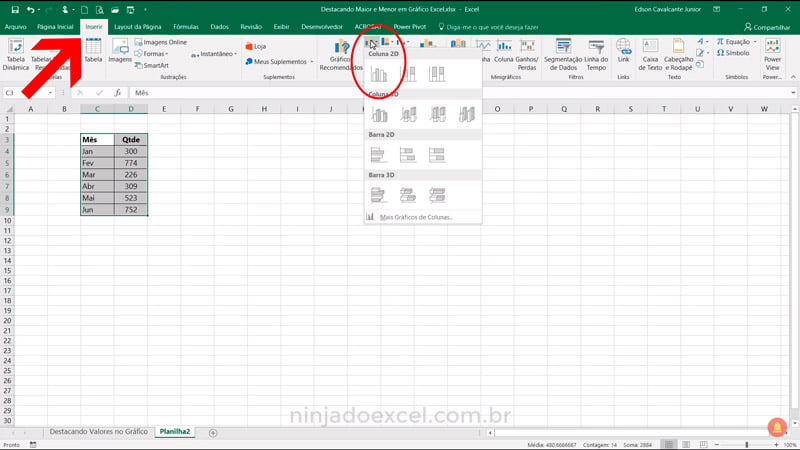
Então, posicione o gráfico com os valores onde preferir, e clique no MAIS ao lado dos gráficos e selecione a opção de RÓTULOS DE DADOS
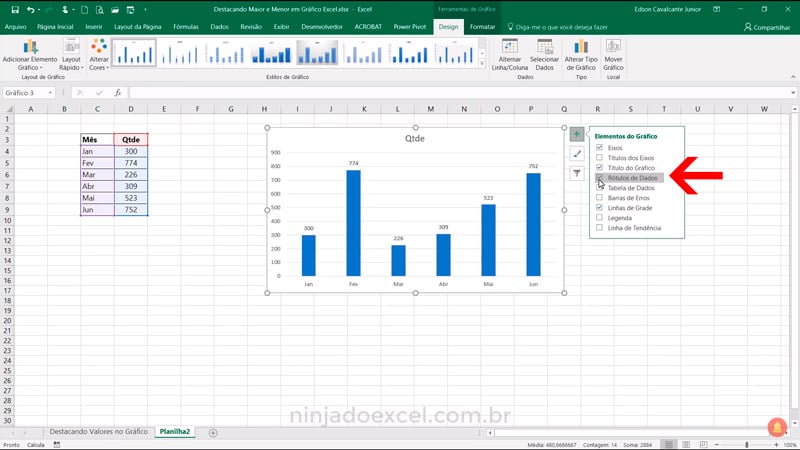
Agora clique com o botão direito em cima do RÓTULO DE DADOS e selecione a opção FORMATAR RÓTULO DE DADOS
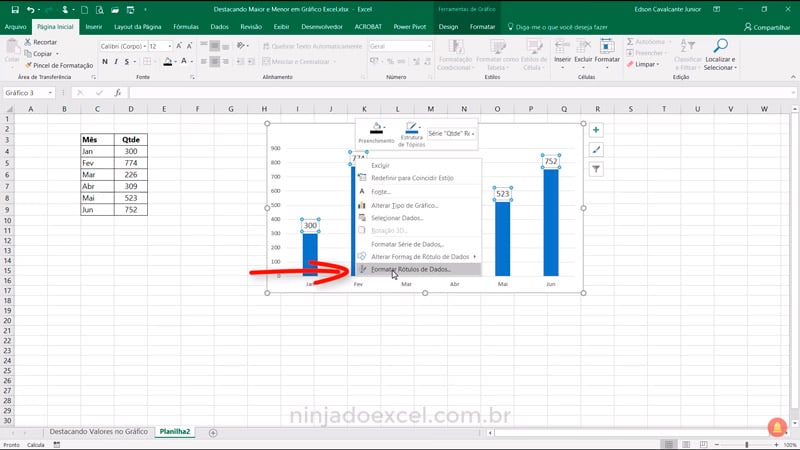
Perceba que aparecerá essa janela lateral FORMATAR RÓTULO DE DADOS para que seja utilizada na próxima etapa.
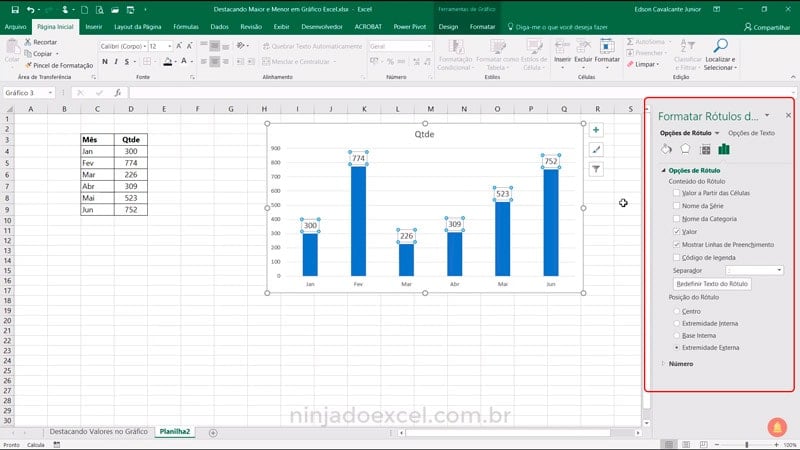
Agora, adicione uma coluna ao lado de Quantidade que chamará Máx / Mín.
O gráfico já fará um ajuste de filtro automático.
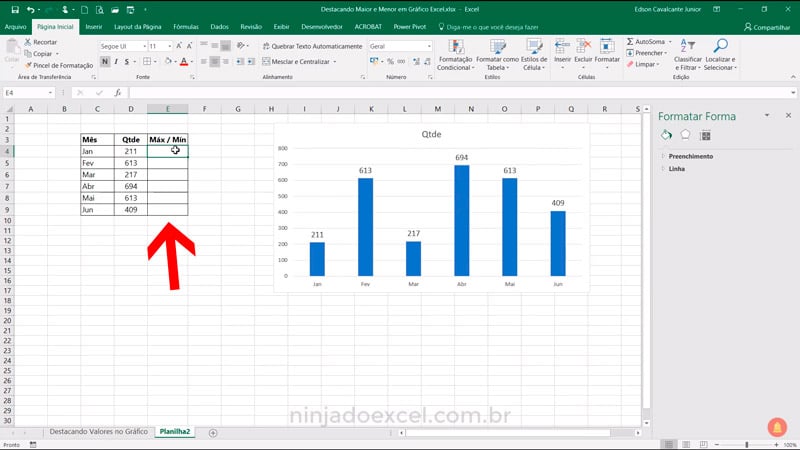
Portanto, selecione os valores de Rótulo no gráfico para aparecer a janela FORMATAR RÓTULO DE DADOS, e selecione a opção Valor a partir das Células
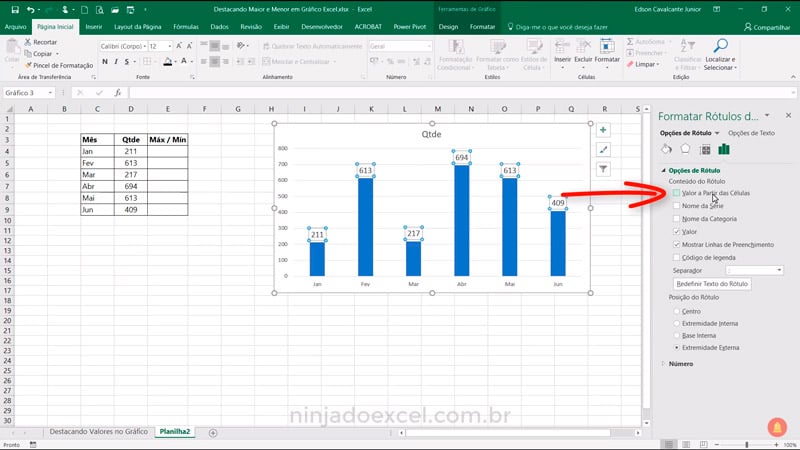
A opção Valor a partir das Células vai substituir o valor os valores automáticos da tabela pelo intervalo da coluna Máx / Mín. Ou seja, para isso, clique e arraste nas células de intervalo da coluna e clique no botão OK
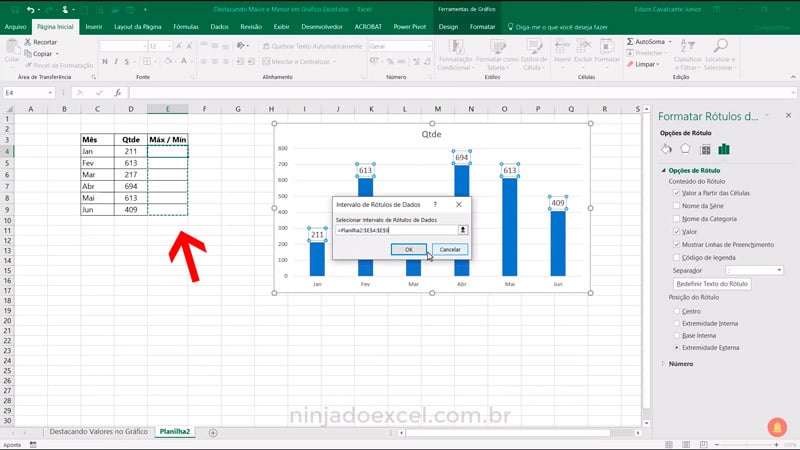
Feito isso, na janela lateral FORMATAR RÓTULO DE DADOS, desmarque a opção VALOR
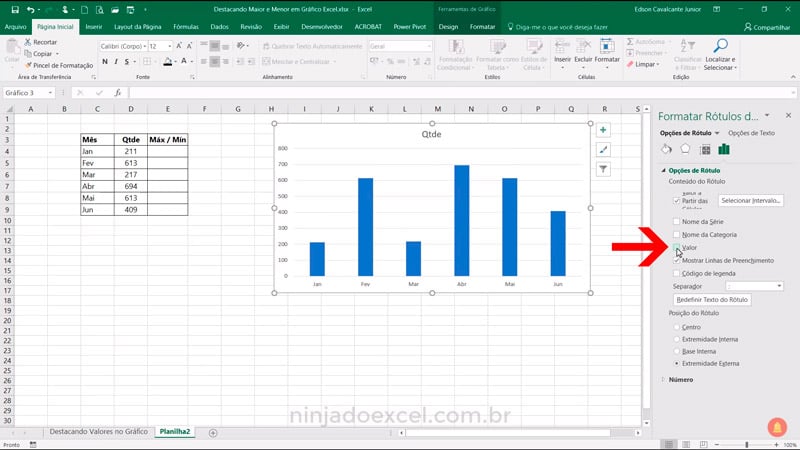
Para apenas um teste, selecione uma célula da coluna Máx / Mín e identifique como Mín. e selecione outra e identifique como Máx. Perceba que aparecerá os rótulos no gráfico, porém precisamos que ele identifique os valores mínimos e máximos de forma automática para destacar o Maior e o Menor valor em Gráficos no Excel.
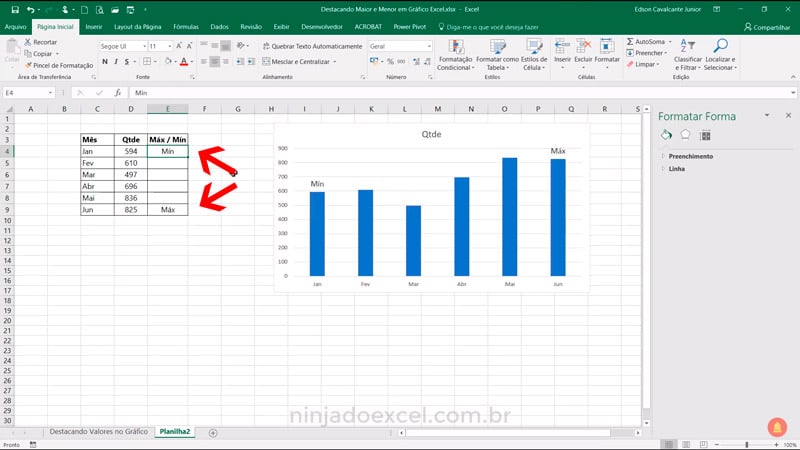
Trabalhando com as funções SE, MÁXIMO e MÍNIMO
Para deixar essa verificação automática usaremos 3 funções: A função SE, a função MÁXIMO e a função MÍNIMO, assim usaremos SE com MÁXIMO e SE com MÍNIMO.
A lógica para automatizar os rótulos será de ver qual é o maior intervalo, qual é o menor intervalor e preencher automaticamente. Para isso vamos utilizar a função SE da seguinte forma:
Na primeira célula da coluna Máx / Mín você deve preencher da seguinte forma:
=SE(D4=MÁXIMO(D4:D9);D4;
Essa função informa que se D4 (célula da coluna Qtd anterior a coluna Máx / Mín) for igual ao MAIOR intervalo selecionado (todos os valores das coluna Qtd), então ele mesmo deve aparecer como resultado. Essa fórmula corresponde ao resultado Máximo.
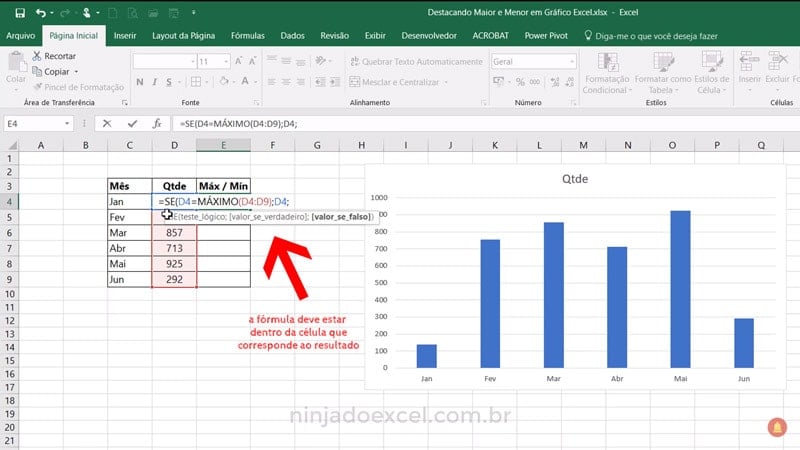
Continuando na linha da fórmula, faremos o resultado Mínimo da mesma forma:
=SE(D4=MÁXIMO(D4:D9);D4; SE(D4=MÍNIMO(D4:D9);D4;””))
Essa função informa que se D4 (célula da coluna Qtd anterior a coluna Máx / Mín) for igual ao MENOR intervalo selecionado (todos os valores das coluna Qtd), então ele mesmo deve aparecer como resultado.
Contudo, as aspas vazias “” significam que se o valor não for menor nem maior ao intervalo selecionado, a célula deverá aparecer vazia.
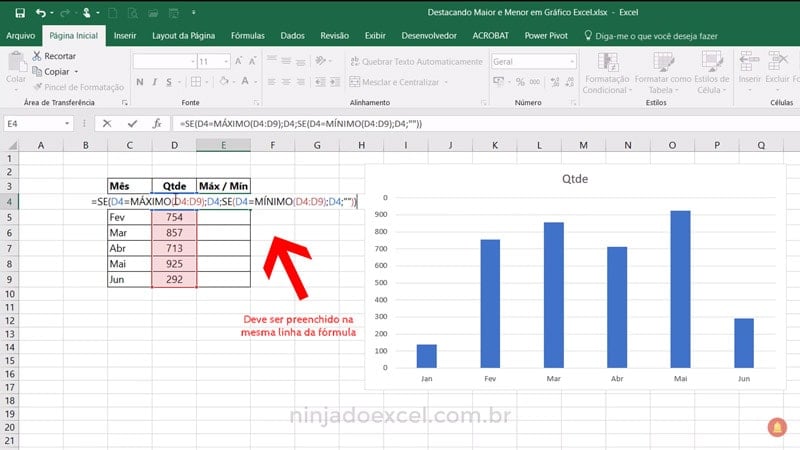
Agora, devemos congelar o intervalo da fórmula para quando arrastar para as células abaixo, ele já aplique nas linhas corretas. Para congelar, selecione o intervalo D4:D9 na fórmula e pressione a tecla F4.
A fórmula final será essa:
=SE(D4=MÁXIMO($D$4:$D$9);D4; SE(D4=MÍNIMO($D$4:$D$9);D4;””))
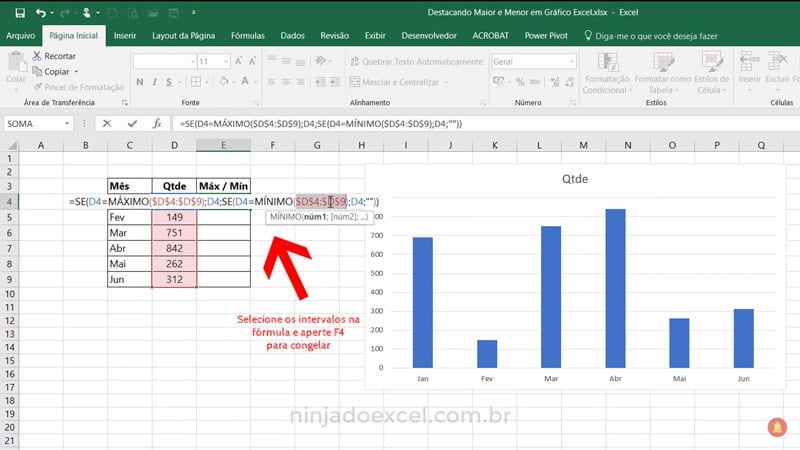
No entanto, arraste agora a célula onde a fórmula foi aplicada para as células abaixo e a fórmula será aplicada automaticamente em todos os valores.
Por fim, agora você já sabe como destacar o Maior e o Menor valor em Gráficos no Excel, basta formatar da forma que desejar e pronto. O resultado final será esse:
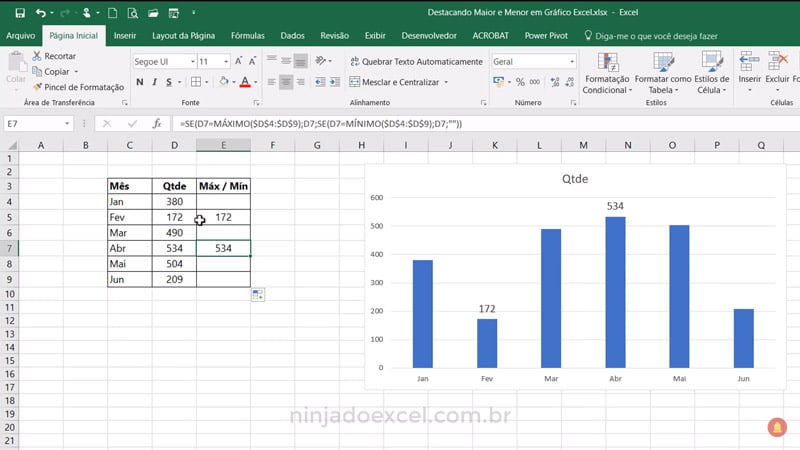
Não esqueça de se inscrever em nosso canal para mais vídeo aulas:
Quer fazer um curso de Excel comigo? Veja aqui os cursos disponíveis, do básico ao avançado: https://ninjadoexcel.com.br/cursos