Para quem não sabe o Power Query é recurso de preparação de dados, transformação e tratamento de dados. Sendo assim, através deste post tutorial iremos ensinar o passo a passo de como Duplicar Coluna no Power Query.
Você Sabe o Que é o Power Query?
Conforme mencionamos acima, o Power Query é um recurso nativo que serve para nos auxiliar nos tratamento de dados. Inclusive já vem com uma interface gráfica favorável para obtenção de dados para edição dos mesmos.
Além disso, já falamos bastante deste recurso aqui no blog e para quem queira conhecer mais a respeito, sugiro a leitura do seguinte artigo: Power Query no Excel.
O Que Significa Duplicar Uma Coluna?
Bem, duplicar uma Coluna no Power Query, é simplesmente criar uma cópia de uma coluna com dados existentes, nesse caso uma ou mais colunas seriam copiadas e geradas na mesma tabela.
Para Quê Serve Isso?
Tem o objetivo de não ter retrabalho em uma tabela, então se você criou uma coluna com dados e você deseja gerar um mesma coluna igual, usando a ferramenta Power Query para duplicar, você evita de refazer novamente a mesma coluna manualmente.
Como Duplicar Coluna no Power Query
O procedimento é bem simples e iremos ser bem breve.
Primeiramente, já com o Power Query aberto, temos uma tabela com dados fictícios, nosso objetivo é duplicar a coluna “Produto” e deixar ela ao lado da mesma.
Note então, que não podemos fazer isso manualmente, se caso fosse uma coluna com 1000 linhas, você teria um trabalho gigantesco se fosse digitar todo o conteúdo mais de uma vez.
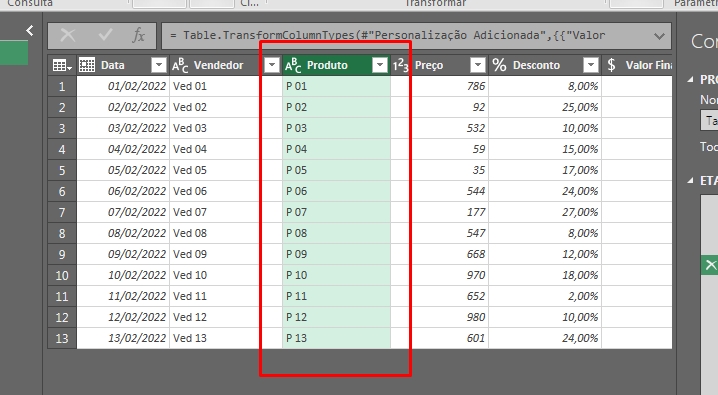
No entanto, existe uma opção bem simples para duplicar.
Sendo assim, clique com o botão esquerdo do mouse do título da coluna para selecioná-la, depois clique com botão direito do mouse no título da coluna e escolha a opção “Duplicar Coluna“.
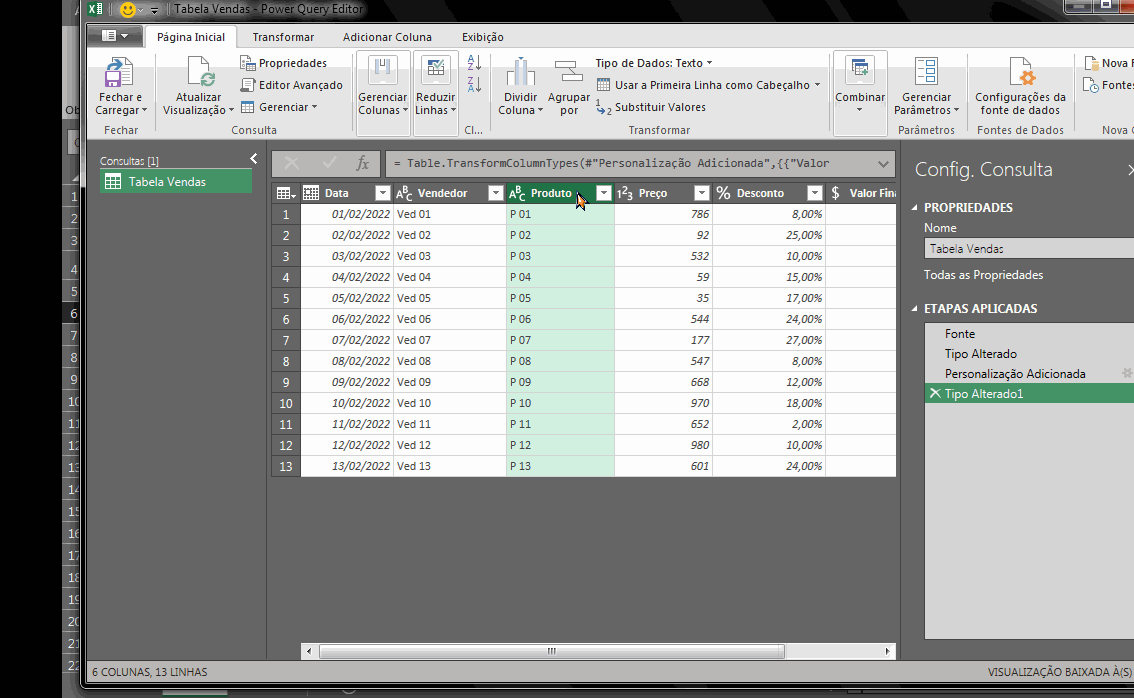
Em seguida, clique e segure o botão esquerdo do mouse encima do título da coluna duplicada e mova ela para o lado da outra coluna.
E o resultado será esse:
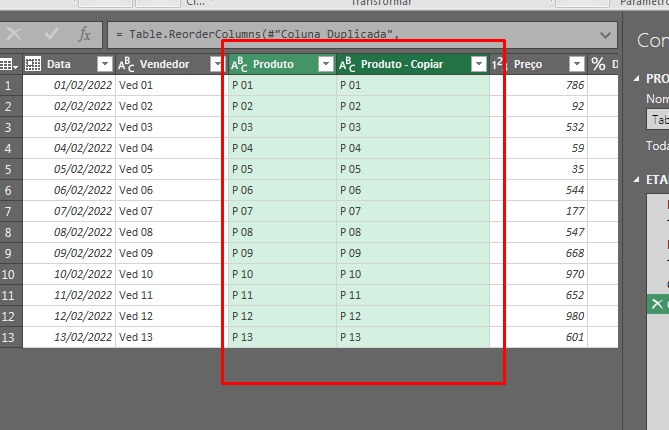
Curso de Excel Online
Quer aprender Excel do Básico ao Avançado passando por Dashboards? Clique na imagem abaixo e saiba mais sobre este Curso de Excel Completo.
Por fim, deixe seu comentário sobre o que achou, se usar este recurso e você também pode enviar a sua sugestão para os próximos posts. Até breve!















