Hoje, ensinaremos como executar macros automaticamente assim que você abrir seu arquivo do Excel. A automação de tarefas no Excel pode economizar tempo e minimizar erros, tornando seu fluxo de trabalho mais eficiente.
Sendo assim, mergulharemos nesse guia passo a passo, especialmente projetado para iniciantes em VBA.
No entanto, ao final, você terá uma compreensão sólida de como executar macros automaticamente, proporcionando uma experiência mais suave ao abrir seus arquivos do Excel.
Baixe a planilha para praticar o que foi ensinado neste tutorial:
Como Executar Macro ao Abrir o Arquivo do Excel
Antes de mais nada, esse será um tutorial bem rápido e simples. E se você pensa que é difícil executar um macro ao abrir um arquivo do Excel, você está completamente enganado!
O primeiro passo é você abrir sua Macro dentro do VBA. Pressione as teclas ALT + F11 e encontre o módulo corresponde a macro.
Na imagem abaixo a macro está localizada no painel “Projeto – VBAProject”, dentro da pasta de módulos: Módulo1
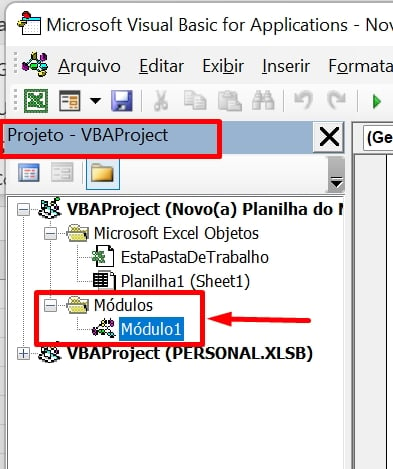
Contudo, dando dois cliques em “Módulo1”, devemos mudar o título da macro para “Auto_Open()”:
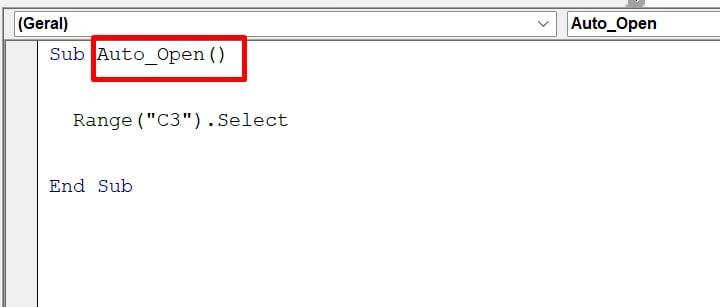
Sua macro começará com algum nome específico, nesse quesito você deve mudar esse nome para “Auto_Open()”. É apenas isso que você deve fazer!
Depois, você pode fechar a tela do VBA e salvar o arquivo do Excel.
Agora, toda vez em que você abrir o arquivo, sua macro será executada automaticamente.
Curso de Excel Completo: Do Básico ao Avançado.
Quer aprender Excel do Básico ao Avançado passando por Dashboards? Clique na imagem abaixo e saiba mais sobre este Curso de Excel Completo. 
Por fim, deixe seu comentário sobre se gostou deste post tutorial e se você irá usar essas técnicas em suas planilhas de Excel. E você também pode enviar a sua sugestão para os próximos posts. Até breve!
Artigos Relacionados ao VBA:
- Como Usar a Função UCase no VBA
- Duas Maneiras de Atribuir Valores as Variáveis no VBA
- Como Preencher Caixa de Combinação Usando VBA
- Fazer a Média Aritmética Com VBA
- Planilha para Deletar Abas Específicas do Excel [com VBA]


![INSERIR-DATAS-NAS-ABAS-DO-EXCEL-[VBA] Inserir Datas nas Abas do Excel [VBA]](https://ninjadoexcel.com.br/wp-content/uploads/2023/06/INSERIR-DATAS-NAS-ABAS-DO-EXCEL-VBA-304x170.jpg)
![Como-Deixar-o-Excel-em-Modo-Tela-Cheia-[VBA] Como Deixar o Excel em Modo Tela Cheia [VBA]](https://ninjadoexcel.com.br/wp-content/uploads/2023/03/Como-Deixar-o-Excel-em-Modo-Tela-Cheia-VBA-304x170.jpg)










