Inserir Linha em Branco no VBA é um processo um pouco complicado, mas bastante viável, pois com as ferramentas do Excel e as funções, não é possível inserir uma linha em branco depois de duas células preenchidas. A situação vem quando precisamos por algum motivo, inserir uma célula em branco a cada duas células em uma coluna.
Essa situação pode ser resolvida com o VBA e com poucas linhas de códigos, teremos um resultado significativo.
Veja esse link e saiba como iniciar seu código no VBA: Como Iniciar Um Código no VBA
Baixe a planilha para praticar o que foi ensinado neste tutorial:
Inserindo Linha Em Branco Depois de Duas Células no VBA
Para você entender o melhor o que pretendemos, veja abaixo:
Temos uma coluna com algumas letras do alfabeto, chamamos ela de “ID”
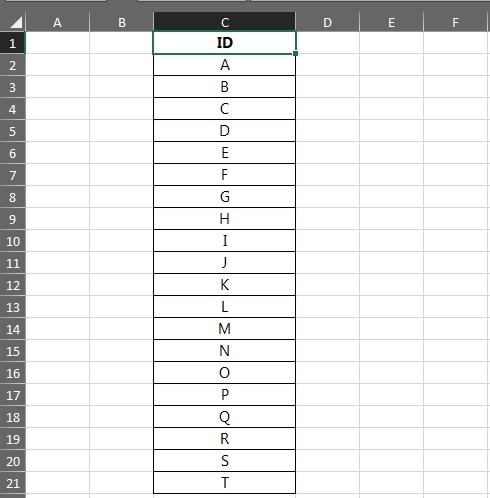
Agora veja como deve ficar o resultado final dessa coluna:
Uma célula em branco a cada duas células preenchidas.
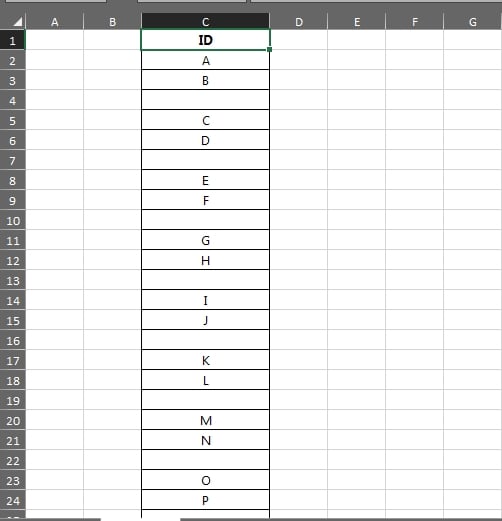
Digo uma coisa! Isso pode ser feito com fórmulas do Excel? É bem provável que não! Para resolver esse problema rapidamente, vamos usar um código no VBA.
Veja qual código iremos usar:
Sub LINHA()
Dim I As Integer
For I = 4 To Application.WorksheetFunction.CountA(Range(“C2:C100”))
Cells(4 + (I – 4) * 3, 3).EntireRow.Insert SHIFT:=xlDown
Next I
End Sub
Abaixo, temos o código dentro do módulo no VBA:
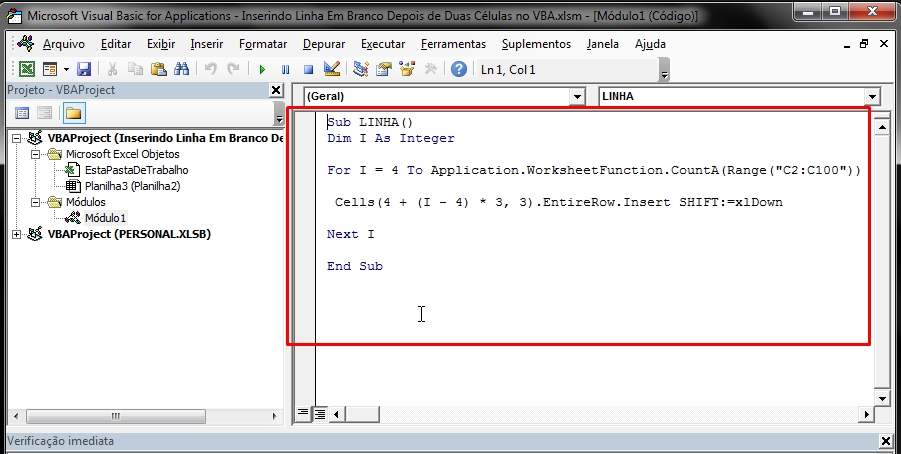
Pode parecer complicado e talvez até seja mesmo, pois se você não tem noção nenhuma de VBA e cálculos matemáticos, isso pode ser bem difícil.
Para você não desamimar por apenas copiar o código e colar no seu VBA. Te explicaremos cada ponto da linha do código:
- Sub LINHA(): Iniciar o código com o nome “LINHA”, pode ser qualquer nome;
- Dim I As Integer: Informamos uma variável “I” do tipo inteiro que recebe números;
- For I = 4 To Application.WorksheetFunction.CountA(Range(“C2:C100”)): Criamos um Loop com a variável “I” que recebeu o número 4. Depois usamos a função do VBA “CountA”, para contar o intervalo da coluna de “C2” até “C100”, ela vai contar o total de letras;
- Cells(4 + (I – 4) * 3, 3).EntireRow.Insert SHIFT:=xlDown: Dentro das células da coluna de letras, realizamos o cálculo de 4 + a variável “I” que vale 4 e subtraímos ela por -4 e depois multiplicamos por 3 e indicamos o número 3 que é a 3º coluna;
- EntireRow.Insert SHIFT:=xlDown: Essa função desloca as linhas da planilha;
- Next I: Esse trecho faz parte do conjunto de Loop do “For” que usar a variável “I” para contar de 4 até o total de letras que a coluna possui;
- End Sub: Finaliza o código.
Agora, vamos usar o código. Dentro do módulo do VBA pressione a tecla “F5” para ativar.
E teremos o resultado final:
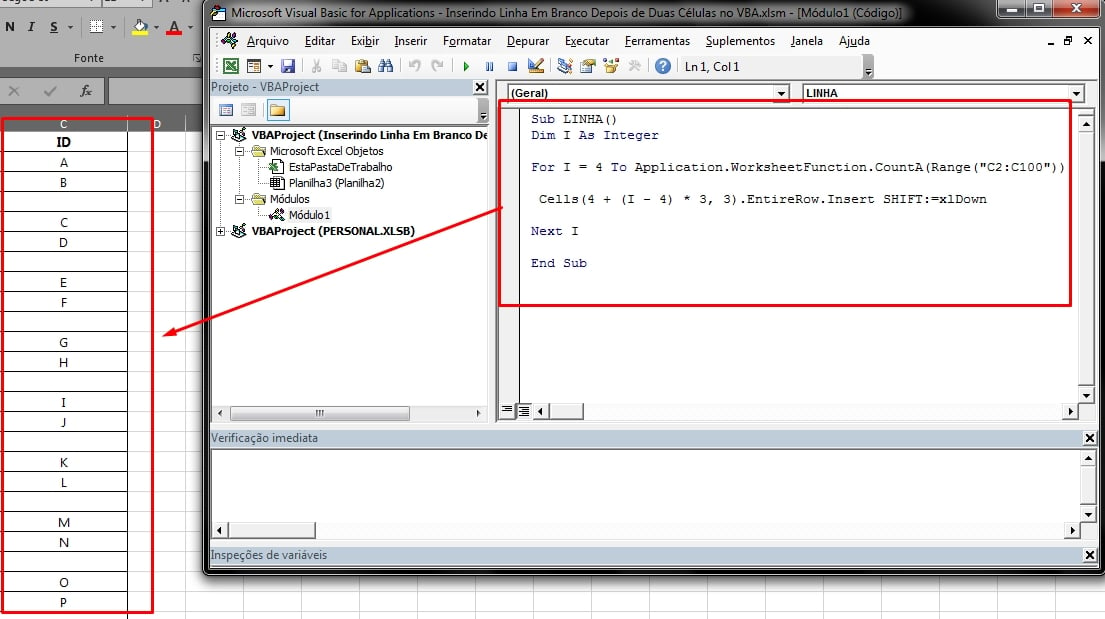
Caso o intervalo da sua coluna seja diferente do apresentado, entre dentro do código e mude o Range(“C2:C100”). É só alterar os endereços das células de acordo com a coluna da sua planilha.
Lembrando que a coluna sempre deve começar da primeira linha do Excel.
Curso de Excel Completo: Do Básico ao Avançado.
Quer aprender Excel do Básico ao Avançado passando por Dashboards? Clique na imagem abaixo e saiba mais sobre este Curso de Excel Completo.
Por fim, deixe seu comentário sobre o que achou, se usar este recurso e você também pode enviar a sua sugestão para os próximos posts.
Até breve!





![Listar-Dados-de-Acordo-com-a-Quantidade-[Planilha-Pronta-VBA] Listar Dados de Acordo com a Quantidade [Planilha Pronta VBA]](https://ninjadoexcel.com.br/wp-content/uploads/2023/04/Listar-Dados-de-Acordo-com-a-Quantidade-Planilha-Pronta-VBA-304x170.jpg)








