Você já se perguntou como exibir facilmente o conteúdo das células do Excel em uma caixa de mensagem usando o VBA?
Se você é um iniciante no Excel e deseja aprender um código simples para copiar qualquer conteúdo de células do Excel e exibi-lo dentro de uma caixa de mensagem, você veio ao lugar certo!
Neste artigo, te ensinaremos passo a passo como fazer isso usando o VBA, e aprender um pouco sobre o que é MSGBOX, RANGE e CELLS.
- Leia também: Como Criar e Deletar Módulo no VBA.
Baixe a planilha para praticar o que foi ensinado neste tutorial:
Como Exibir Conteúdos de Células do Excel Dentro do MSGBOX VBA
A seguir temos vendas de dezembro de uma empresa:
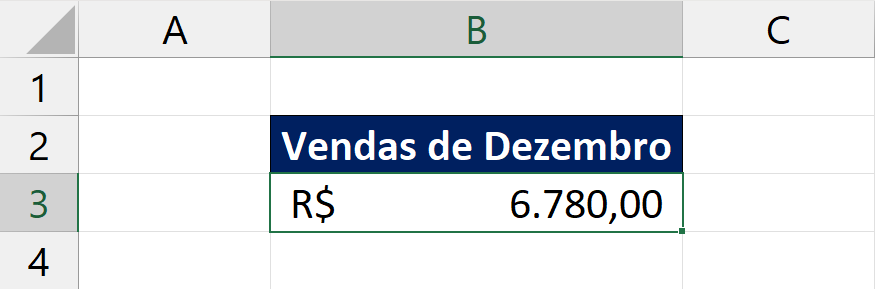
Como, por exemplo, tentaremos exibir esse valor dentro do msgbox no VBA.
- MSGBOX: É um termo usado para exibir uma caixa de mensagem com informações dentro de uma pequena janela.
Dentro do VBA, iniciaremos nosso código dessa forma:
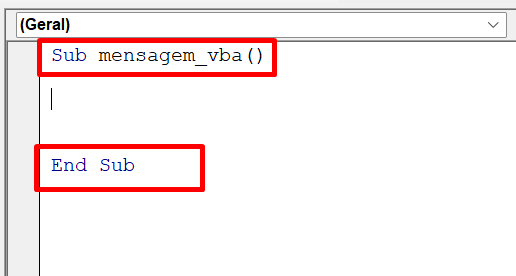
- Sub: Inicialização do código;
- mensagem_vba: Nome do código;
- End Sub: Finalização.
Em seguida, entre esses dois parâmetros, inseriremos MsgBox:
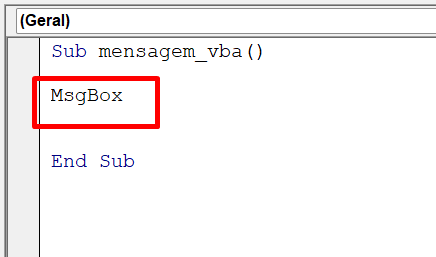
Posteriormente, em frente ao msgbox digite Range(“B3”):
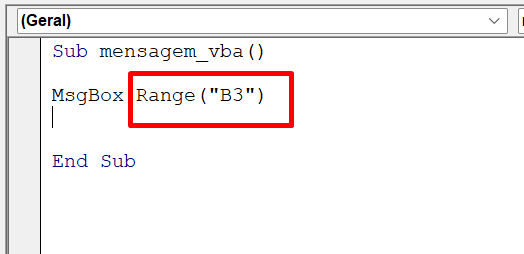
- Range: Significa intervalo, nele podemos inserir os endereços das células. Esse é um modo de referenciar intervalos ou células únicas no VBA.
Em “B3” se encontra o valor das vendas de dezembro:
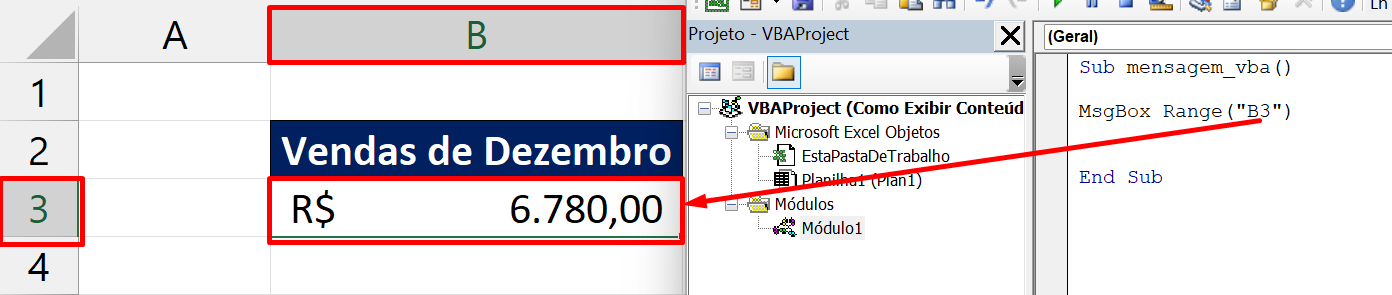
Até o momento nosso código está finalizado, agora pressione a tecla F5 dentro do VBA e confira o resultado:
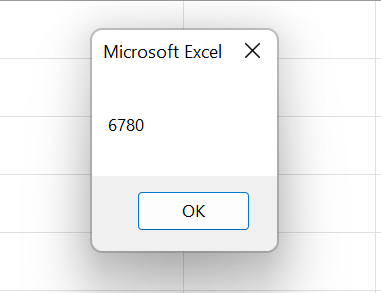
Outro meio de exibir esse mesmo resultado é usando a propriedade CELLS.
- CELLS: É uma propriedade que nos permite referenciar células do Excel através dos números das linhas e colunas.
Contudo, as colunas e linhas do Excel são contadas em ordem de 1 até o último número existente na linha ou coluna.
Vejamos:
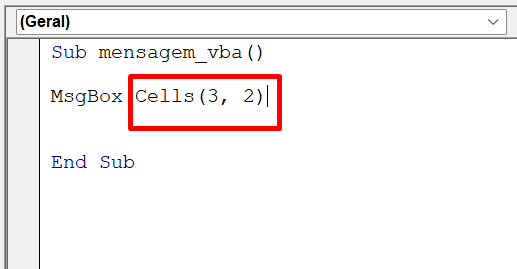
O número 3 na primeira sintaxe da Cells, significa linha 3 da planilha. Já o número 2 na segunda sintaxe, significa o número da coluna.
O valor das vendas de dezembro está na linha 3 e coluna 2 da planilha:
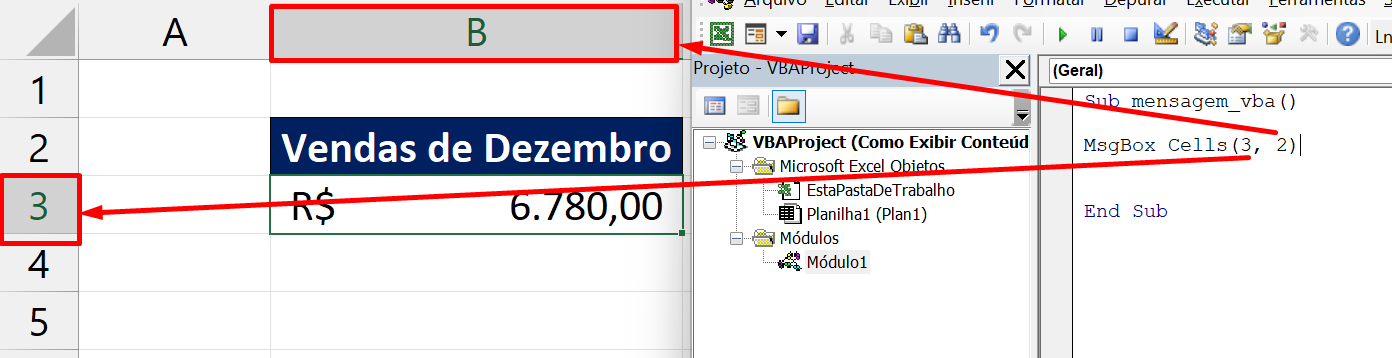
Veja mais detalhes: Cells( linhas , colunas ). As colunas são contadas em ordem padrão numérica.
Exemplo:
Coluna A = 1, B = 2, C = 3 etc.
Já em relação as linhas, não temos muito o que falar, pois elas apresentam visivelmente os números de 1 até 1048576
Depois desse entendimento, pressione novamente a tecla F5 e confira o resultado final.
Curso de Excel Completo: Do Básico ao Avançado.
Quer aprender Excel do Básico ao Avançado passando por Dashboards? Clique na imagem abaixo e saiba mais sobre este Curso de Excel Completo.
Por fim, deixe seu comentário sobre o que achou de usar este recurso e você também pode enviar a sua sugestão para os próximos posts. Até breve!
Artigos Relacionados Ao VBA:
- Como Criar Função de SOMA no VBA [Crie sua Própria Função]
- Função IF Condicional [Teste Básico de VBA]
- Reexibir Todas as Colunas Ocultas no Excel [Código VBA]















