Antes de mais nada, o Power Pivot é uma poderosa ferramenta do Microsoft Excel que permite criar e gerenciar modelos de dados avançados. Ao trabalhar com modelos de dados complexos, é importante ter uma visão clara das relações entre as tabelas. Neste artigo, vamos aprender como exibir o diagrama das tabelas no Power Pivot, facilitando a compreensão e a análise dos dados.
O que é um Diagrama?
Um diagrama é uma representação visual de informações, conceitos, processos ou relações entre elementos.
Ele é usado para comunicar de forma clara e concisa ideias complexas, simplificando e organizando as informações de maneira visualmente compreensível.
Exemplos de Diagrama:
Os diagramas podem assumir várias formas e formatos, dependendo do contexto e do objetivo.
Alguns exemplos comuns incluem diagramas de fluxo, diagramas de rede, diagramas de árvore, diagramas de causa e efeito, diagramas de Venn, diagramas de Gantt e diagramas de UML (Unified Modeling Language).
Composição de um Diagrama:
Os diagramas geralmente são compostos por elementos gráficos, como formas geométricas, setas, linhas e textos, que são organizados em uma disposição lógica para representar a estrutura ou a sequência dos elementos envolvidos.
Além disso, esses elementos são conectados por linhas ou setas para mostrar relações, fluxos de informação, hierarquias ou dependências.
Como Exibir Diagrama das Tabelas no Power Pivot
Primeiramente, existe um diagrama dentro do Power Pivot, onde é composto por modelos de tabelas do Excel, esses modelos são as próprias tabelas do Excel.
Porém, depois que essas tabelas estão compondo o diagrama, podemos trabalhar editando formatos, incluindo cálculo, funções, fórmulas e relacionamentos entre várias tabelas, interligando pontos de várias colunas.
Para acessar a opção de diagrama, precisamos transferir qualquer tabela do Excel para o modelo de dados do Power Pivot.
Mas, algo importante que devemos mencionar, é que seus dados devem ser formatados como tabela, antes de serem transferidos para o modelo.
Sendo assim, veja que para fazer essa transferência.
Clique em qualquer local da tabela e depois entre na guia Power Pivot e clique na opção Adicionar ao modelo de dados:
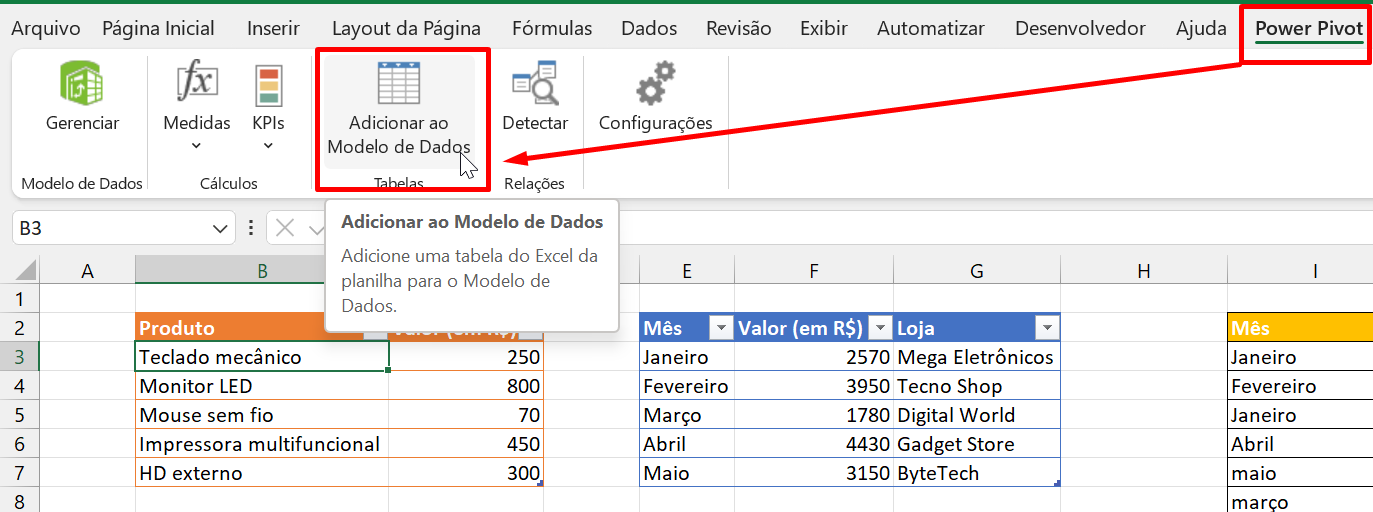
Esse mesmo procedimento deve ser feito com as demais tabelas.
Depois que todas as tabelas forem transferidas, clique na opção Gerenciar:
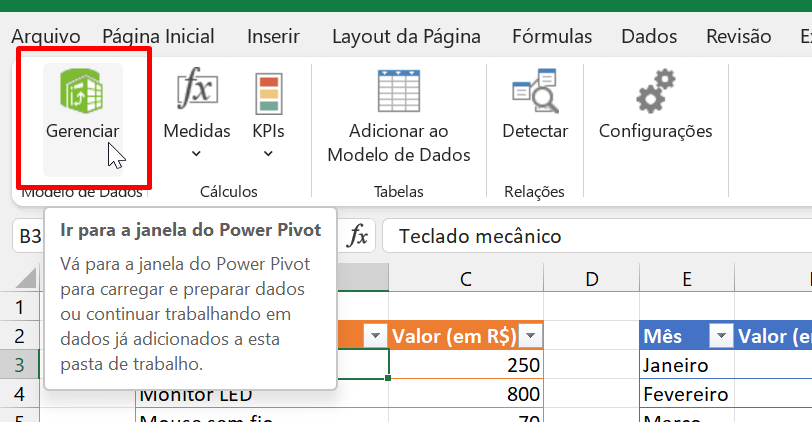
Dentro do Power Pivot, clique na guia Página inicial >> Exibição de diagrama:

E abaixo teremos a exibição de todas as nomenclaturas de nossas tabelas:
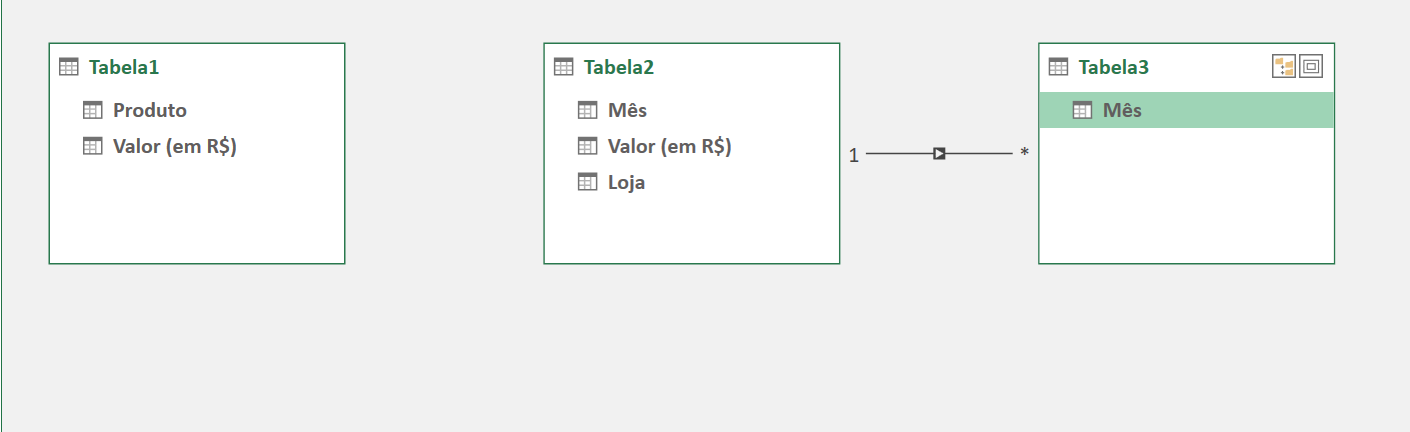
O que estamos vendo acima, são diagramas dos modelos de dados das nossas tabelas.
Podemos maximizar qualquer diagrama fornecido. Para isso, escolha um deles e clique nesse ícone:
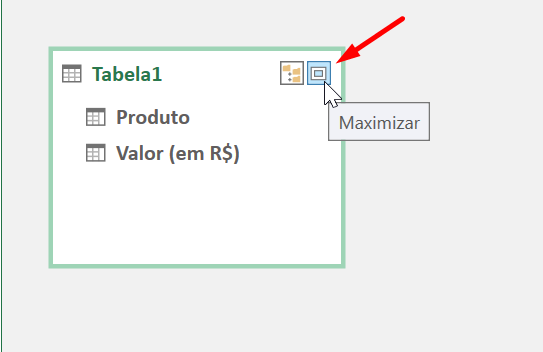
E o resultado será esse:
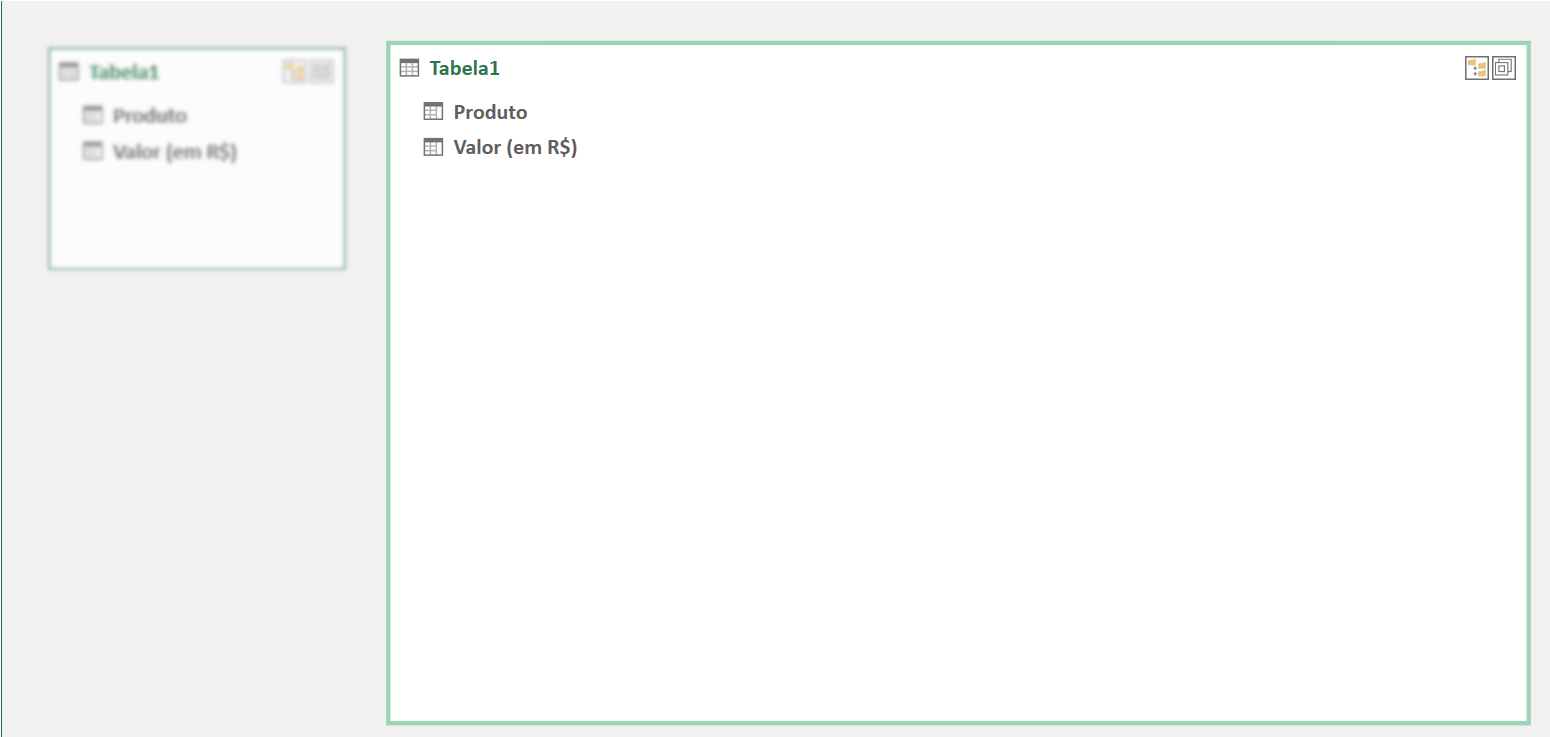
Isso nos permite ter uma visão mais ampla das colunas da tabela. E para voltar ao normal, clique no mesmo ícone.
Curso de Excel Completo: Do Básico ao Avançado.
Quer aprender Excel do Básico ao Avançado passando por Dashboards? Clique na imagem abaixo e saiba mais sobre este Curso de Excel Completo.
Por fim, deixe seu comentário sobre o que achou de usar este recurso e você também pode enviar a sua sugestão para os próximos posts. Até breve!









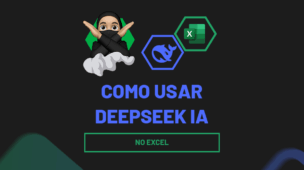

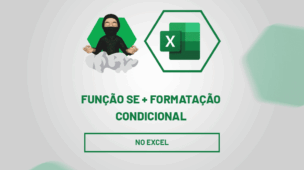

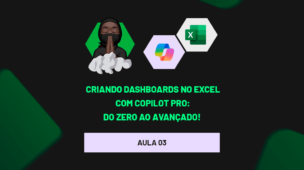
![Como-Criar-Cadastro-Sem-Repetição-no-Excel-[Dica-Ninja] Como Criar Cadastro Sem Repetição no Excel [Dica Ninja]](https://ninjadoexcel.com.br/wp-content/uploads/2023/05/Como-Criar-Cadastro-Sem-Repeticao-no-Excel-Dica-Ninja-304x170.jpg)
