As tabelas dinâmicas são ferramentas poderosas que permitem resumir, analisar e explorar grandes conjuntos de dados. Além disso, uma das funcionalidades mais eficientes é a criação de agrupamentos na tabela dinâmica no Excel, que ajuda a organizar informações de maneira prática e visualmente compreensível.
É possível criar agrupamentos na tabela dinâmica no Excel com base em datas, intervalos numéricos ou categorias personalizadas. Dessa forma, você pode destacar padrões importantes, simplificar análises e apresentar dados de forma clara e objetiva.
Portanto, vamos explorar como usar o recurso de agrupamento, aplicando-o a uma base de dados com informações de vendas, conforme a tabela de exemplo abaixo. Assim, você poderá visualizar todo o potencial dessa funcionalidade e aprimorar suas análises.
Inserindo Tabela Dinâmica
Antes de mais nada, temos uma tabela com o registro de vendas no Excel de um determinado período:
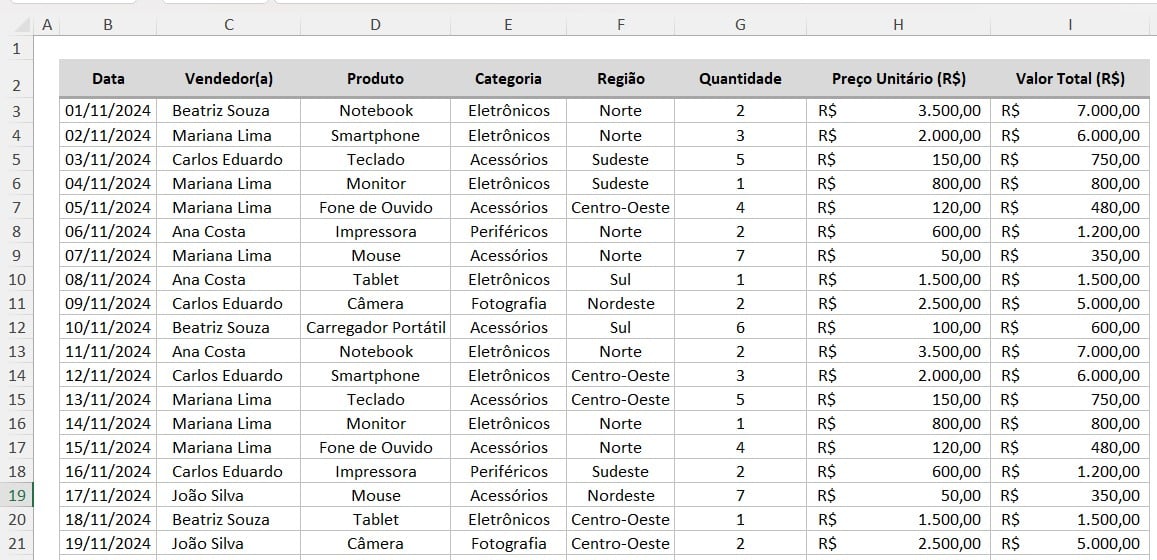
Sendo assim, vamos criar uma tabela dinâmica para saber o resumo dos dados e realizar alguns agrupamentos de informações.
Dessa forma, selecione a tabela, vá até a guia Inserir e clique em Tabela Dinâmica.
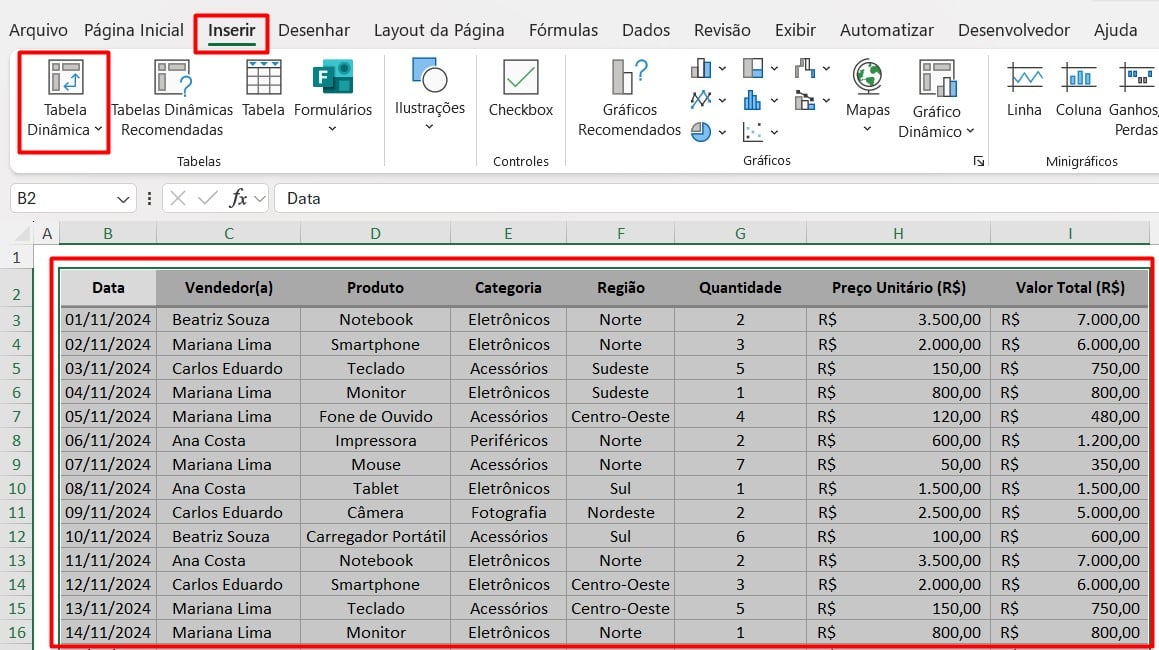
Em seguida, escolha se deseja criar a tabela dinâmica em uma nova planilha ou na mesma planilha e confirme em OK:
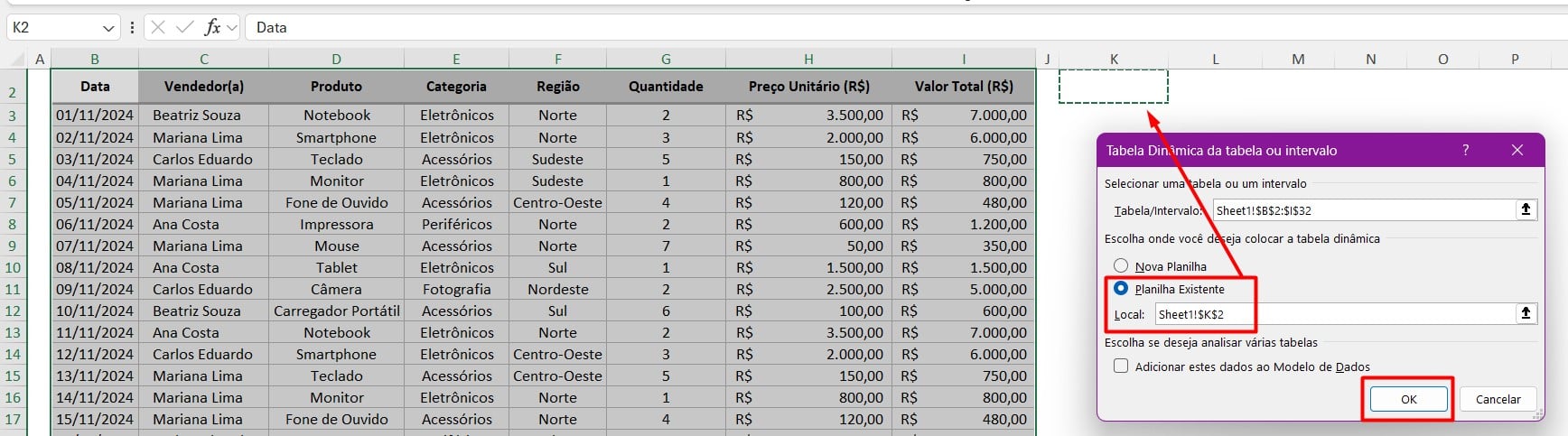
Por fim, ao aparecer o campo para configuração da tabela dinâmica, arraste os dados que deseja analisar para as áreas:
- Em Linhas coloque a Data.
- Em Valores coloque a coluna de Valor Total (R$).
- Já em Colunas, coloque a coluna de Categoria.
Assim, teremos o resumo abaixo:
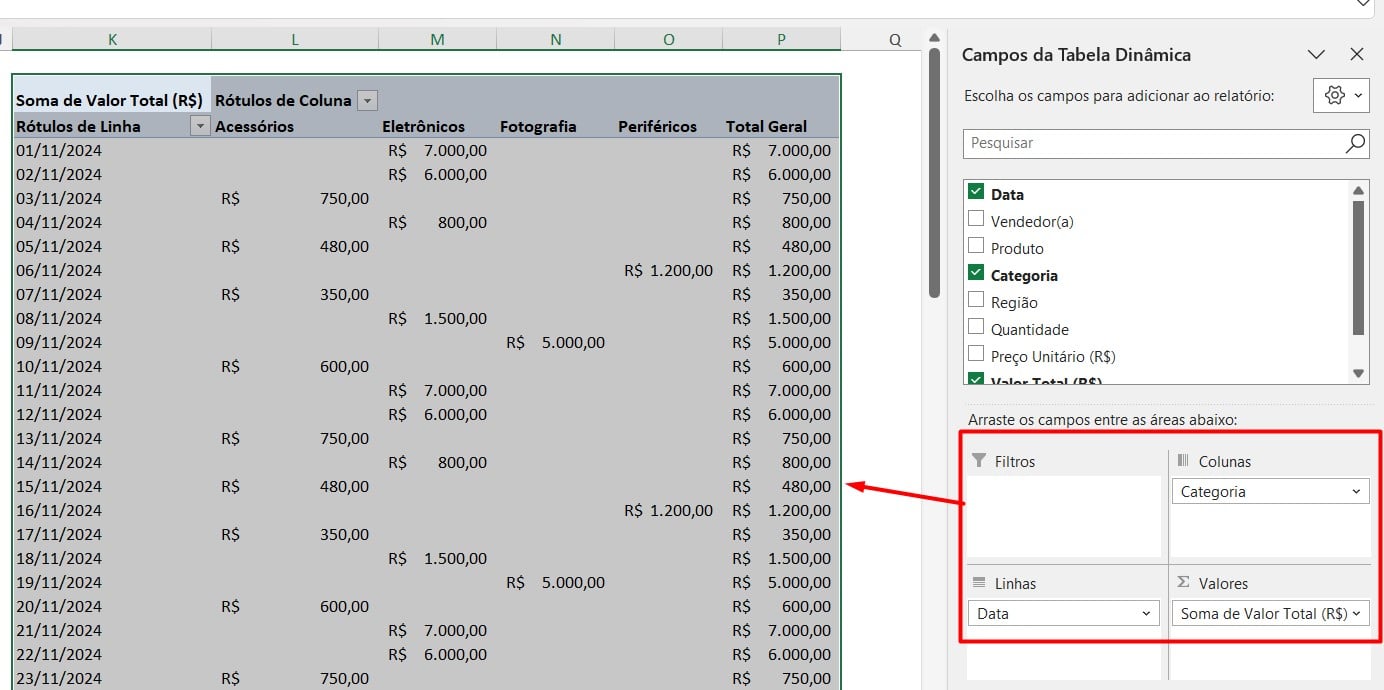
Agrupando por Datas na Tabela Dinâmica do Excel
Como há uma coluna de datas, podemos realizar o agrupamento de dados por período.
Então, clique com o botão direito em qualquer data na tabela dinâmica e escolha Agrupar.
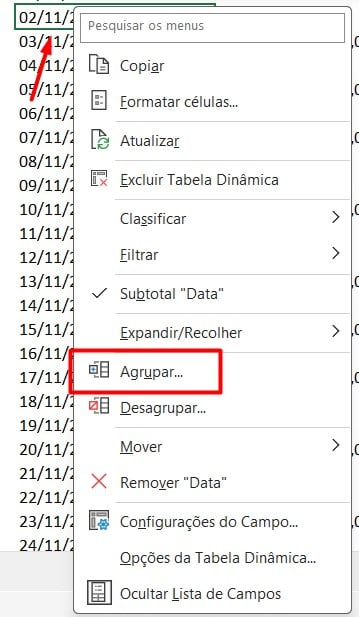
Assim, no menu que aparece, selecione opções como Meses:
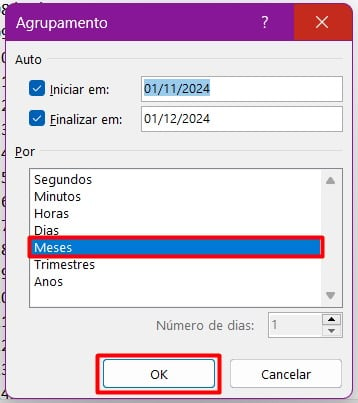
Confirmando a ação, temos o agrupamento abaixo:

Lembrando que, trouxemos um agrupamento por período, pois, é o mais utilizado, contudo, você poderá agrupar por quantidades ou até mesmo por produto e região.
Portanto, com as dicas acima, você vai conseguir resumir sua base de dados de maneira mais eficiente e rápida.
Curso de Excel Completo: Do Básico ao Avançado.
Quer aprender Excel do Básico ao Avançado, passando por Dashboards? Clique na imagem abaixo e saiba mais sobre este Curso de Excel Completo.
Por fim, deixe seu comentário sobre se gostou deste post tutorial e se você irá usar essas técnicas em suas planilhas de Excel. E você também pode enviar a sua sugestão para os próximos posts. Até breve!














![blog – cap – Resumo semanal 3 de 4 [mar]](https://ninjadoexcel.com.br/wp-content/uploads/2020/03/blog-cap-Resumo-semanal-3-de-4-mar-304x170.jpg)