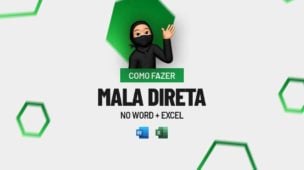É comum assinarmos um documento importante, pois agora boa parte dos documentos são feitos no Microsoft Word. No entanto, em questão da assinatura digital no Word grátis ou rubrica fica um pouco complicado, quando você não tem em mãos uma caneta digital para escrever na tela do celular, tablet ou notebook.
Existem alguns documentos, que precisam da sua assinatura e durante esse fato você precisa ter uma caneta digital para escrever e depois inserir no documento.
Se você não tem uma caneta digital, então esse tutorial irá trazer a solução até você.
Logo após, veja esse link: Como Fazer um Ofício no Word
Baixe o documento para praticar o que foi ensinado neste tutorial:
Como Fazer Assinatura Digital no Word Grátis
Para inserir uma assinatura que foi feita no papel e caneta, use uma folha branca de papel e assine com uma caneta azul ou preta. Você deve tirar uma foto dessa assinatura em um local com bastante luz, deixando ela bem visível.
Quanto mais visível for a assinatura, melhor será o resultado. A folha que você deve utilizar para assinar, deve ser da cor branca e não deve haver nenhum traço ou rascunho. Se a folha estiver manchada no fundo da assinatura ou existir outra cor além da branca, não assine nela!
Depois que você estiver com a foto preparada, vamos transferir essa foto para dentro do documento do Word.
Clique na guia “Inserir” >> “Imagens”:
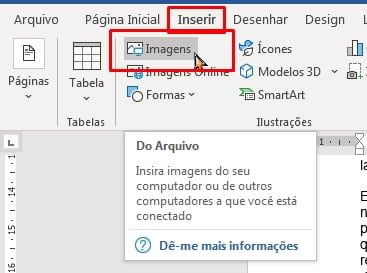
Escolha a foto que está armazenada no seu dispositivo e essa foto será inclusa dentro da folha do Word, veja:
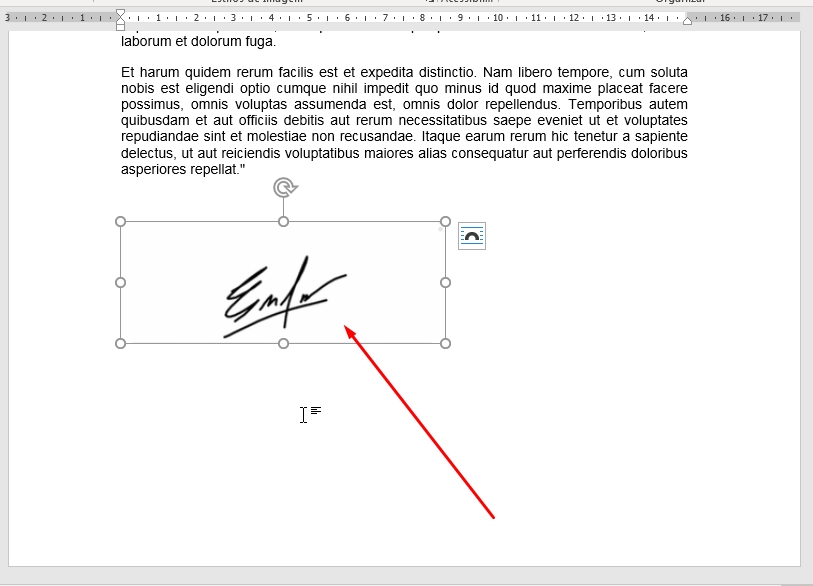
A assinatura é tratada como uma imagem, isso nos permite realizar modificações. Você pode clicar nas extremidades das bordas e aumenta ou diminuir o tamanho.
Por padrão, toda assinatura deve ser colocada no final da folha do documento.
Clicando na assinatura, clique no ícone do lado direito e escolha a opção “Atrás do texto”:
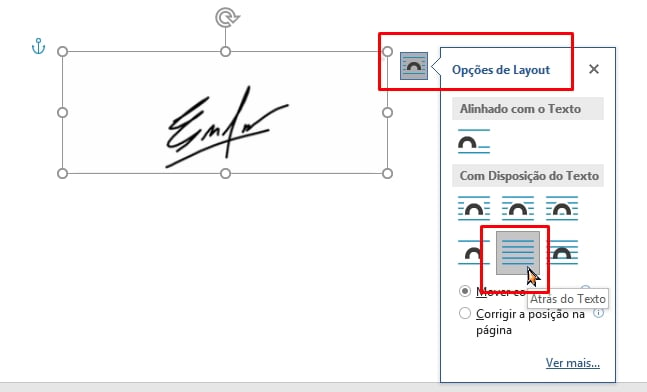
A partir de agora, você pode mover essa imagem e colocá-la no final da folha:
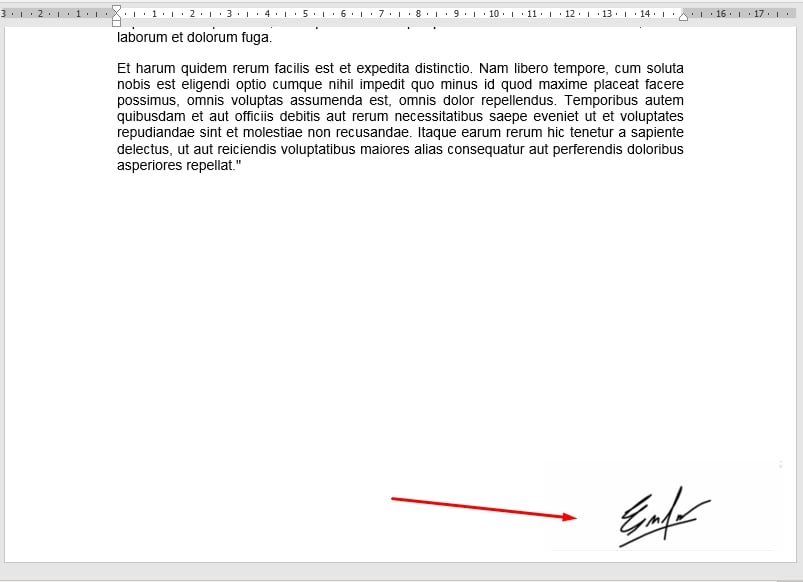
Em seguida, ajuste o tamanho da assinatura de um modo que fique em um tamanho legível e nem muito grande.
Concluindo, temos uma assinatura bem elabora no documento Word.
Curso de Excel Completo: Do Básico ao Avançado.
Quer aprender Excel do Básico ao Avançado passando por Dashboards? Clique na imagem abaixo e saiba mais sobre este Curso de Excel Completo.
Por fim, deixe seu comentário sobre o que achou, se usar este recurso e você também pode enviar a sua sugestão para os próximos posts.
Até breve!