A barra de pesquisa é uma ferramenta extremamente útil no Excel, permitindo que você encontre dados específicos rapidamente em grandes planilhas.
Pois, em vez de rolar manualmente por várias linhas e colunas, a barra de pesquisa permite localizar informações com apenas alguns cliques, agilizando o trabalho e aumentando a produtividade.
Portanto, considerando o vídeo abaixo, vamos aprender a fazer uma barra de pesquisa no Excel.
Ativando a Guia de Desenvolvedor no Excel
Observe que, temos uma lista com as vendas efetuadas dos respectivos vendedores em um determinado período:
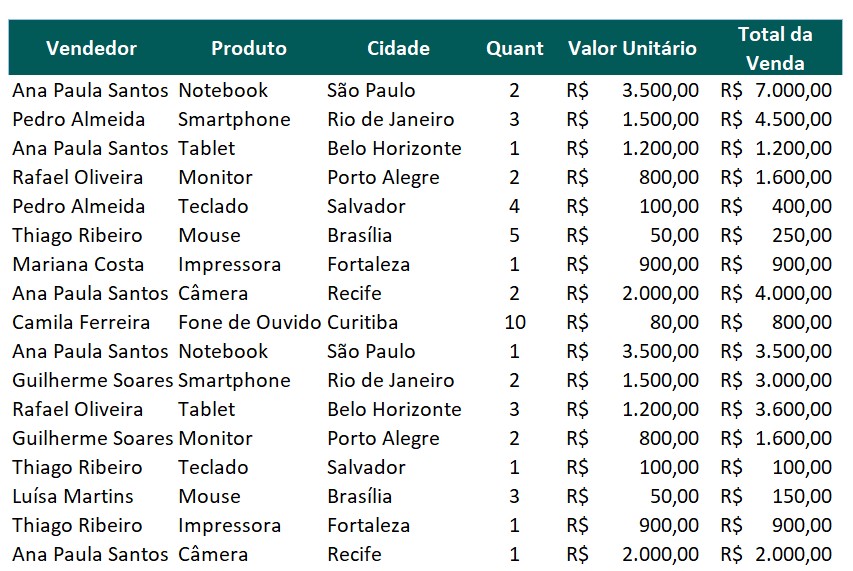
No caso, gostaríamos de criar uma barra de pesquisa para localizar todas as vendas de determinados vendedores, de maneira rápida e prática.
O primeiro passo, é criar uma base, conforme a apresentada abaixo:
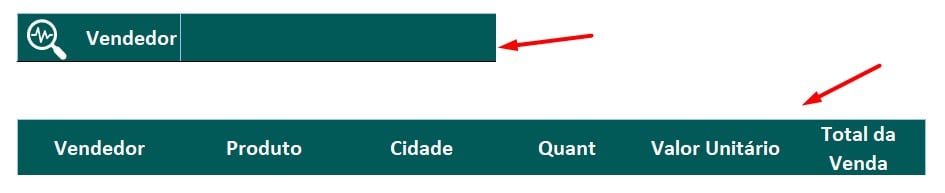
Agora, precisamos ativar a guia de desenvolvedor para trabalharmos com essa possibilidade.
Então, clique com o botão direito do mouse sobre o menu do Excel e vá em Personalizar Faixa de Opções:
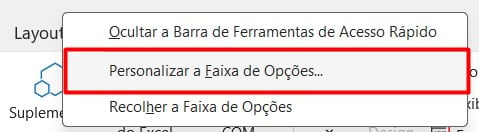
Ao abrir uma janela, ative a guia de Desenvolvedor e confirme com OK:
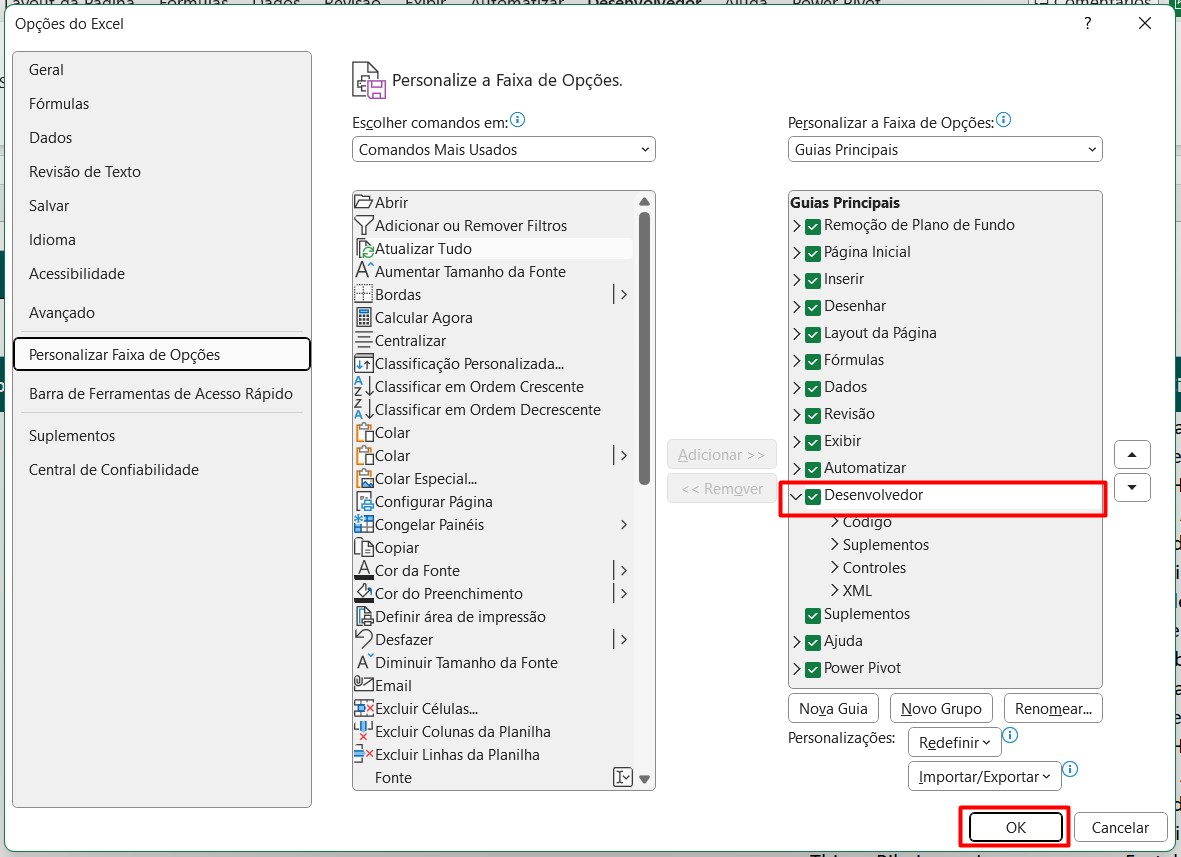
Assim, teremos a guia de Desenvolvedor disponível na sua barra de menu.
Criando uma Barra de Pesquisa no Excel
Portanto, vá até Desenvolvedor, clique em Inserir e em Controle ActiveX, escolha a opção de Caixa de Texto, conforme apresentado abaixo:
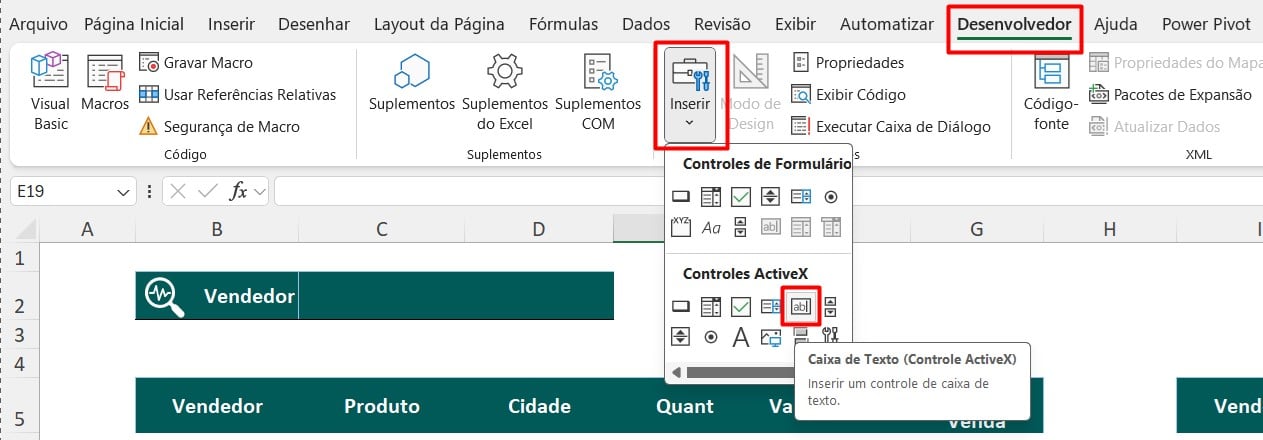
Depois, desenhe essa forma ao lado da barra de pesquisa de Vendedor

Para configuração da barra de pesquisa, clique com o botão direito sobre ela e vá em Propriedades:
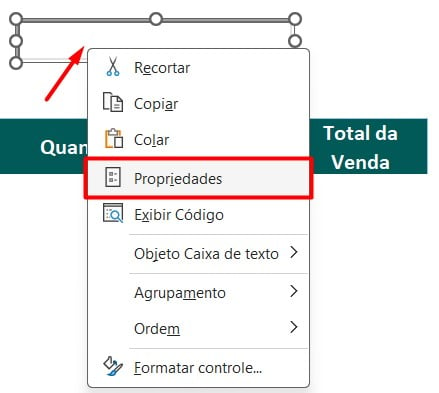
Agora, em Vínculo de Célula, coloque a C2, conforme exemplo:
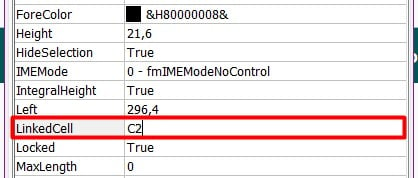
Assim, temos a nossa barra de pesquisa:

Personalizando Barra de Pesquisa no Excel
Contudo, precisamos vincular ela a nossa base de dados.
Então, aplique a função FILTRO em B6, selecione a matriz de dados, depois a coluna com todos os vendedores, trazendo aqueles que forem iguais a descrita na barra de pesquisa.
Por fim, coloque entre parêntese uma mensagem para aparecer abaixo, caso não tenha vendedores descritos na barra de pesquisa:
=FILTRO(I6:N45;I6:I45=C2;”Vendedor não localizado”)
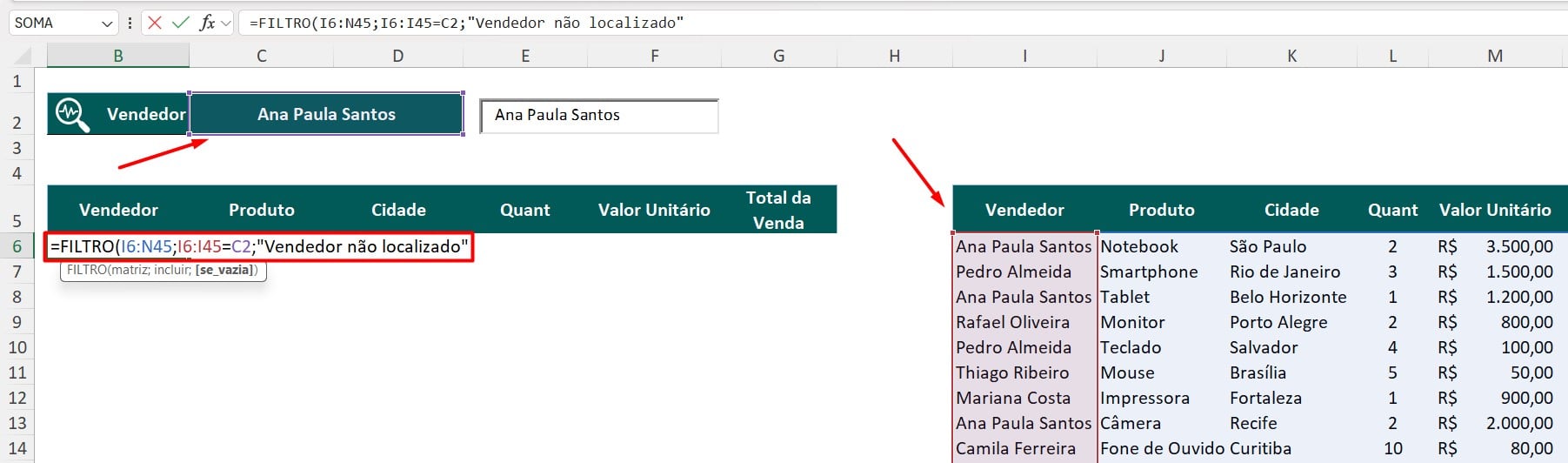
Assim, ao clicar no ENTER do teclado, vamos ter a lista com toda as vendas dos vendedores descritos na barra de pesquisa:
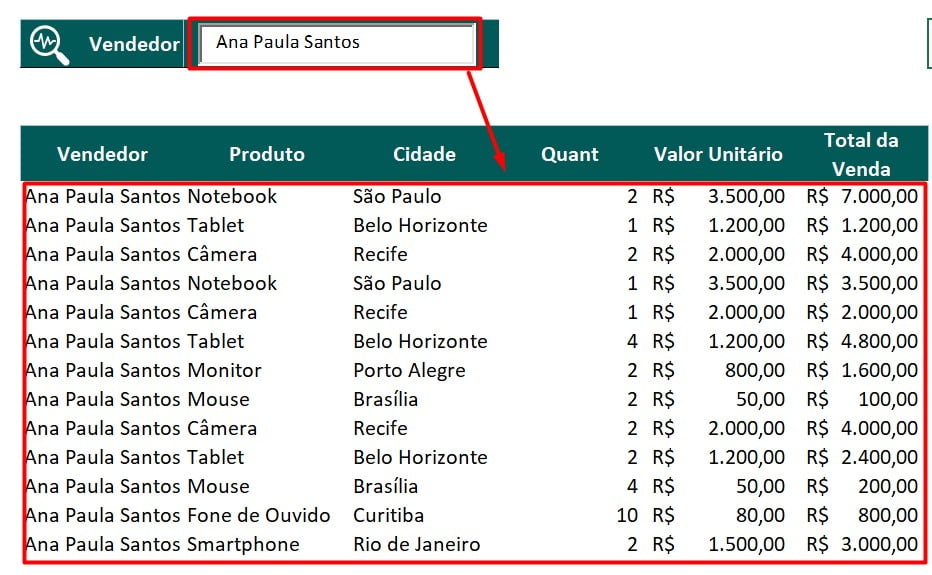
Portanto, com as dicas acima, você via conseguir fazer uma barra de pesquisa no Excel, passo a passo, para que você possa integrar essa funcionalidade prática em suas próprias planilhas e melhorar sua eficiência no uso de dados.
Curso de Excel Completo: Do Básico ao Avançado.
Quer aprender Excel do Básico ao Avançado, passando por Dashboards? Clique na imagem abaixo e saiba mais sobre este Curso de Excel Completo.
Por fim, deixe seu comentário sobre se gostou deste post tutorial e se você irá usar essas técnicas em suas planilhas de Excel. E você também pode enviar a sua sugestão para os próximos posts. Até breve!





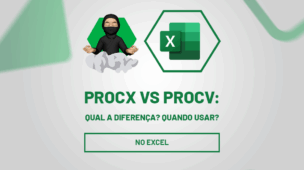


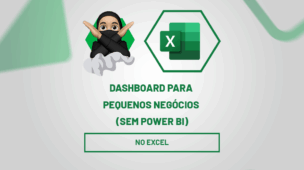

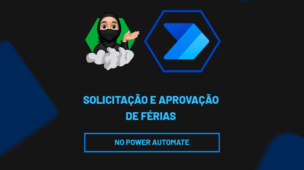

![capa blog blog – Resumo semanal [template] Resumo de Excel – Semana 1 de 4 de Novembro](https://ninjadoexcel.com.br/wp-content/uploads/2020/11/capa-blog-blog-Resumo-semanal-template--304x170.png)

