Para remover zeros a esquerda no Excel a melhor forma é utilizar funções para sanar esse problema. Pois com a grande variedade de funções que o Excel possui é possível remover zeros a esquerda com facilidade.
Vamos supor que temos 0,99 e a intenção seria deixar esse valor como 99, sem incluir o zero e a virgula. E nesse tutorial, você vai aprender a usar uma única função, que vai resolver esse problema de uma vez por todas.
Logo após esse tutorial, veja esse link: Cursos de Excel
Baixe a planilha para praticar o que foi ensinado neste tutorial:
Como Remover Zeros a Esquerda no Excel
Então, note na imagem abaixo que temos alguns valores na coluna a e esses valores estão com zeros a esquerda e virgulas. E nosso objetivo é deixar esses valores igualmente a coluna de resultado.
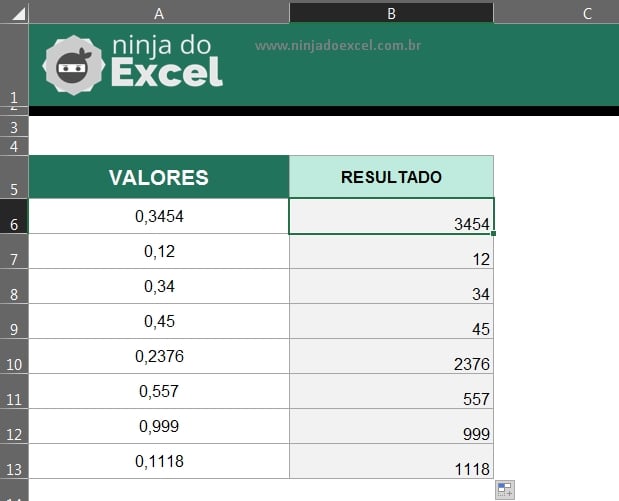
Para realizar esse procedimento, vamos usar a função SUBSTITUIR, essa função é capaz de substituir textos ou números por qualquer outro caractere escolhido. Vamos tentar substituir o zero e a virgula por nenhum caractere, no caso não ficará nada no lugar da virgula e nem do zero.
E na primeira sintaxe da função vamos indicar a célula A6, que é o número que vamos trabalhar, veja:
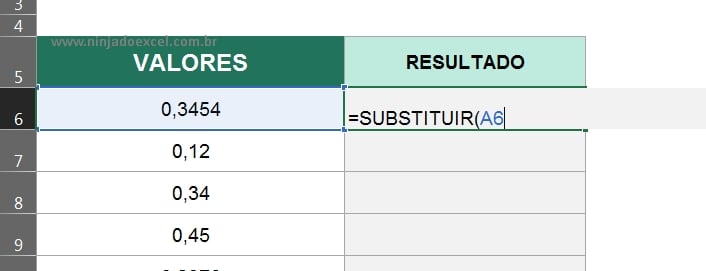
Logo, temos a segunda sintaxe da função, nessa parâmetro deve-se indicar quais caractere serão substituídos, sendo assim vamos colocar o zero e a virgula. Veja que é importante cercar o zero e a virgula por 2 apas duplas:
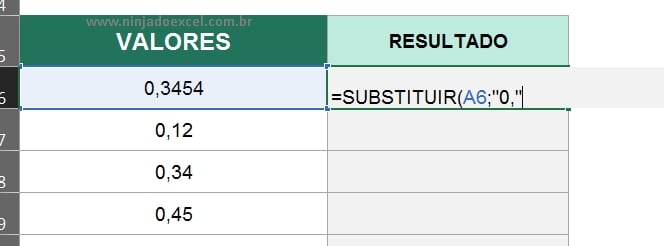
E por fim, temos a terceira sintaxe da função, aqui você deve dizer por qual caractere o zero e a virgula será substituído, nesse caso vamos colocar 2 apas duplas juntas, pois isso informa que não queremos nada naquele local e ficará vazio.
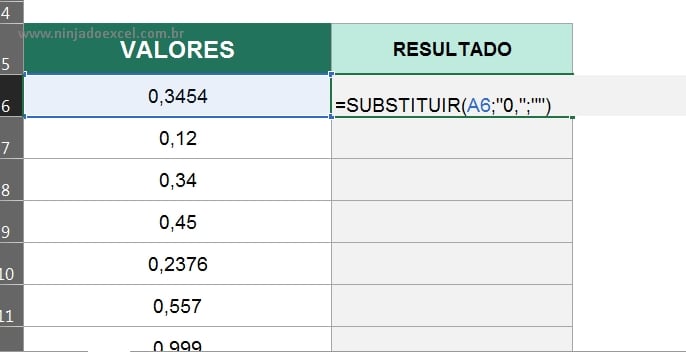
Enfim, você pode fechar a função e confirmar na tecla “Enter”, logo depois arraste a função para baixo e teremos o resultado completo:
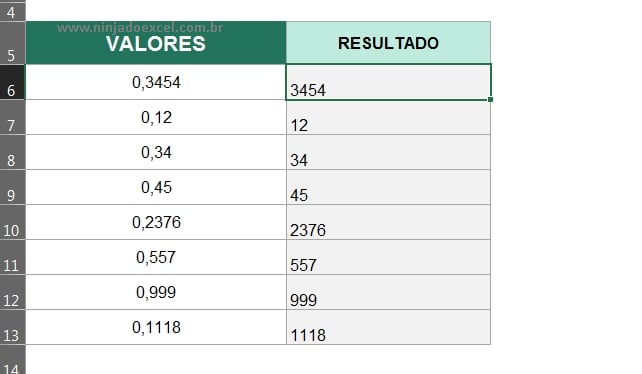
E para que os números não fiquem em formato de texto, impossibilitando de realizar possíveis cálculos com eles, você pode somar a função com +0, veja:
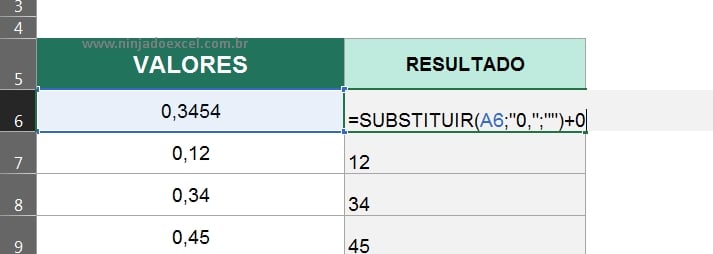
Depois confirme a função e os números se posicionarão a direita da célula, indicando que agora eles são números válidos que permitem realizar cálculos encima deles.
Curso de Excel Completo: Do Básico ao Avançado.
Quer aprender Excel do Básico ao Avançado passando por Dashboards? Clique na imagem abaixo e saiba mais sobre este Curso de Excel Completo.
Por fim, deixe seu comentário sobre o que achou, se usar este recurso e você também pode enviar a sua sugestão para os próximos posts.
Até breve!
Artigos Relacionados No Excel:
- Aprenda Encontrar Números em Meio a Textos no Excel
- Separar Textos no Google Planilhas
- Transformar textos em colunas no Excel (TEXTO PARA COLUNAS)
- Como inserir textos aleatórios no Excel
- Planilha Para Remover Acentos no Excel (Download)















