Criar célula com opções e cores no Excel é uma técnica essencial para padronizar entradas de dados, evitar erros e melhorar a visualização de informações.
Afinal, isso é possível combinando Validação de Dados e Formatação Condicional, sendo muito útil em controles de estoque, acompanhamento de tarefas, pesquisas e muito mais.
Sendo assim, neste guia, você aprenderá a criar célula com opções e cores no Excel, com um passo a passo completo e um modelo de base de dados pronto para uso.
Vamos lá!
Criando Lista Suspensa no Excel
Observe que, temos uma lista de tarefas no Excel, contendo seus responsáveis e os respectivos prazos:
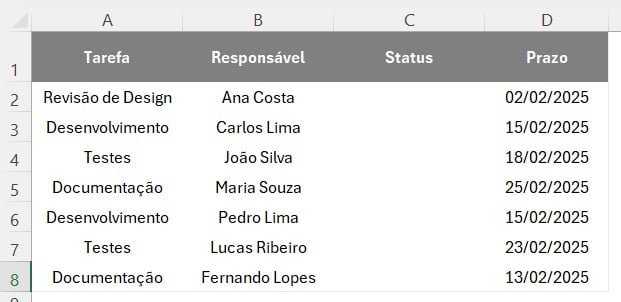
No caso, gostaríamos de configurar a coluna de Status para que toda vez que escolhêssemos umas das opções, como Concluído, Em Andamento e Atrasado, uma cor específica será definida automaticamente.
Sendo assim, como primeiro passo, vamos incluir uma lista suspensa.
Então, selecione a coluna C, vá até a guia de Dados e clique em Validação de Dados:
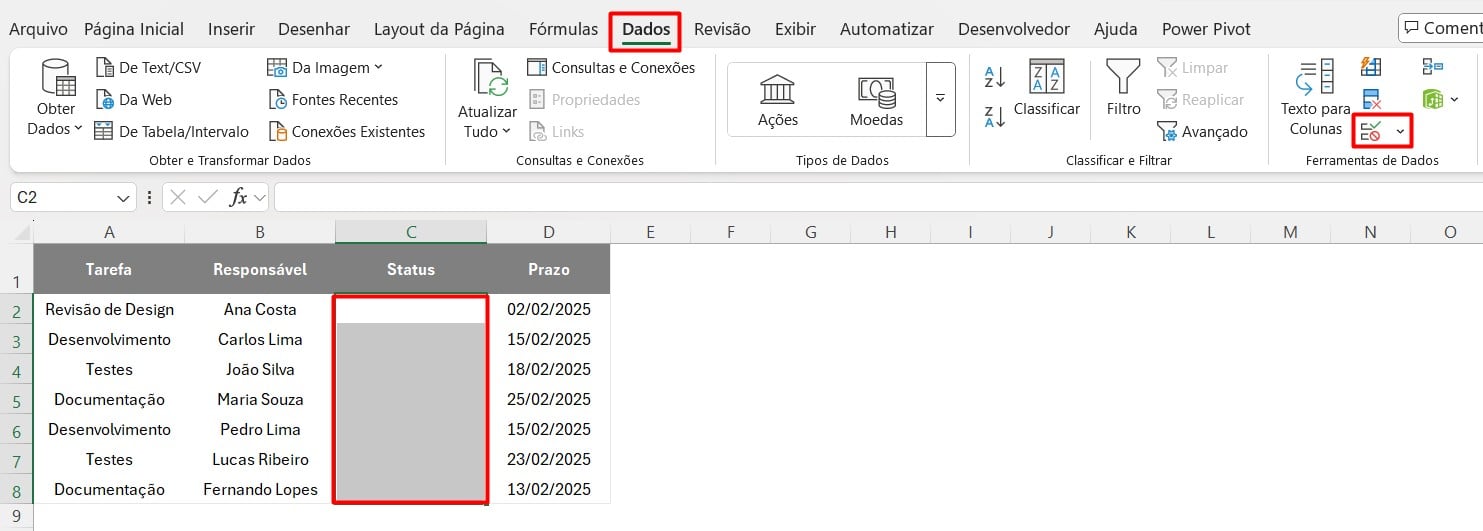
Depois, em Permitir, escolha Lista e em Fonte, registre as opções desejadas:
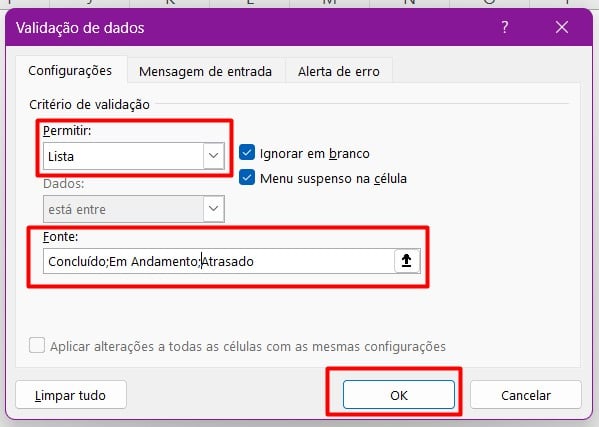
Ao clicar em OK, as células selecionadas terão uma seta para escolher entre as opções definidas.
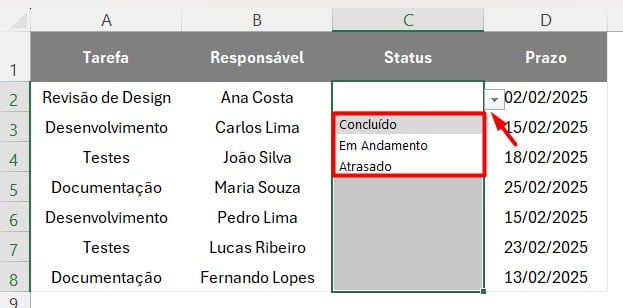
Aplicando Cores Automáticas no Excel
Por fim, precisamos definir as cores das células conforme o valor selecionado na lista suspensa.
Então, selecione a coluna de Status, vá até a guia de Página Inicial, clique em Formatação Condicional e em Nova Regra:
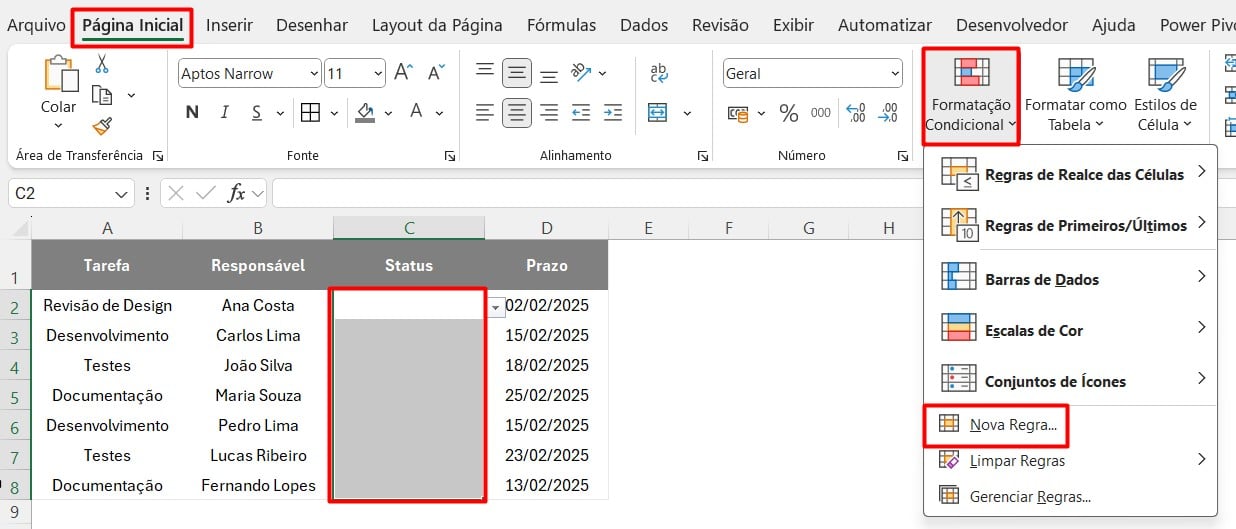
Depois, selecione Formatar Apenas Células que Contenham e configure para Texto Específico > Contém e informe Concluído:
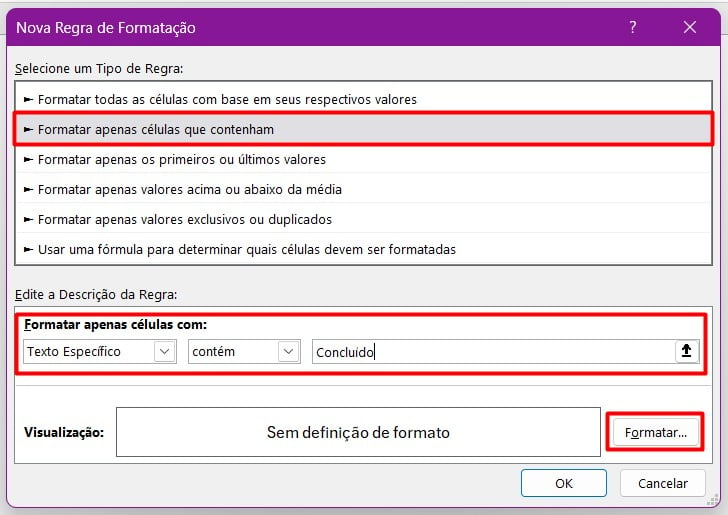
Posteriormente, selecione a opção de Formatar e escolha a cor desejada em Fonte e Preenchimento.
No caso do exemplo deste post, selecionemos o Verde:
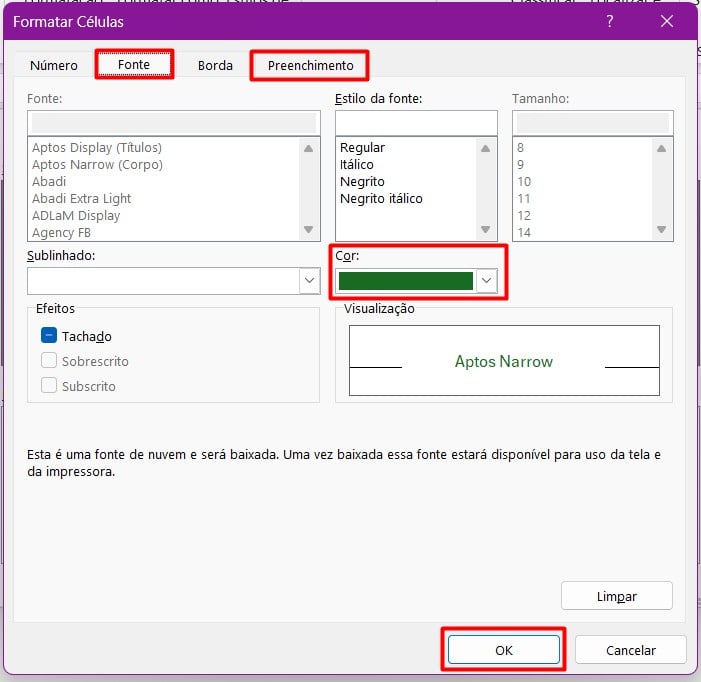
Por fim, repita o processo, definindo amarela para células com valor Em Andamento e definindo vermelha para células com valor Atrasado.
Assim, ao selecionar uma das opções da lista suspensa, a cor correspondente ao status definido será aplicado:
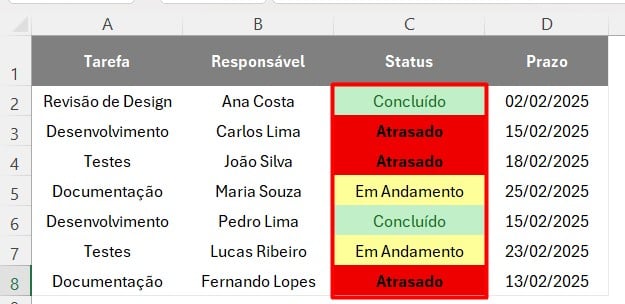
Portanto, seguindo as dicas acima, você vai conseguir configurar células com opções de cores em sua tabela do Excel, transformando suas planilhas em ferramentas mais eficientes e visualmente intuitivas.
Curso de Excel Completo: Do Básico ao Avançado.
Quer aprender Excel do Básico ao Avançado, passando por Dashboards? Clique na imagem abaixo e saiba mais sobre este Curso de Excel Completo.
Por fim, deixe seu comentário sobre se gostou deste post tutorial e se você irá usar essas técnicas em suas planilhas de Excel. E você também pode enviar a sua sugestão para os próximos posts. Até breve!







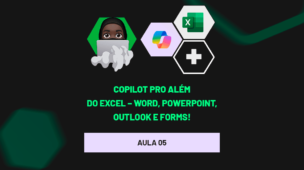



![blog – cap – Resumo semanal 3 de 4 [mar]](https://ninjadoexcel.com.br/wp-content/uploads/2020/03/blog-cap-Resumo-semanal-3-de-4-mar-304x170.jpg)


