O Power Query é uma ferramenta dentro do Excel e Power BI, normalmente usada para transformar e manipular dados de forma eficiente. Uma das suas funcionalidades mais úteis é a criação de colunas condicionais, que permitem aplicar lógica e regras específicas para criar valores com base em condições estabelecidas. Essas condições podem ser baseadas em valores, texto, datas, ou outros parâmetros.
Sendo assim, considerando a importância do tema, vamos te ensinar a fazer colunas condicionais no Power Query.
Acessando o Power Query no Excel
Observe que, temos uma tabela no Excel contendo o cadastro dos clientes de uma loja fictícia:

No caso deste exemplo, gostaríamos de criar uma coluna condicional para classificar os clientes de acordo com o valor de compra.
Então, primeiramente, precisamos carregar os dados do Excel no Power Query.
Portanto, selecione a base de dados, vá até a guia de Dados e em Obter e Transformar Dados, clique na opção De Tabela/Intervalo:
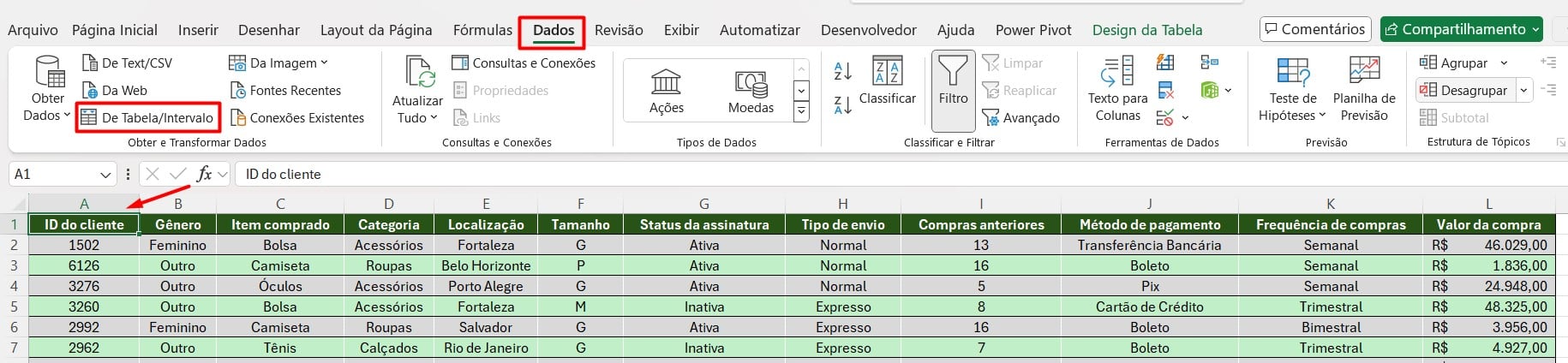
Assim, o Power Query editor será aberto.
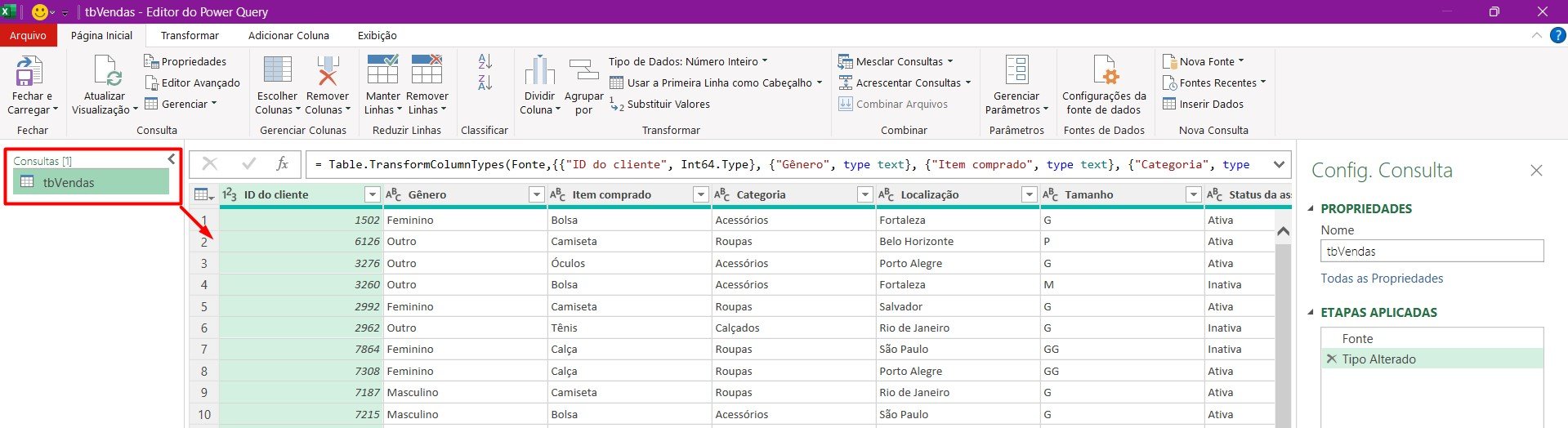
Criando uma Coluna Condicional no Power Query
Agora, precisamos incluir a coluna para categorizar os valores de compra.
Sendo assim, vá até a aba de Adicionar Coluna e clique na opção de Coluna Condicional:

Posteriormente, ao abrir uma janela de configuração, defina o nome da nova coluna como Classificação de Vendas.
Depois, precisamos definir as condições baseadas na coluna de Valor da Compra.
Então, classificaremos desta maneira:
- Se Valor da compra for maior que 40.000, então Alto Valor.
- Se Valor da compra for menor ou igual a 15.000, então Baixo Valor.
- Caso contrário, será Médio Valor.
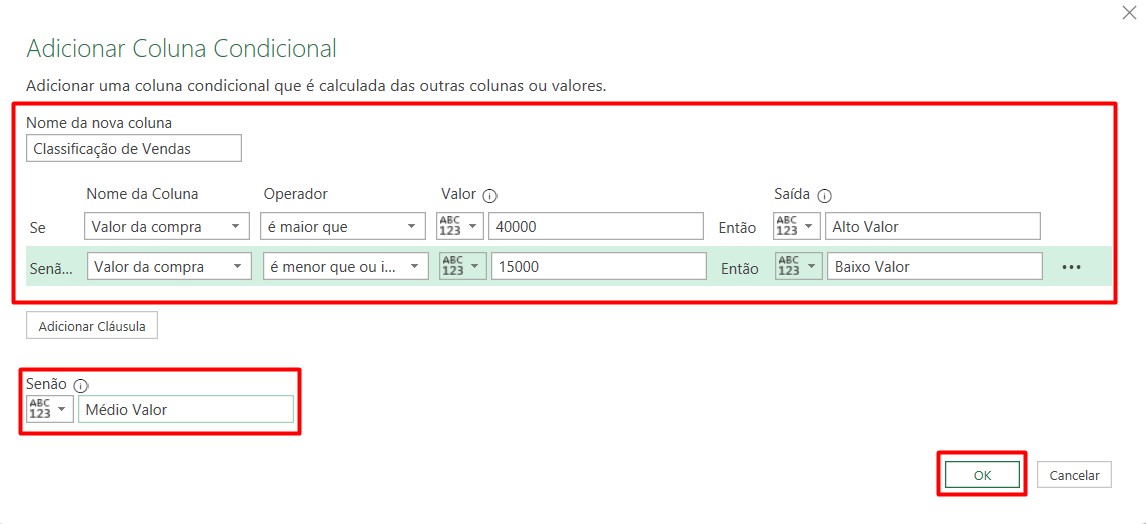
Após as definições das condições, clique em OK e com isso teremos a nova coluna condicional:

Para voltar ao Excel com a coluna adicionada, vá em Página Inicial e basta clicar em Fechar e Carregar:
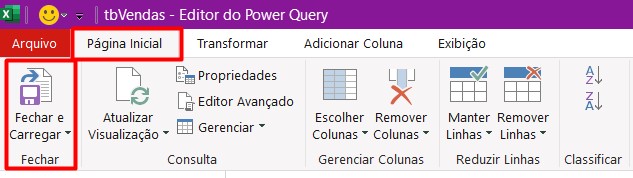
Assim, teremos nossos clientes devidamente classificados:
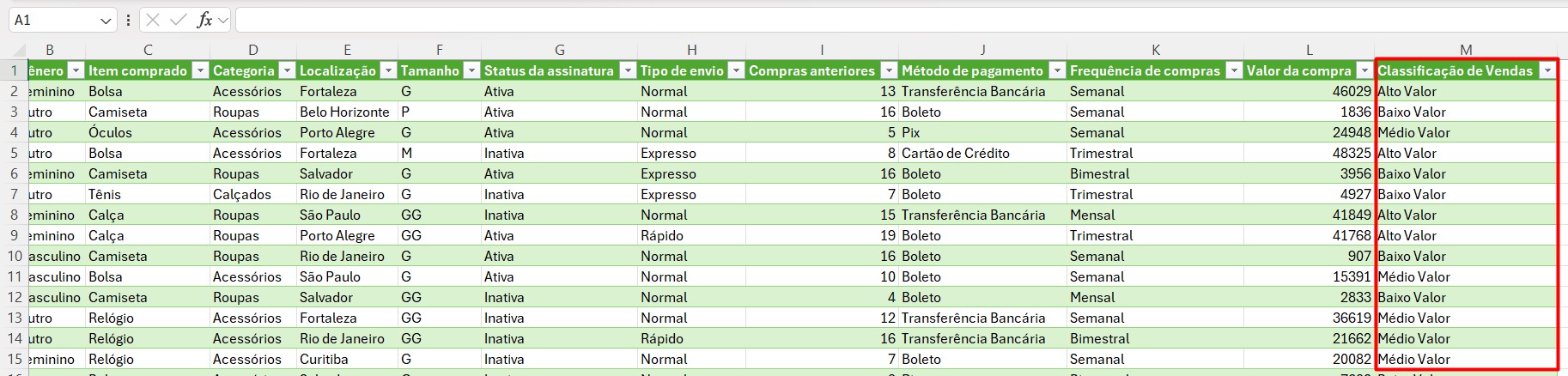
Portanto, com as dicas acima, você será capaz de usar as ferramentas disponíveis no Power Query para segmentar seus clientes e criar estratégias de vendas interessantes.
Curso de Excel Completo: Do Básico ao Avançado.
Quer aprender Excel do Básico ao Avançado passando por Dashboards? Clique na imagem abaixo e saiba mais sobre este Curso de Excel Completo. 
Por fim, deixe seu comentário sobre se gostou deste post tutorial e se você irá usar essas técnicas em suas planilhas de Excel. E você também pode enviar a sua sugestão para os próximos posts. Até breve!













