O processo de união é muito simples! Pois uma única fórmula aplicada no Power Query, consegue identificar uma ou mais tabelas no Excel e unificá-las. E através deste tutorial você será capaz de unir tabelas na mesma Aba com fórmula no Power Query.
O Power Query é uma ferramenta auxiliar e inclusa no Excel, com ela você é capaz de utilizar diversos procedimentos para organizar qualquer tipo de tabela.
Bem, se você quer conhecer do início essa ferramenta, aprenda através de nosso tutorial: O que é o Power Query no Excel?
Se você tem mais de uma tabela aplicada na mesma aba no Excel e sua intenção é uni-las, nós iremos te ensinar passo a passo a maneira mais simples, usando apenas uma única fórmula, rápida e objetiva.
Unir Tabelas na Mesma Aba Com Fórmula no Power Query
Primeiramente, perceba que abaixo temos duas tabelas de vendas.
Sendo assim, uma tabela com vendas de janeiro e outra de fevereiro, note, que os nomes dos mesmos vendedores aparecem em ambas as tabelas.
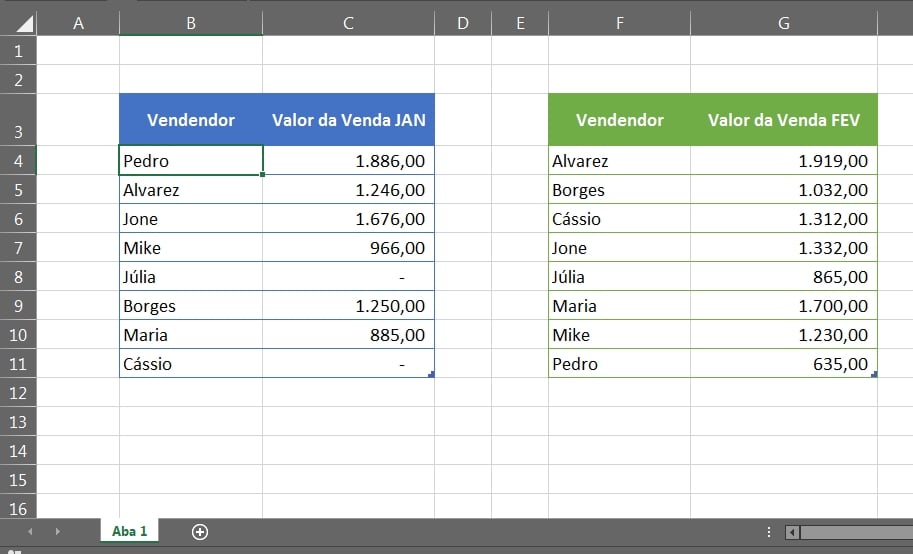
Entretanto, vamos então simplesmente uni-las usando o Power Query e depois aplicar todo o resultado em uma nova aba da planilha.
Bem, você precisa que seus dados estejam formatados como tabela, mas se você ainda não conhece a formatação como tabela, aprenda através de nosso tutorial de como formatar Planilha como Tabela no Excel – Você precisa aprender isso.
Depois de aplicar a formatação nas duas tabelas, siga os seguintes passos:
Passo a Passo:
- Primeiramente clique na guia: Dados;
- Em seguida, escolha o botão / opção: “Obter dados”;
- Selecione a opção: “De outras fontes”;
- Em seguida, escolha a opção: “Consulta Em Branco”.
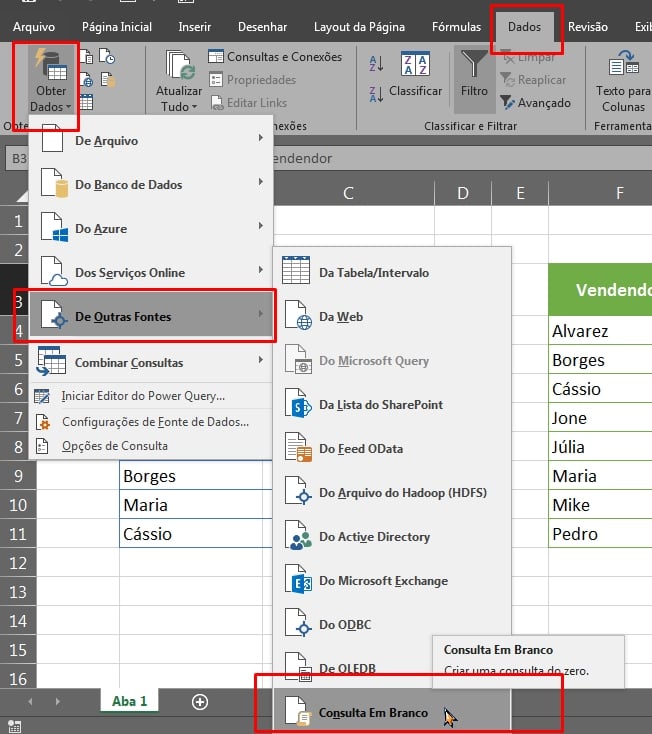
Note que uma janela em branco no Power Query, será imediatamente aberta.
Na barra de fórmulas que fica acima é onde vamos inserir a fórmula. Essa fórmula fará consultas nas duas tabelas existente no arquivo do Excel e juntará as mesmas.
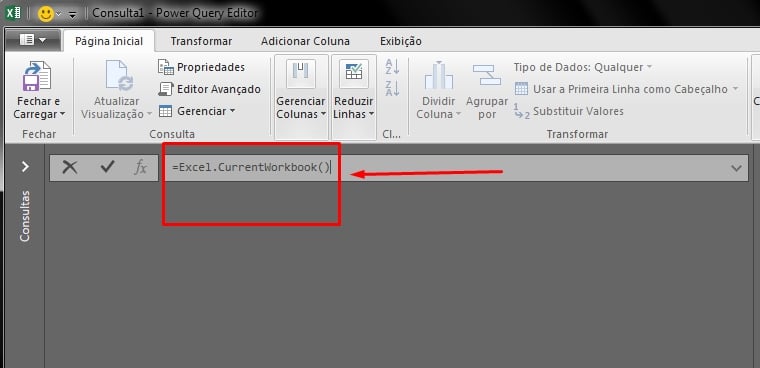
=Excel.CurrentWorkbook()
Na imagem acima, usamos a fórmula =Excel.CurrentWorkbook(), em seguida pressione a tecla “Enter” para confirmar e sua tabela terá essa aparência abaixo:
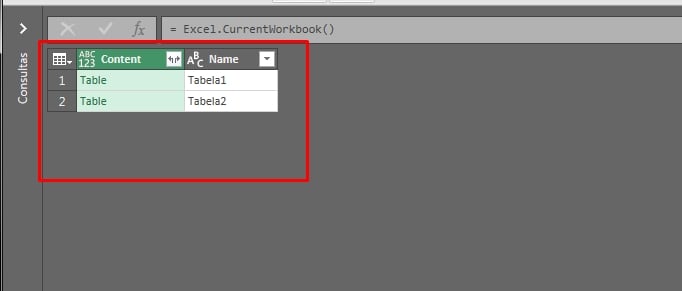
Ela está quase pronta, tudo que devemos fazer agora é expandir todo o conteúdo que está agrupado na coluna “Content”.
Para fazer isso, clique no ícone de seta ao lado superior direito do título da coluna “Content”, veja:
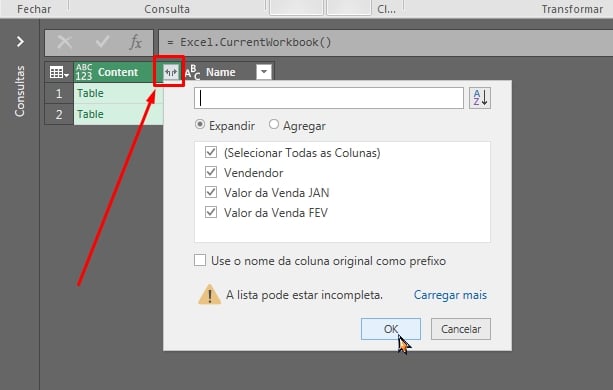
Desmarque a opção “Use o nome da coluna original como prefixo” e pressione o botão “OK”. E nossa duas tabelas unidas estão quase prontas. Veja abaixo:
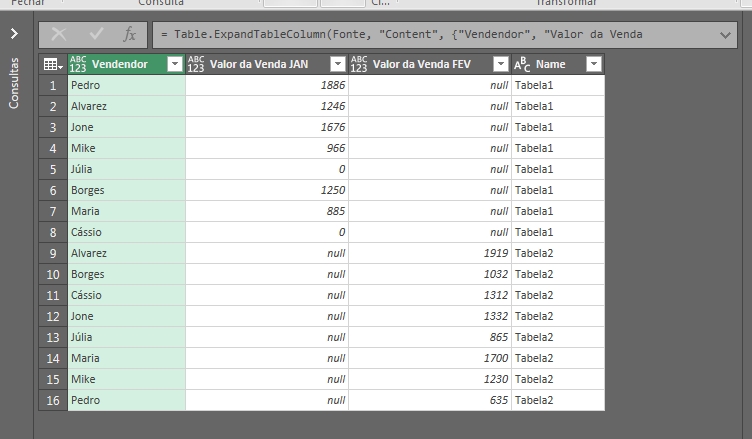
Perceba, que nossa tabela saiu com alguns valores de erros que são representados por “Null”.
Por enquanto, vamos deixá-los do mesmo jeito e a próxima etapa é selecionar as duas colunas de vendas “Jan” e “Fev” e clicar com o botão direito do mouse em cima do título de alguma delas.
Assim, devemos selecionar a opção “Transformar Somente as Colunas Selecionadas em Linhas”, veja abaixo:
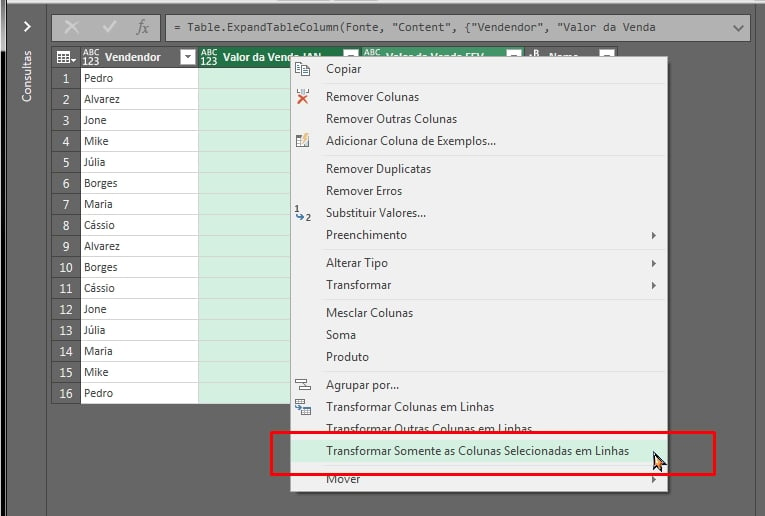
E toda a coluna de vendas ficará agrupada somente em uma única coluna:
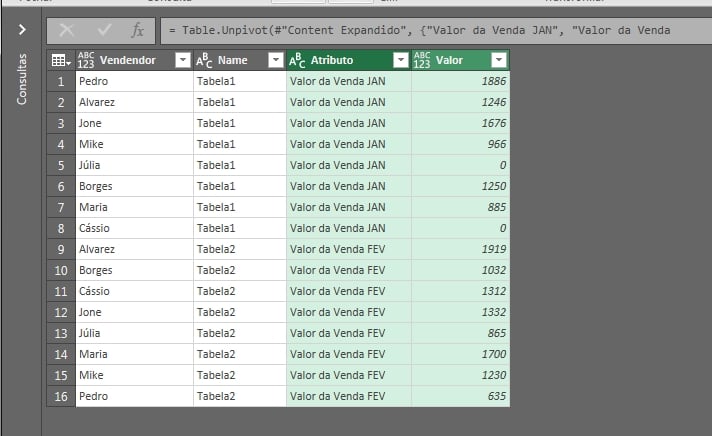
Tudo que iremos fazer agora é deletar a coluna “Name”, selecione a coluna e clique com o botão direito do mouse encima do título e clique em “Remover”.
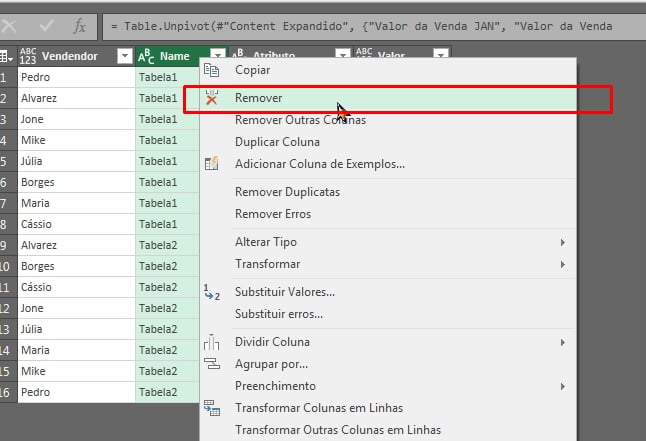
Depois da coluna removida, vamos inserir outro título para a coluna de “Atributo”, informando “Vendas de Jan a Fev”. Basta clicar duas vezes encima do título e renomear, veja:
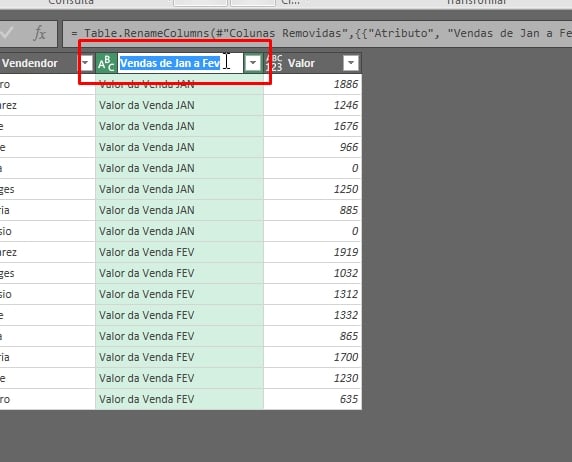
E para finalizar, iremos importar a planilha unificada para o Excel. Clique na guia página inicial e fechar e carregar, veja:
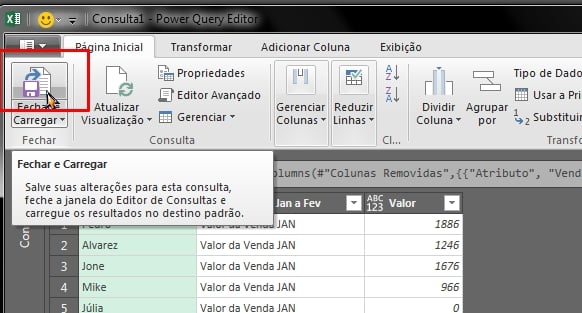
E toda a tabela será transportada para o Excel.
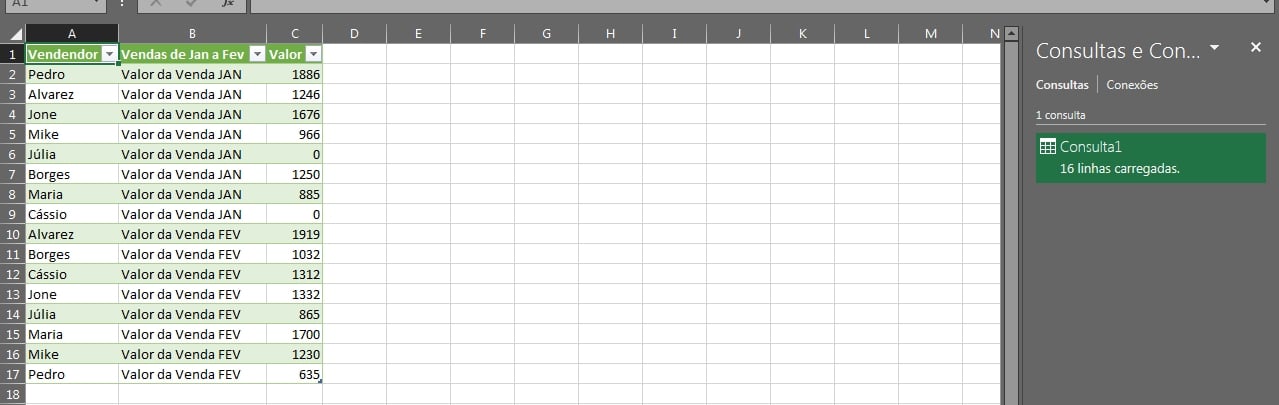
Curso de Excel Completo: Do Básico ao Avançado.
Quer aprender Excel do Básico ao Avançado passando por Dashboards? Clique na imagem abaixo e saiba mais sobre este Curso de Excel Completo.
Por fim, deixe seu comentário sobre o que achou, se usar este recurso e você também pode enviar a sua sugestão para os próximos posts. Até breve!
Artigos Relacionados Ao Power Query:
- Numerar Linhas no Power Query
- Como Desfazer Alterações no Power Query
- Preenchimento de Células Vizinhas Com Power Query
- Como Adicionar Nomes e Descrição na Consulta do Power Query
- Classificar Em Ordem Alfabética no Power Query















