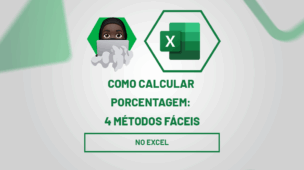A princípio com o Excel, conseguimos transformar uma base de dados complexa em gráficos bem estruturados para uma melhor interpretação de resultados.
Um dos gráficos mais utilizados é o gráfico de comparação, permitindo verificar os resultados diferentes, identificando padrões, alterações e entre outros tópicos, muito útil na área de vendas, desempenho dos colaboradores e pesquisa de mercado.
Pensando na importância de usar esse método, trouxemos um post da aplicação prática de gráfico de comparação no Excel.
Como Criar Gráfico de Comparação
Primeiramente, observe que temos uma planilha no Excel com o faturamento das lojas das regiões do brasil nos anos de 2022 e 2023, além do total arrecadado ao longo dos dois anos em cada região.
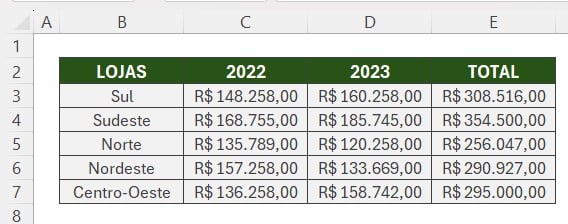
No caso, gostaríamos de criar um gráfico comparativo dos anos com o total de faturamento adquirido.
Primeiramente, precisamos criar o gráfico, sendo assim, selecione as informações na tabela, vá até a guia de Inserir e clique na opção de Gráfico de Coluna Agrupado.
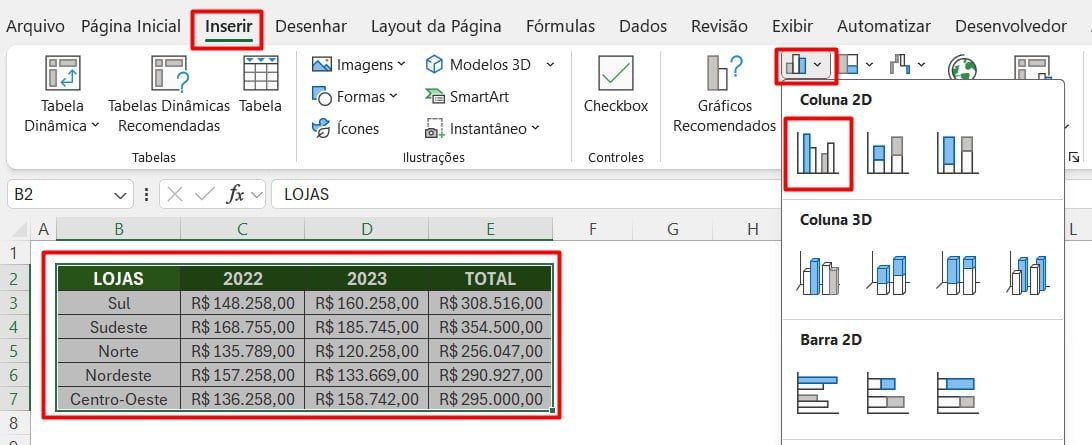
Portanto, agora que o gráfico foi inserido, precisamos organizar os eixos, deste modo, vá até a guia de Alterar Tipo de Gráfico.
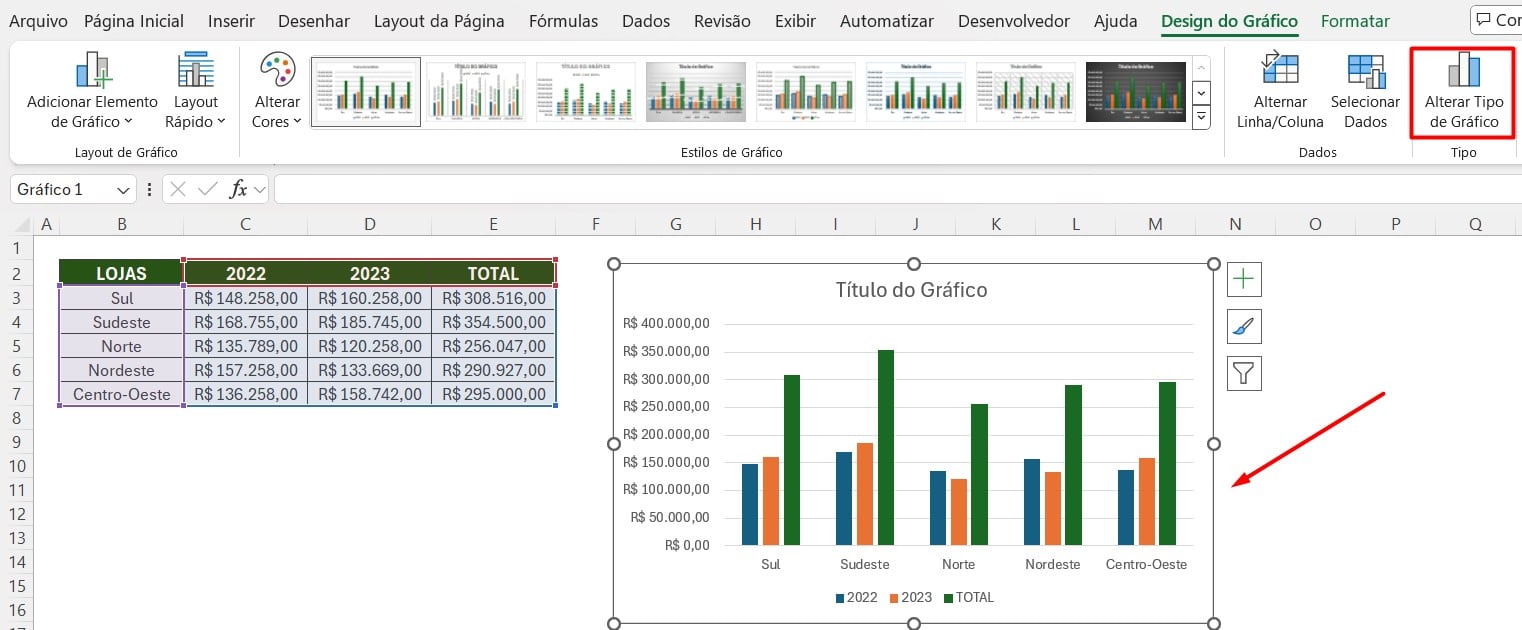
Em seguida, ao aparecer uma janela, vá até a guia de Combinação, deixe todos os eixos como Coluna Agrupada e marque os eixos de 2022 e 2023 como Eixo Secundário.
Posteriormente, dê OK:
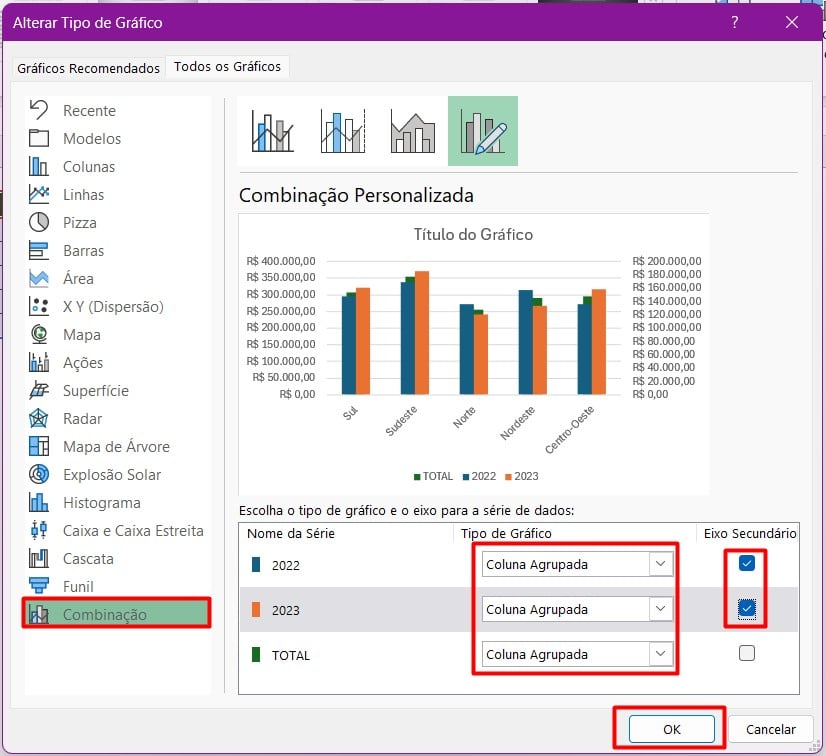
Como Configurar o Gráfico no Excel
Após inserirmos o gráfico e ajustarmos os eixos, precisamos configurá-lo para que fique visualmente compreensível para análise dos resultados.
Repare que os valores dos eixos de 2022 e 2023 não estão iguais, fazendo com que a coluna com o total desapareça:
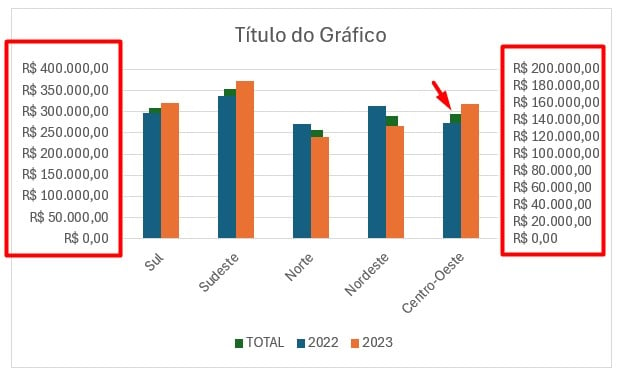
Sendo assim, para corrigir esse problema, precisamos deixar o mesmo valor máximo para os dois eixos.
Deste modo, como o maior valor é de 400mil, clique duas vezes no eixo com o menor valor máximo, que está ao lado direito do gráfico e ao abrir uma janela de configuração ao lado, coloque 400mil no Valor Máximo:
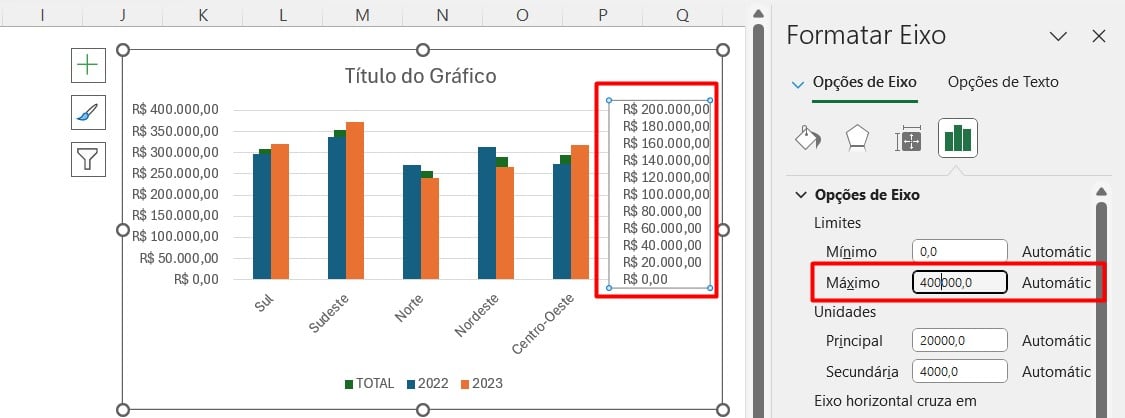
Dessa forma, o valor total irá aparecer logo atrás dos anos de 2022 e 2023.
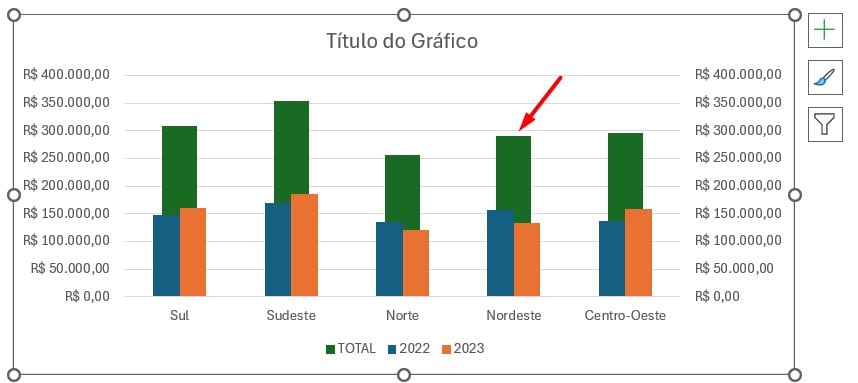
Personalizando Gráfico de Comparação
Agora, temos que personalizar o gráfico para que fique esteticamente mais profissional.
Posto isso, selecione o gráfico, vá até a guia de Design do Gráfico, selecione a opção de Alterar Cores e escolha a combinação de cores desejada:
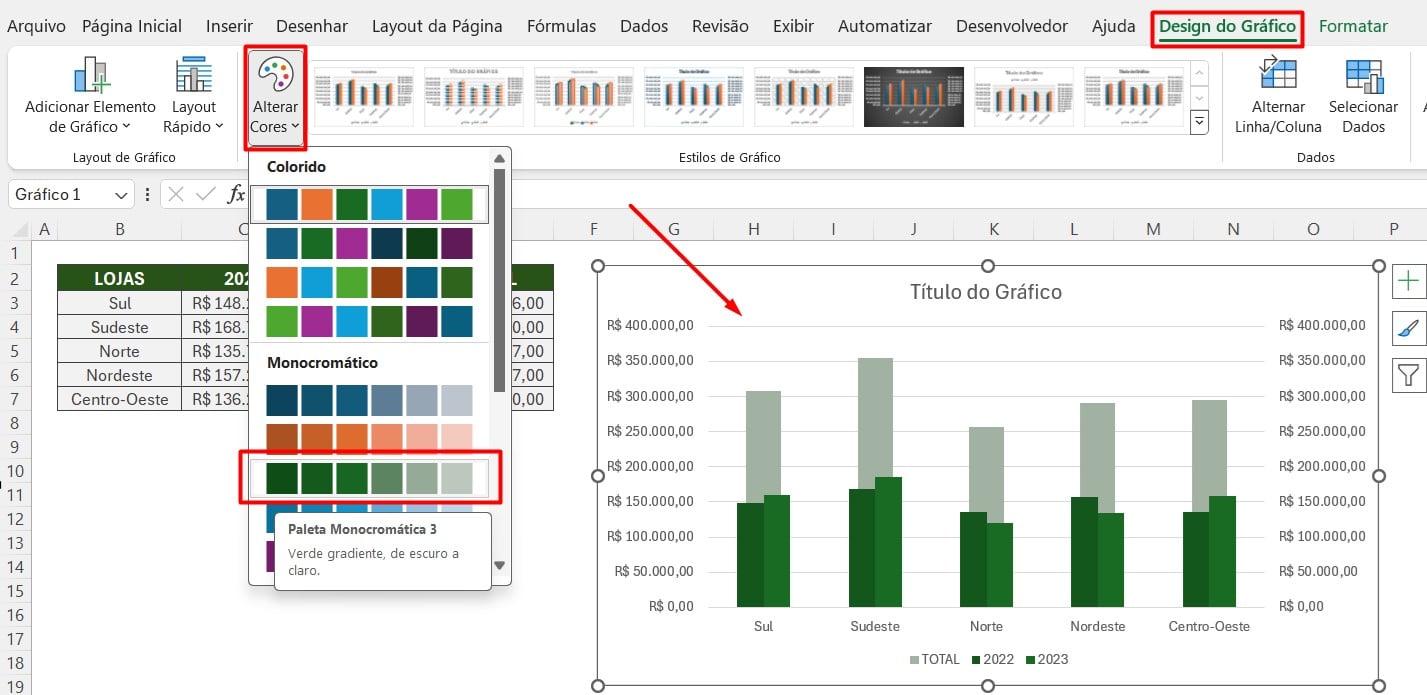
Posteriormente, retire os rótulos dos dois eixos (2022 e 2023), coloque um título pertinente ao tema e remova as linhas de grade, ficando desta forma:
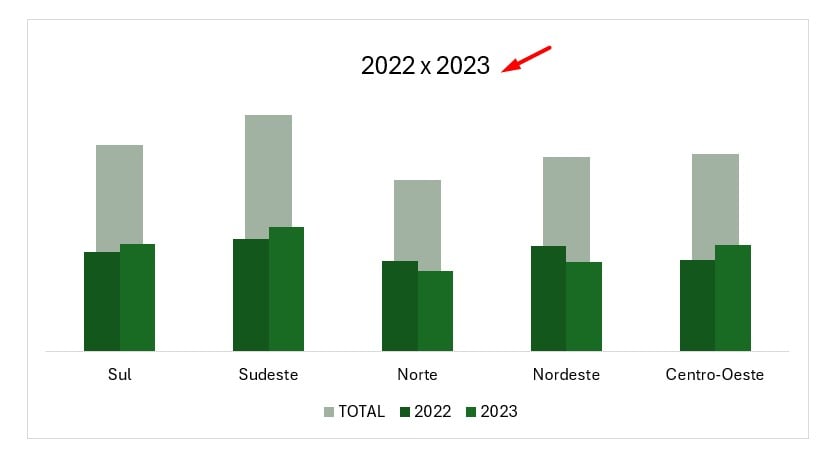
Por fim, precisamos ativar o rótulo de dados, trazendo o valor total.
Deste modo, clique na coluna com o valor total, vá até a opção de Elementos do Gráfico e marque a opção de Rótulos de Dados, desta maneira:
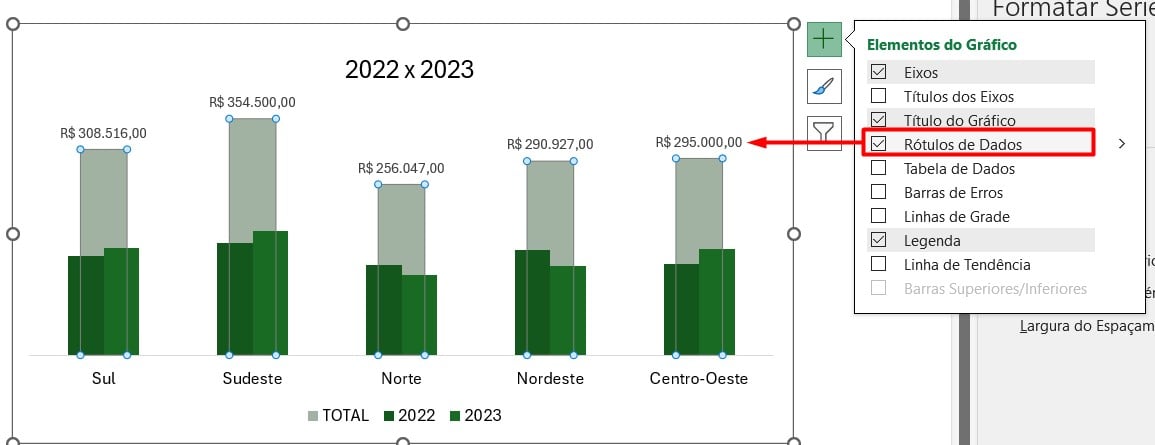
Seguidamente, você poderá realizar mais ajustes, como modificar os tamanhos das letras, as cores das legendas, retirar as bordas e entre outras alterações, chegando a esse resultado:
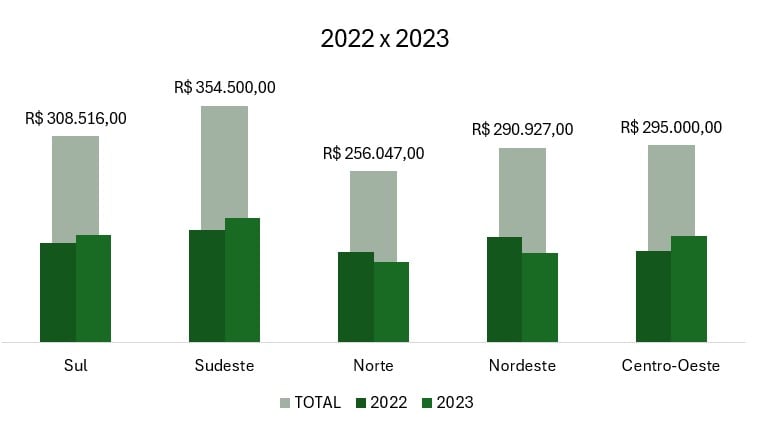
Portanto, com as indicações acima, você vai conseguir usar as ferramentas no Excel para montar um gráfico de comparação com os dados da sua base, facilitando na interpretação dos resultados e ajudando na tomada de decisões de maneira mais assertiva e rápida.
Conheça Nosso Curso de Excel Completo:
Quer aprender Excel do Básico ao Avançado, passando por Dashboards? Clique na imagem abaixo e saiba mais sobre este Curso de Excel Completo.







![COMO-COPIAR-E-COLAR-NO-EXCEL-[4MANEIRAS] Como Copiar e Colar no Excel: 4 maneiras diferentes, inclusive com VBA.](https://ninjadoexcel.com.br/wp-content/uploads/2023/08/COMO-COPIAR-E-COLAR-NO-EXCEL-4MANEIRAS-304x170.jpg)